Komma igång
-
- Media Metadata Editor
- Videokompressor
- GIF Maker
- 3D Maker
- Videoförstärkare
- Videoklippare
- Videohastighetskontroller
- Videoreverserare
- Videofusion
- Video Rotator
- volym Booster
- Ljudsynkronisering
- Ljudkompressor
- Video Watermark Remover
- Bildkonverterare
- Video Cropper
- Video vattenstämpel
- Färgkorrigering
- Date Date Changer
- Buller Remover
- Video Player
-
Del 7. Fler preferensinställningar för Video Converter Ultimate
Beskrivning
Som den bästa Mac-videoprogramvaran någonsin gör Video Convert Ultimate dig enkelt att konvertera och redigera videor inklusive 4K / 5K / 8K-videor på Mac. Följ handledningarna nedan för att lära dig hur du använder Aiseesoft Mac Video Converter Ultimate.
Del 1. Konvertera video till andra video-/ljudformat
Denna Mac Video Converter Ultimate kan enkelt hjälpa användare att njuta av alla videofiler på Mac och bärbara enheter. Med sina kraftfulla konverteringsfunktioner kan den konvertera video till MP4, AVI, MPEG, FLV, MOV, etc.
steg 1 Gratis nedladdning, installation och öppning av Mac Video Converter Ultimate. Du kan registrera dig med e-postadressen och registreringskoden.
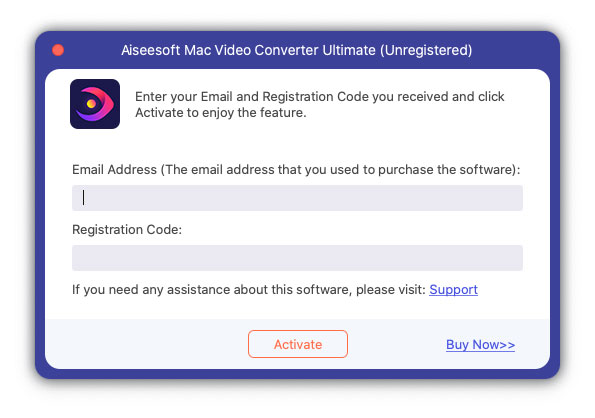
steg 2 Klicka på Lägg till filer för att lägga till videofiler från datorn, eller klicka på rullgardinsmenyn bredvid Lägg till filer för att lägga till video-/ljudfiler eller en filmapp. Du kan också dra videon du vill konvertera till huvudgränssnittet för Mac Video Converter Ultimate.
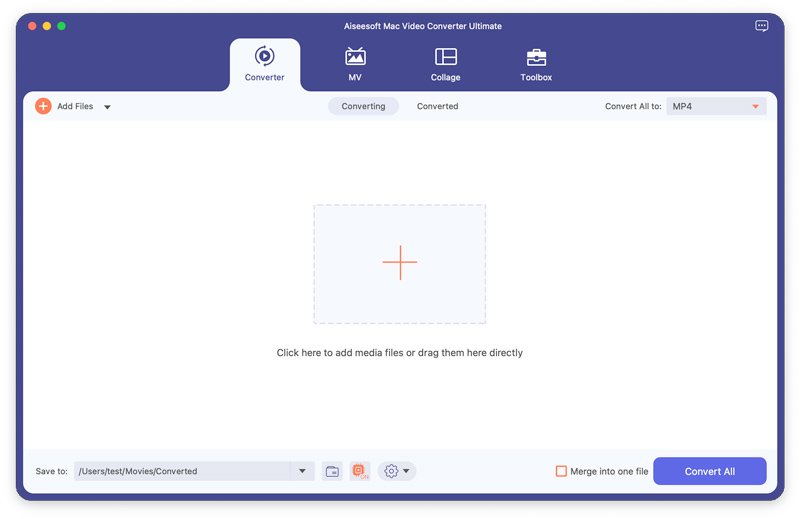
steg 3 När du har lagt till källfilen kan du välja att redigera källvideoeffekten genom att klicka på Redigera or Klipp knapp. Du kan trimma videolängd, beskära video, lägga till vattenstämpel, justera videons ljusstyrka/mättnad/kontrast/nyans/volym och så vidare.
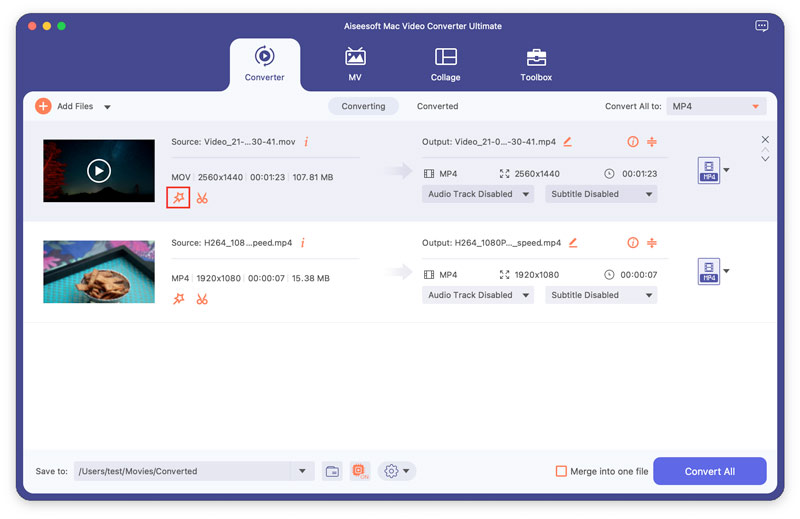
steg 4 Klicka på bildad knappen eller rullgardinsmenyn Konvertera alla till för att öppna utdataformatfönstret. Här kan du söka i snabbsökningsrutan och hitta det videoformat du vill ha.
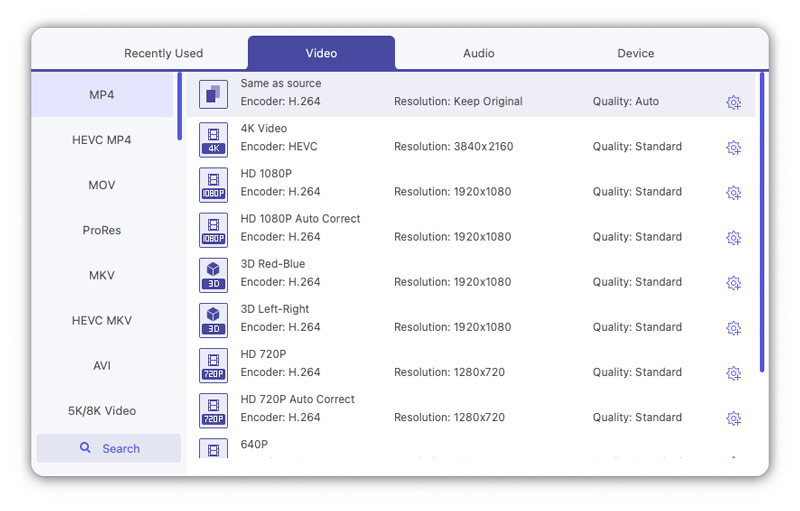
Du kan också klicka på Gear knappen till höger för att anpassa profilinställningarna, inklusive kvalitet, kodare, upplösning, bildhastighet och bithastighet.
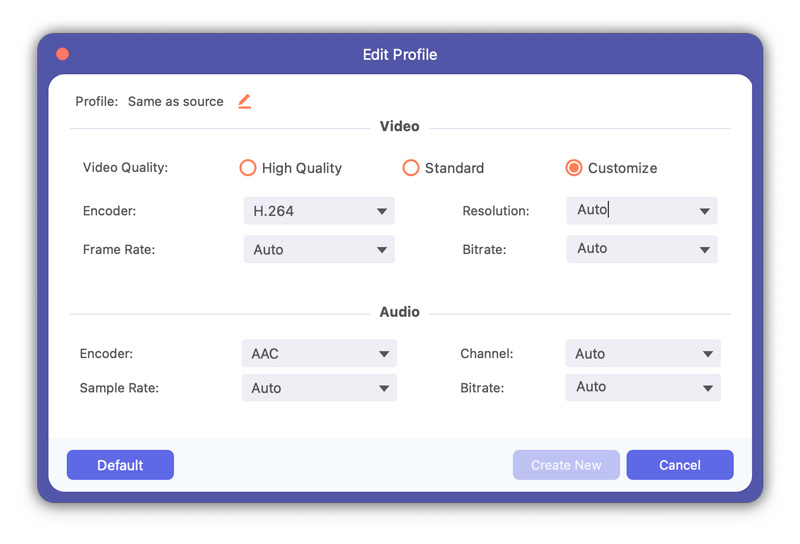
steg 5 Om du har flera videor som ska kombineras kan du bocka för Slå samman i en fil alternativ längst ner. Klicka sedan på Konvertera alla knappen för att börja konvertera videofilen på din dator.
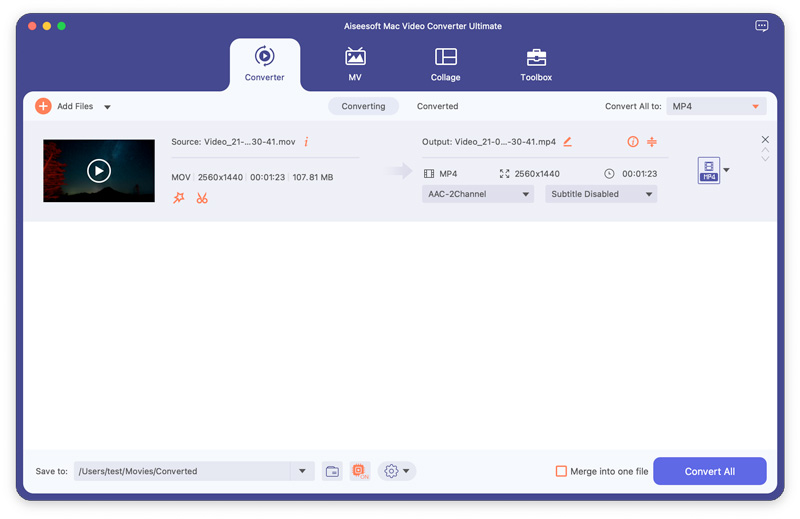
Del 2. Redigera videoeffekter och förbättra videokvaliteten
Klipp & delad video
steg 1 Välj ett videoklipp och klicka på Klipp knapp.
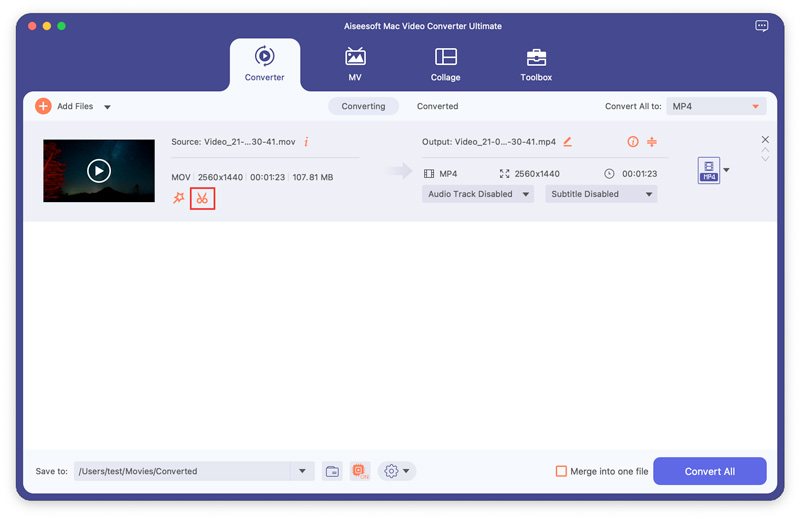
steg 2 Dra skjutreglagen i förloppsindikatorn för att ställa in varaktigheten, eller ange start- och sluttid för att klippa ett exakt segment.
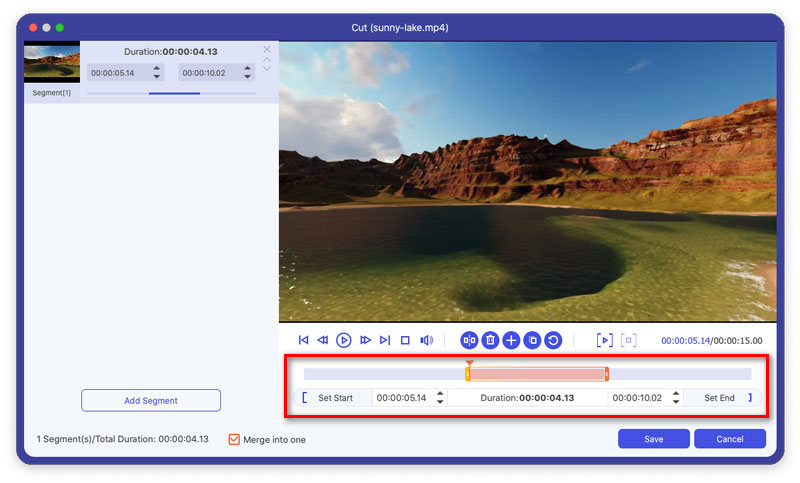
steg 3 Med ovanstående knappar kan du också dela en video i två delar, ta bort ett valt segment, lägga till segment i den vänstra listan eller kopiera och skapa ett nytt segment.
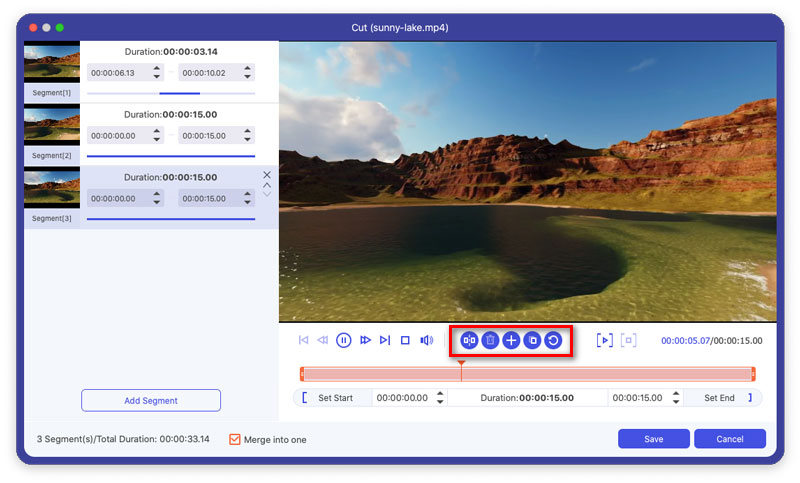
steg 4 Du kan ordna om videosegmenten i den vänstra listan och markera Slå samman till en möjlighet att kombinera dessa videoklipp. Efter det kan du klicka på Save för att spara videon.
Rotera & beskär video
steg 1 Välj videon och klicka på Redigera knapp. I Rotera & beskär fliken kan du rotera 90 grader åt höger eller vänster, vända videon horisontellt eller vertikalt.
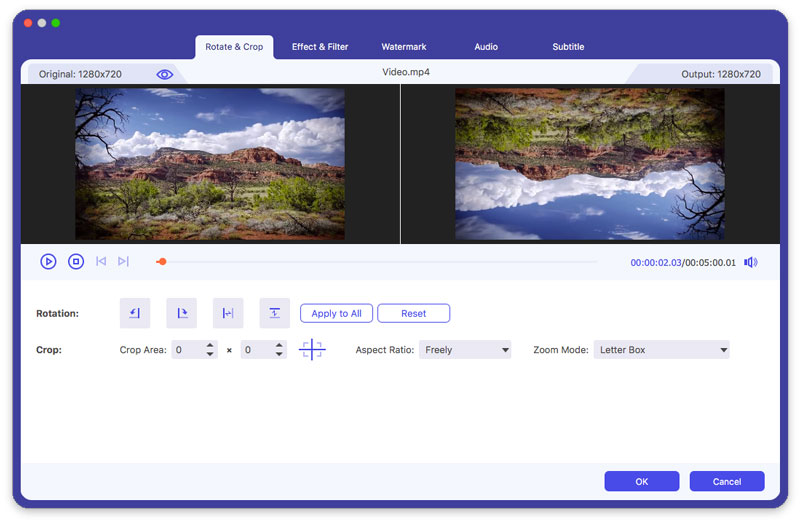
steg 2 Smakämnen Beskär funktionen kan ta bort de svarta kanterna på videon. Du kan ställa in beskärningsområdet, välja bildförhållande från 16:9, 4:3, 1:1 eller 9:16. Du kan också välja zoomläge från Letter Box, Pan & Scan eller Full för att få bästa effekt.
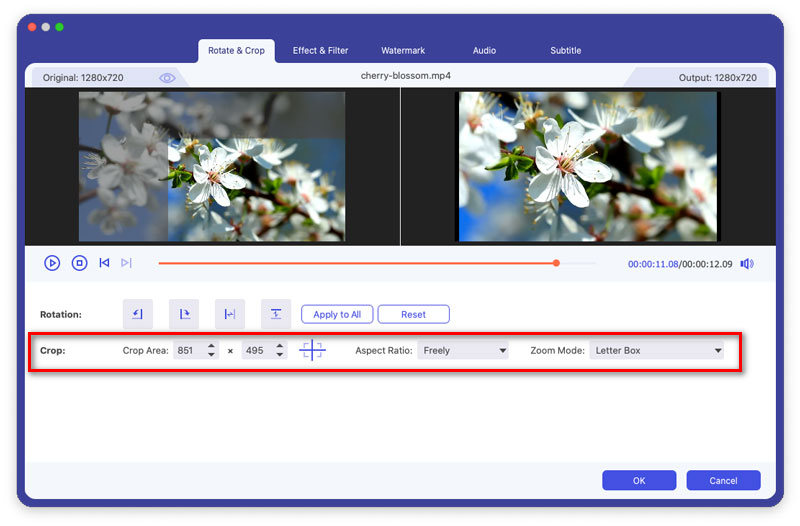
Lägg till filter och effekter
steg 1 Lokalisera till Effekt & filter i fönstret Redigera. Här kan du justera grundläggande effekter som kontrast, mättnad, ljusstyrka och nyans.
steg 2 Denna Mac Video Converter Ultimate tillhandahåller filter som Warm, Grey, Sketch, Hong Kong Movie, Orange Dots, Purple, Plain, Coordinates, Stars, etc. Du kan klicka på ett filter och förhandsgranska effekten. Klicka sedan på OK knappen för att tillämpa effekten.
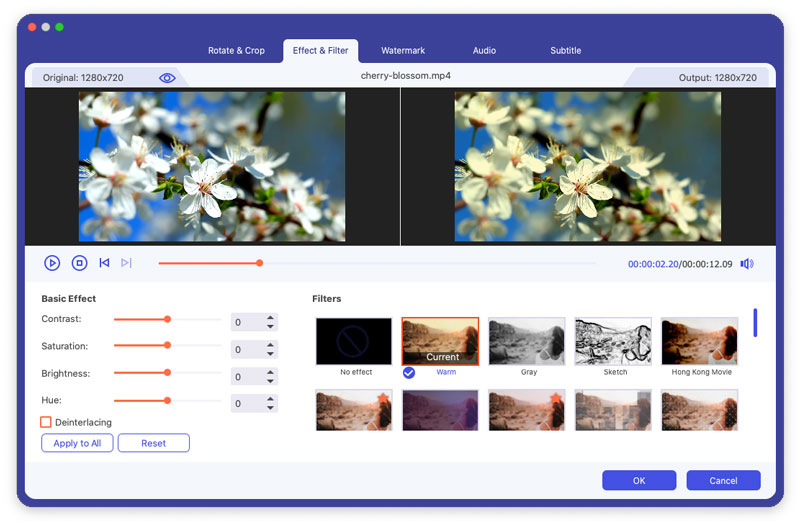
Lägg till vattenstämpel
steg 1 Välj Vattenstämpel fliken i redigeringsfönstret. Välj text alternativet och skriv in texten i det tomma utrymmet. Du kan ändra texttypsnitt, storlek, teckensnitt, färg, position och skrivsystem. Dessutom kan du dra skjutreglaget för att rotera textens vattenstämpel till valfri vinkel eller justera opaciteten från 1 % till 100 %.
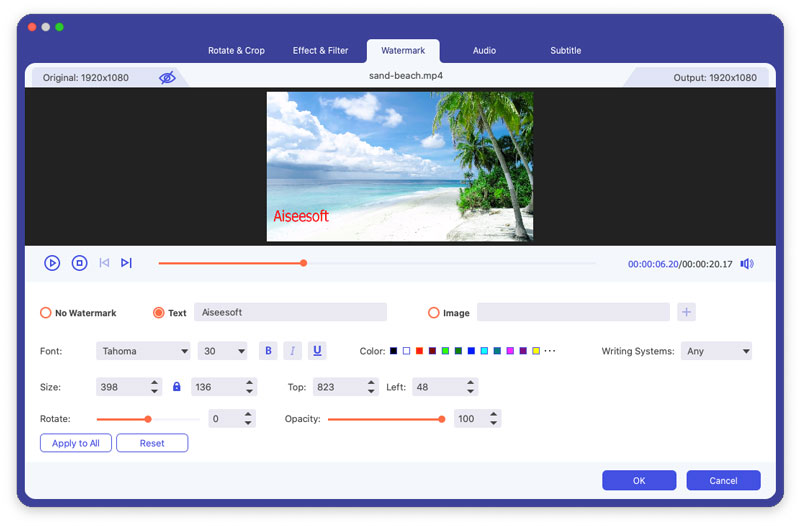
steg 2 Om du vill lägga till en logotyp till din video kan du välja Bild alternativ och klicka Lägg till bild för att lägga till bildens logotyp. Du kan justera fotovattenstämpelns storlek, position, rotation och transparens.
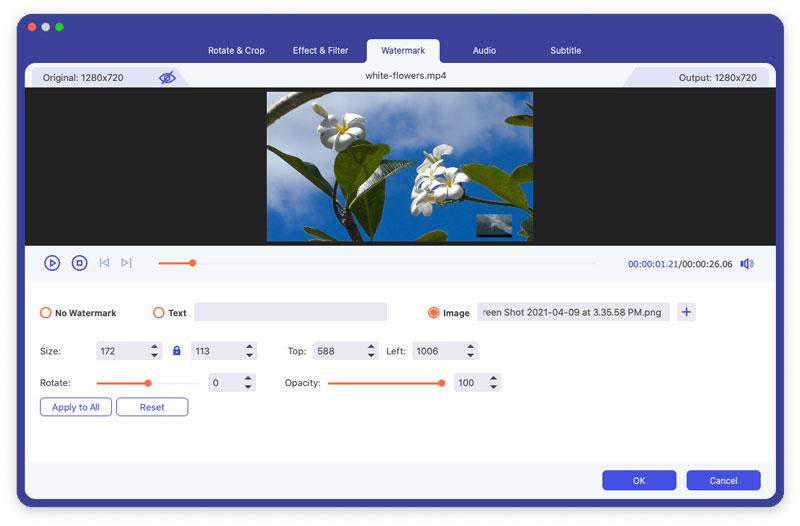
Justera ljud
steg 1 Hitta Audio fliken i redigeringsfönstret. Du kan klicka på Lägg till ljud för att lägga till ljudspåret. Om ljudet inte synkroniseras med video kan du justera volymen och fördröjningstiden för att få dem att matcha.
steg 2 Klicka på OK knappen för att tillämpa ändringarna.
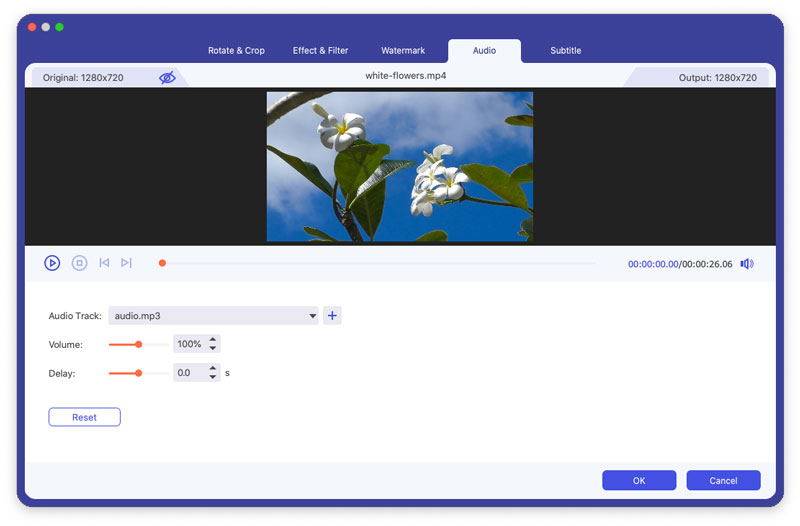
Lägg till undertext
steg 1 Hitta Texta fliken i redigeringsfönstret. Klick Lägg till undertexter för att lägga till (*.srt, *.ssa, *.ass) från din dator. Du kan justera teckenstorlek, teckensnitt, färg och kontur.
steg 2 Klicka på OK knappen för att spara ändringarna.
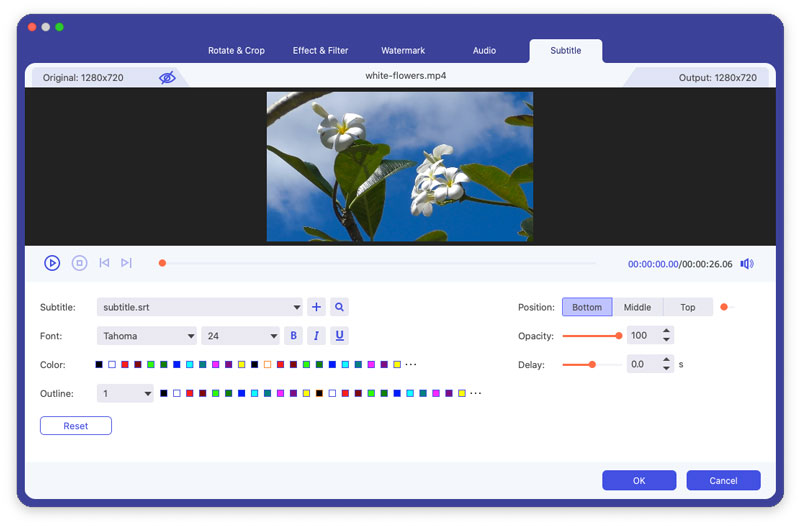
Del 3. MV-tillverkning
Denna programvara har en MV -funktion som du kan använda för att göra en video med film eller bilder.
steg 1 Klicka på MV
När du har öppnat programmet klickar du på MV fliken och skriv in den i gränssnittet för MV-tillverkning.
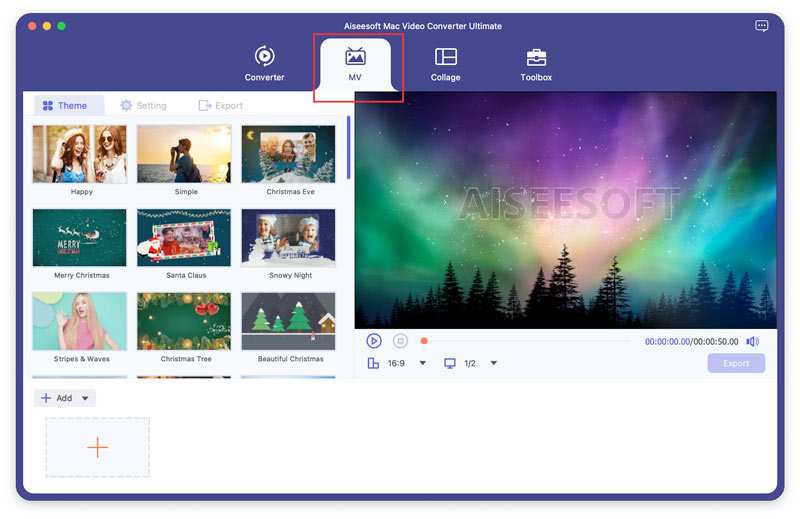
steg 2 Lägg till filer
Klicka på Lägg till knappen som finns längst ner till vänster i gränssnittet för att lägga till dina filmer eller bilder.
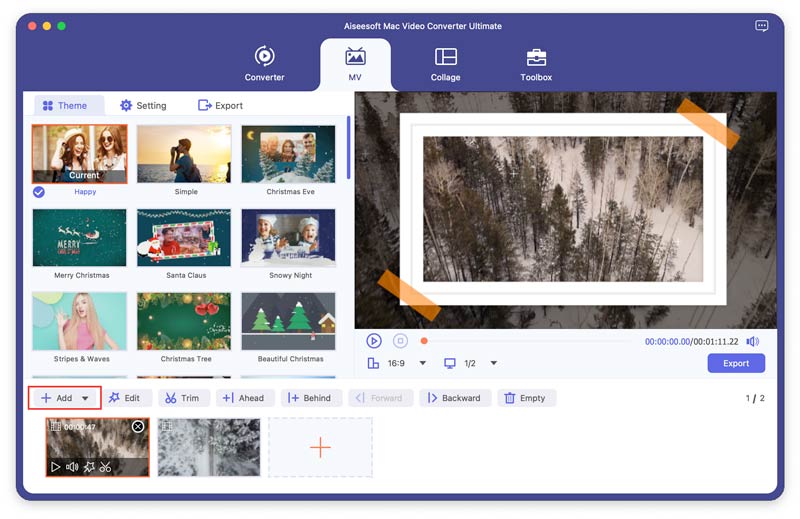
När du har lagt till dessa filer kan du justera ordningen på dem genom att flytta en fil med musen eller klicka Framåt och Bakåt.
steg 3 Redigera videoklipp
Du kan redigera eller trimma hela videon genom att klicka på Redigera or Trim innan du sparar den kan du också redigera eller trimma dina filmer eller bilder separat.
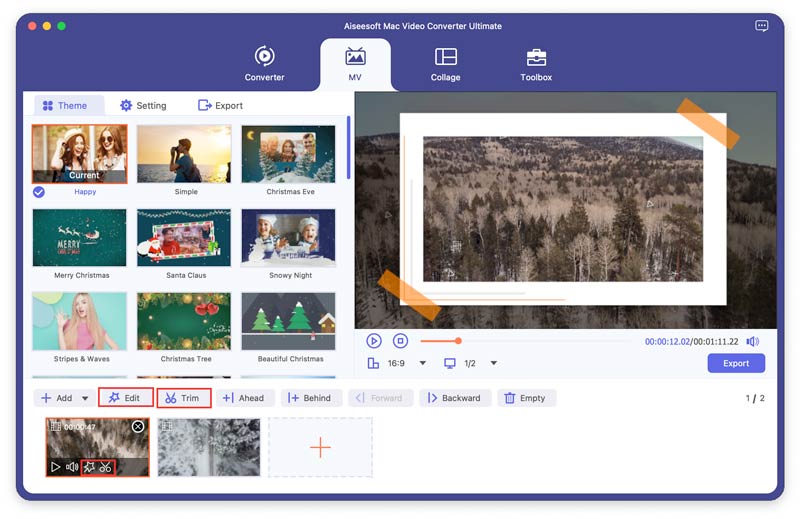
steg 4 Välj ett tema
Efter att ha redigerat eller trimmat videor kan du välja ett tema från tema fliken som finns till vänster för din MV. Klicka på tema fliken och välj det tema du gillar för din MV.
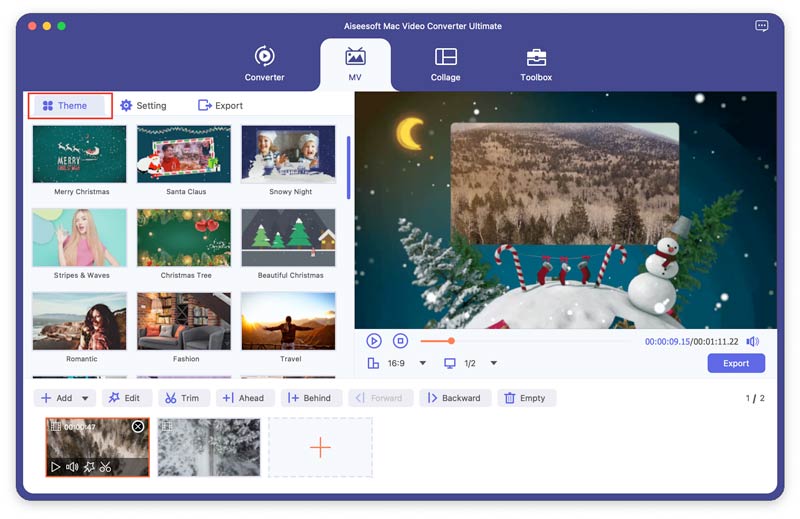
steg 5 Ange titlar och ljudspår
Klicka på Att lägga plattor fliken och sedan kan du lägga till titlar för din MV. Markera rutorna för Starttitel och Avsluta titeln, senare kan du redigera starttiteln och sluttiteln för MV.
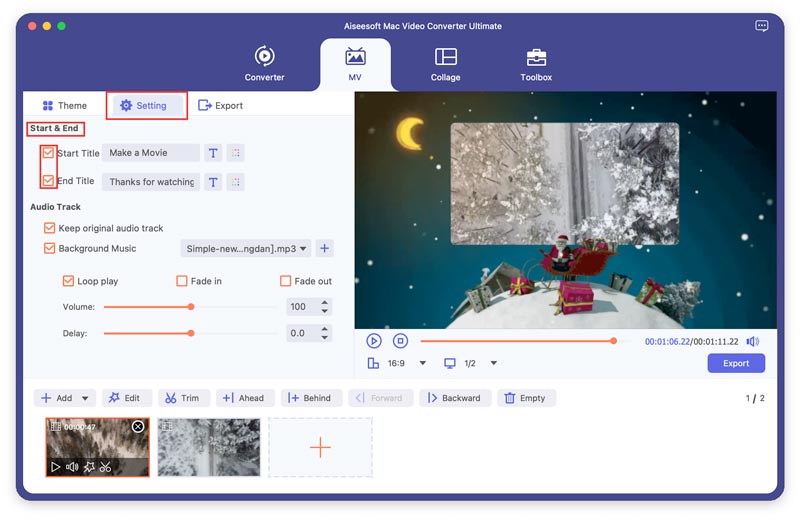
Bortsett från det kan du också ställa in bakgrundsmusiken för din MV, och det ursprungliga ljudspåret tillåts behållas. Förutom, Loop -spel, Tona in, Tona ut, eller alla kan ställas in som ljudövergång.
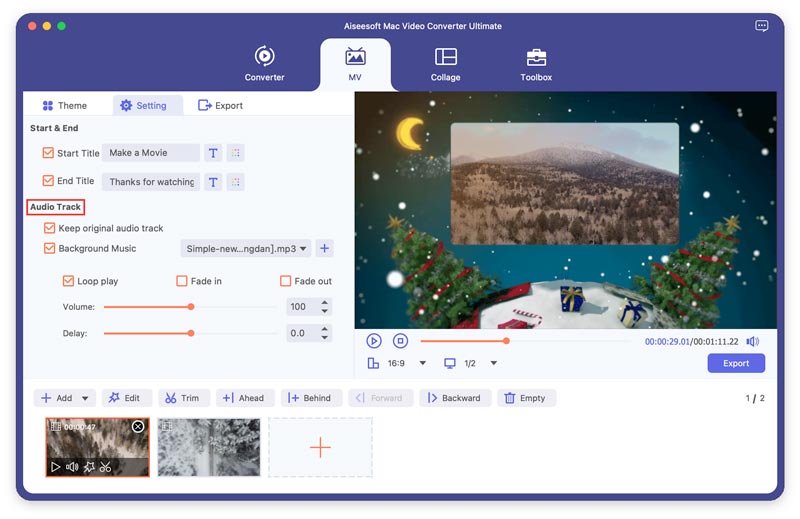
steg 6 Exportera MV
Du kan välja det format du vill spara MV med genom att klicka på rullgardinsmenyn bredvid formatet.
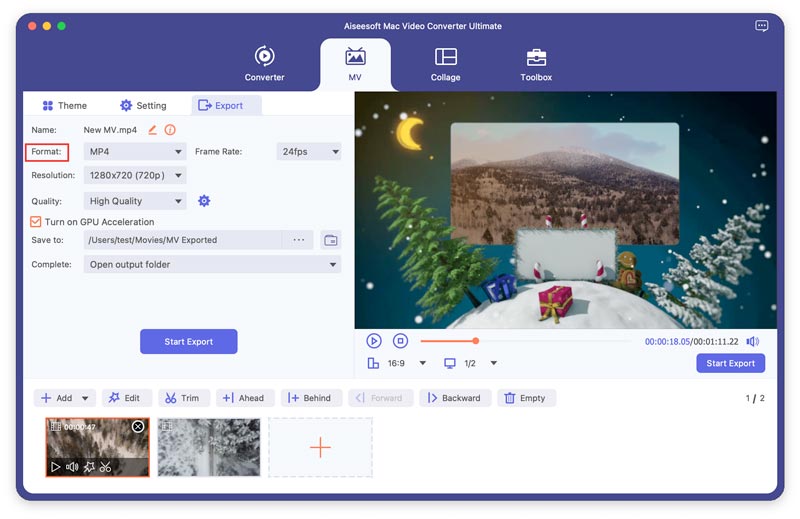
Klicka på Starta Export knappen för att producera din MV.
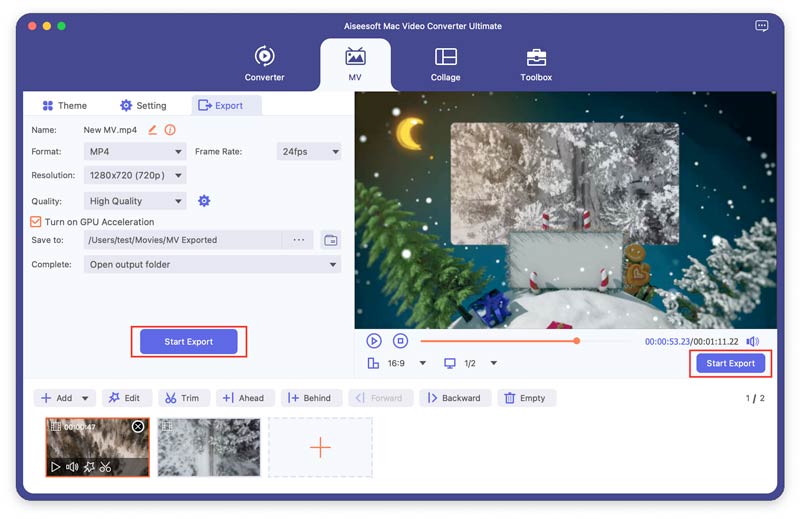
Del 4. Skapa video med delad skärm
Med det här programmet kan du kombinera flera bilder till en videoskärm. Och du kan använda den för att utföra uppgiften att lägga videor sida vid sida och spela dem på en gång.
steg 1 Välj layout med delad skärm
Klicka på Collage funktion, gå till klicka Mall fliken för att välja en delad skärmlayout som du vill.
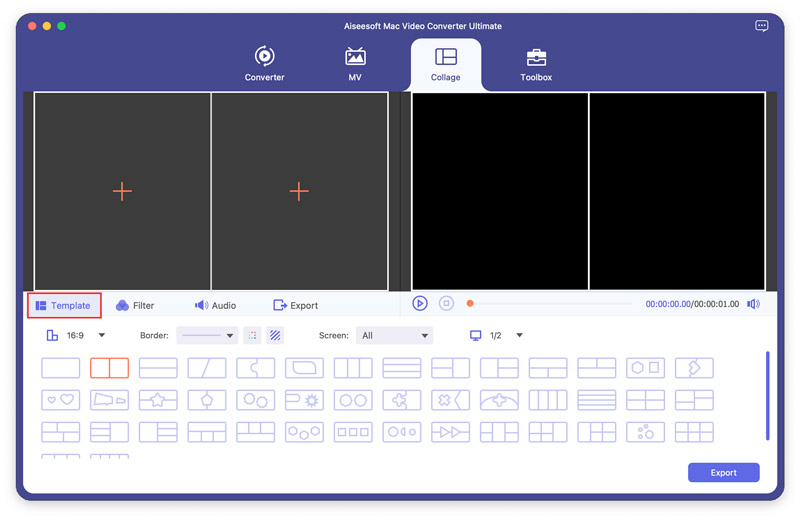
steg 2 Lägg till filer
Klicka + för att lägga till videor du vill göra till en video med delad skärm.
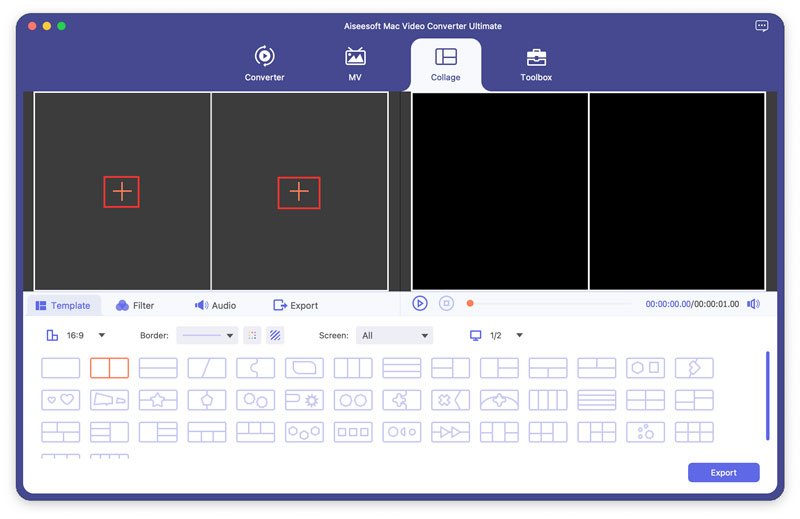
När du har lagt till videor kan du justera dem genom att dra linjen.
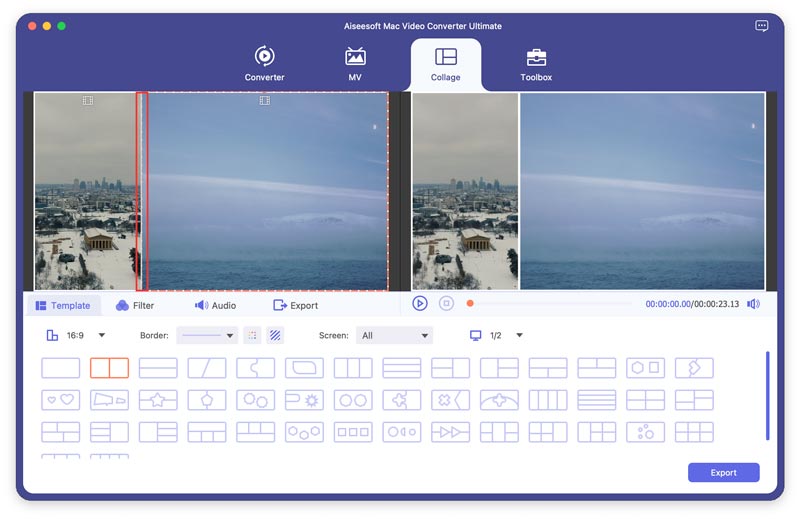
steg 3 Redigera videor och välj filter
Du får redigera dina videor på Collage gränssnitt. Välj videon du vill redigera och klicka sedan på Redigera knapp. Sedan kan du beskära, rotera, lägga till filter, lägga till vattenstämpel och mer.
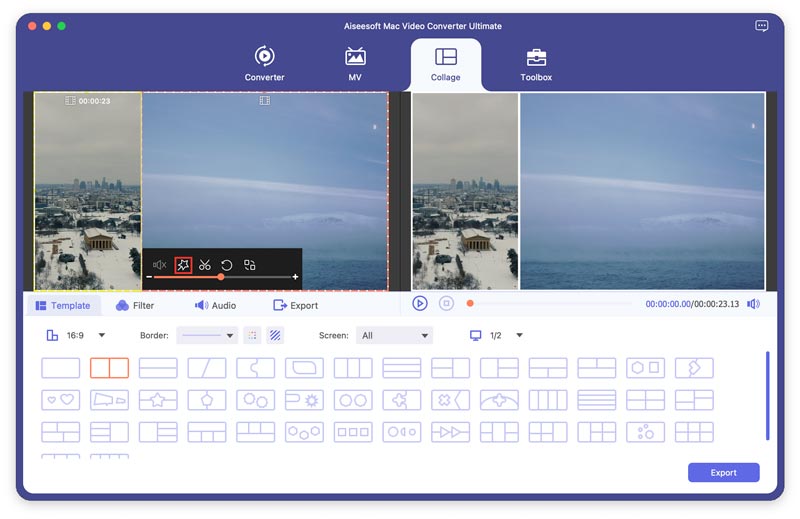
Efter att ha redigerat dina videor kan du välja ett filter att försköna på Filter fliken.
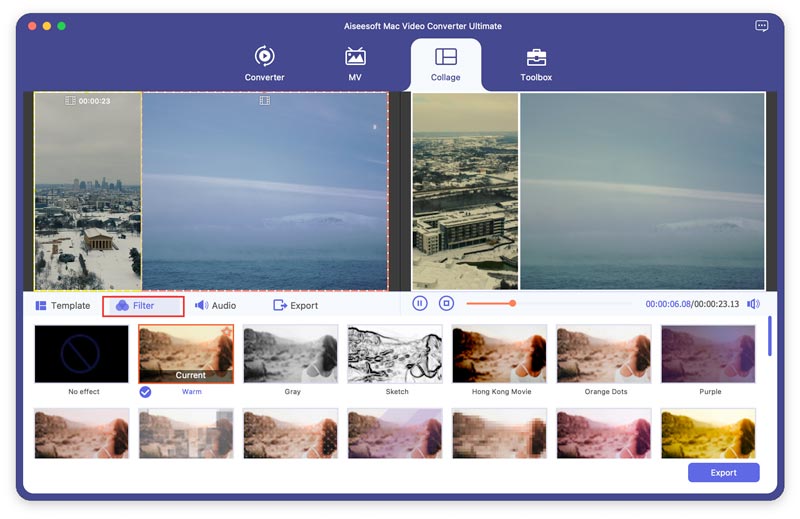
steg 4 Justera ljudspåret
Om du vill behålla det ursprungliga ljudspåret i videon kan du kontrollera Håll original ljudspåret alternativ. Om du vill lägga till en låt som bakgrundsmusik markerar du Bakgrundsmusik och välj sedan låten från din dator. Det finns andra ljudinställningar att konfigurera, såsom loopspelning, fade in eller out, volym, etc.
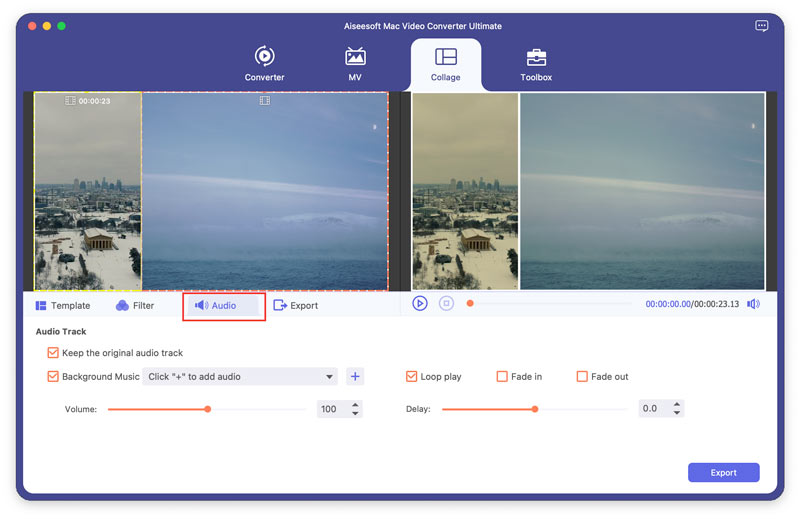
steg 5 Exportera videon
Gå till Exportera fliken, klicka på Starta Export för att skapa videon med delad skärm och spara den sedan på din dator.
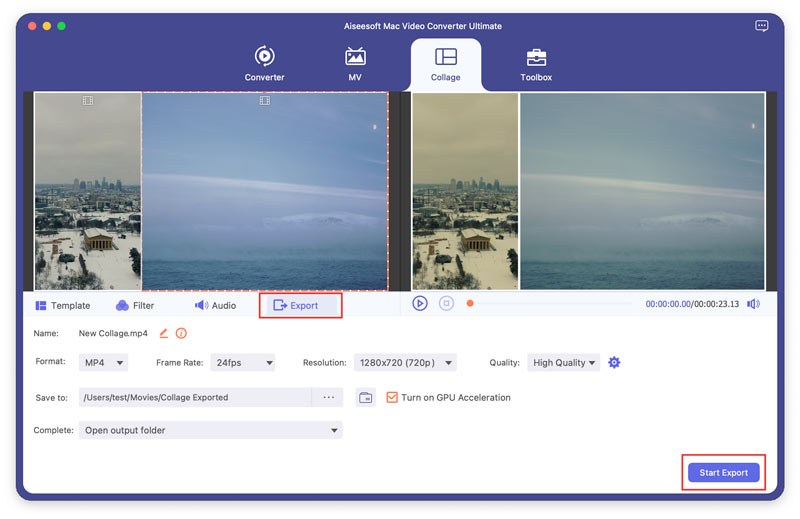
Del 5. Verktygslåda
Media Metadata Editor
steg 1 Klicka Verktygslåda överst och du kan se alla populära verktyg. Klick Media Metadata Editor för att använda det här verktyget.

steg 2 Klicka på den stora plusknappen för att lägga till den mediefil du vill redigera. Här kan du byta namn på mediefilen, ändra media-metadata som titel, artist, album, kompositör, genre, år, spår och kommentar.
steg 3 Klicka på Save knappen för att spara ändringarna.
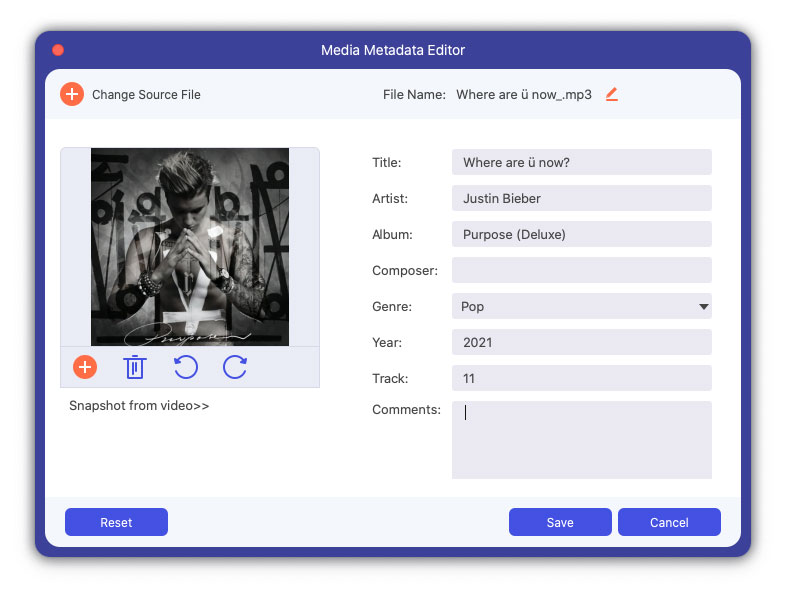
Videokompressor
steg 1 Klicka Videokompressor från Toolbox-gränssnittet. Du kan ladda upp videon genom att klicka på den stora plusknappen.
steg 2 Du kan ändra videonamn, justera kompressionshastighet, välja utdataformat, upplösning, bithastighet och förhandsgranska komprimeringseffekten.
steg 3 Klicka på Komprimera knappen för att komprimera din stora video till liten storlek.
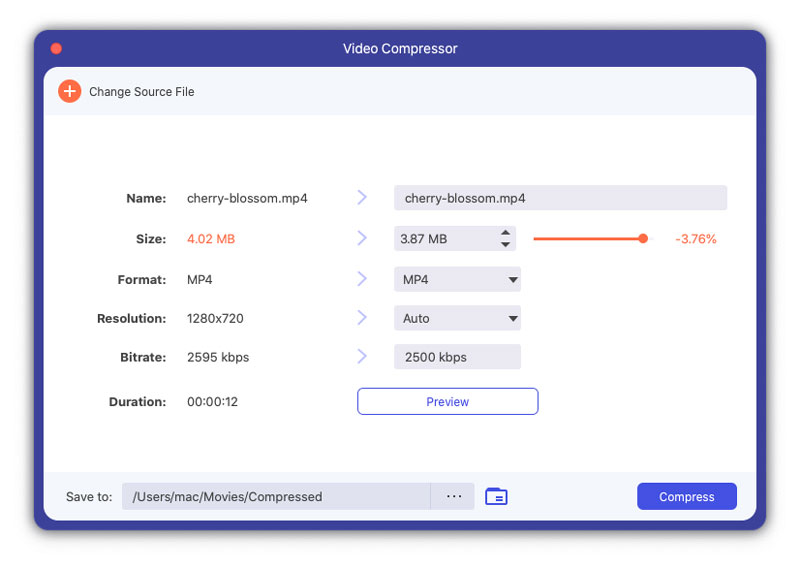
GIF Maker
steg 1 Klicka GIF Maker från Toolbox-gränssnittet. Lägg till en video eller några bilder till den.
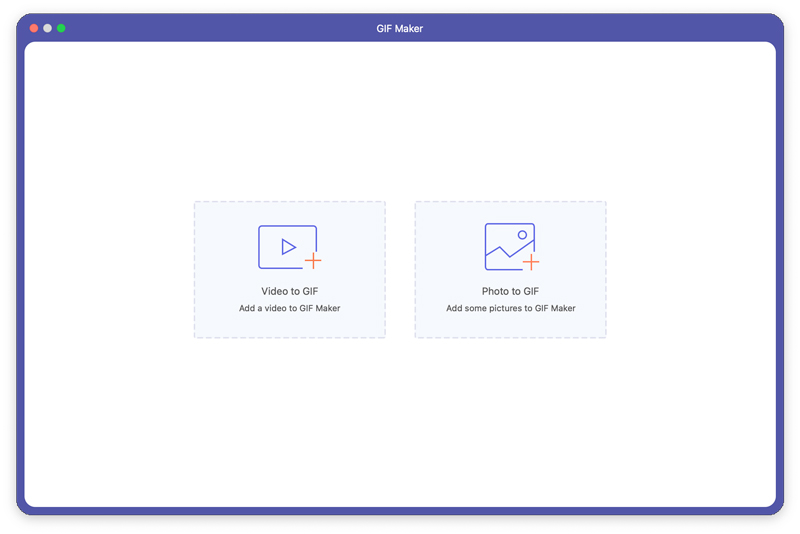
steg 2 Om du lägger till en video kan du redigera videon med olika funktioner, till exempel Rotera och beskära, Effekt och filter, Vattenmärke, Ljud och Textning. Eller klipp av videon och spara den del du vill göra en GIF. Och du kan också ställa in utdataskärmens storlek och bildhastighet.
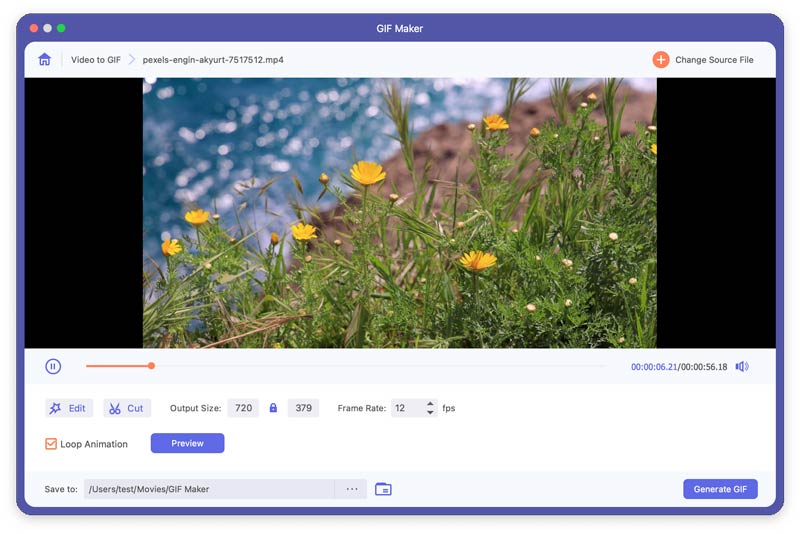
Om du lägger till några bilder kan du justera ordningen på dessa bilder genom att flytta musen eller klicka på Framåt bakåt knapp.
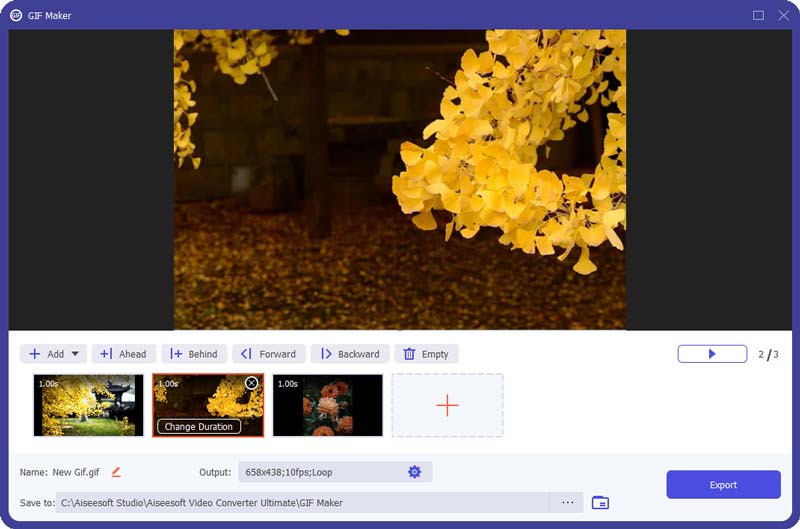
steg 3 Klicka Generera GIF or Exportera för att skapa din GIF.
3D Maker
steg 1 hitta 3D Maker i Verktygslådan. Klicka på den stora plusikonen för att lägga till videon i 3D Maker.
steg 2 Du kan välja Anaglyph 3D-effekt eller Split Screen 3D-effekt som sida vid sida (full / halvbredd) eller topp och botten (full / halvhöjd).
steg 3 Klicka på Skapa 3D knappen för att lägga till 3D-effekt.
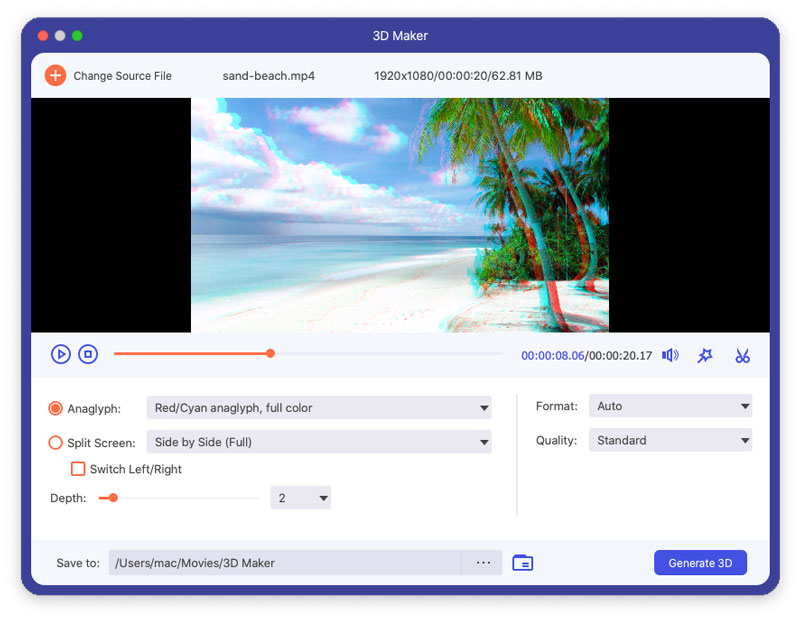
Videoförstärkare
steg 1 Klicka Videoförstärkare i Verktygslådan. Och lägg till en video till det här verktyget genom att klicka på det centrala plustecknet.
steg 2 Du kan förbättra din videokvalitet genom att välja och använda dessa fyra funktioner.
Uppskalad upplösning: Du kan använda den här funktionen för att konvertera en lågupplöst video till en högupplöst video.
Optimera ljusstyrka och kontrast: Du kan använda den här funktionen för att justera ljusstyrkan och kontrasten för din video automatiskt.
Ta bort videoljud: Du kan använda den här funktionen för att automatiskt radera videobrus från din video.
Minska video skakning: Den här funktionen kan hjälpa dig att stabilisera dina skakiga videor.
steg 3 Klicka på Förbättra för att förbättra din videokvalitet.

Videoklippare
steg 1 Klicka Videoklippare från Toolbox-gränssnittet. Lägg till en video till den.
steg 2 Du kan dra klipparen på förloppsfältet eller ange start- och sluttid direkt på den nedre längdstapeln för att klippa bort delar du inte vill ha. Klick Lägg till segment, Om du vill lägga till fler eller andra segment. Klick Snabb split, kan det aktuella segmentet delas upp i bitar efter genomsnitt eller tid.
steg 3 Om du vill lägga till Tona in/ut-effekten, kontrollera alternativen under förloppsindikatorn. Kolla upp Slå samman till en, om du vill slå samman alla klipp till ett. Klicka på Exportera för att exportera videon du trimmade.
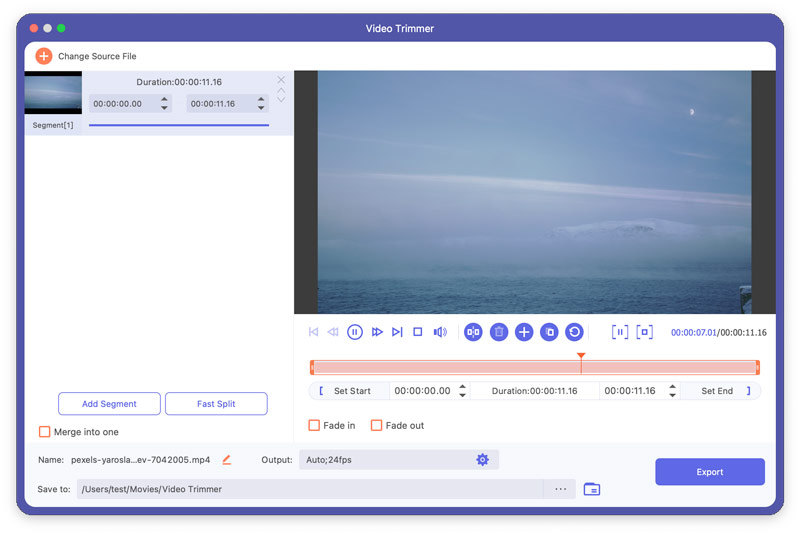
Videohastighetskontroller
steg 1 Klicka Videohastighetskontroller från Toolbox-gränssnittet. Lägg till en video till den.
steg 2 Välj en hastighet enligt ditt behov och du kan förhandsgranska effekten.
steg 3 Klicka på Exportera för att exportera videon med en ny hastighet.

Videoreverserare
steg 1 Klicka Videoreverserare från Toolbox-gränssnittet. Lägg till en video till den.
steg 2 Klicka på Exportera knappen för att exportera videon du vända.
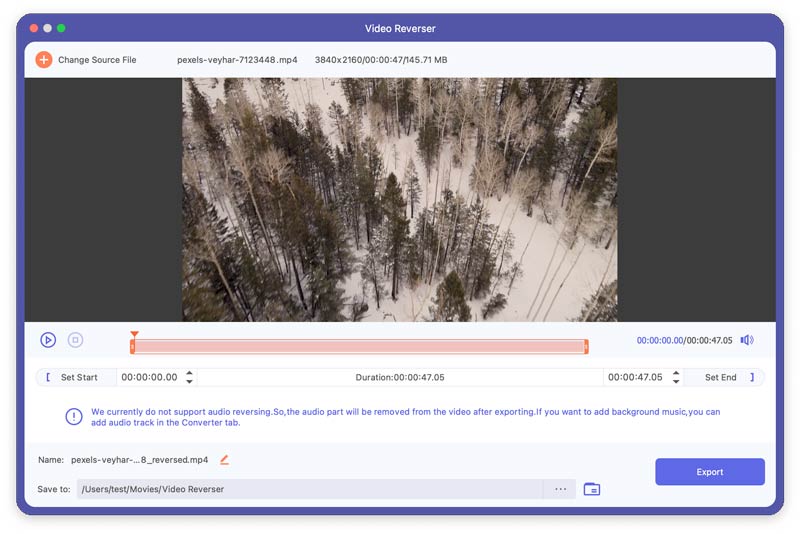
Videofusion
steg 1 Klicka Videofusion från Toolbox-gränssnittet. Lägg till videor till den.
steg 2 När du har lagt till dessa filer kan du justera ordningen på dem genom att flytta en fil med musen eller klicka Framåt och Bakåt. Du kan också redigera och trimma videoklippen i det här gränssnittet. Klicka på Tom knappen för att ta bort alla klipp.
Steg 3. Klicka på Exportera för att exportera videon du slog ihop.
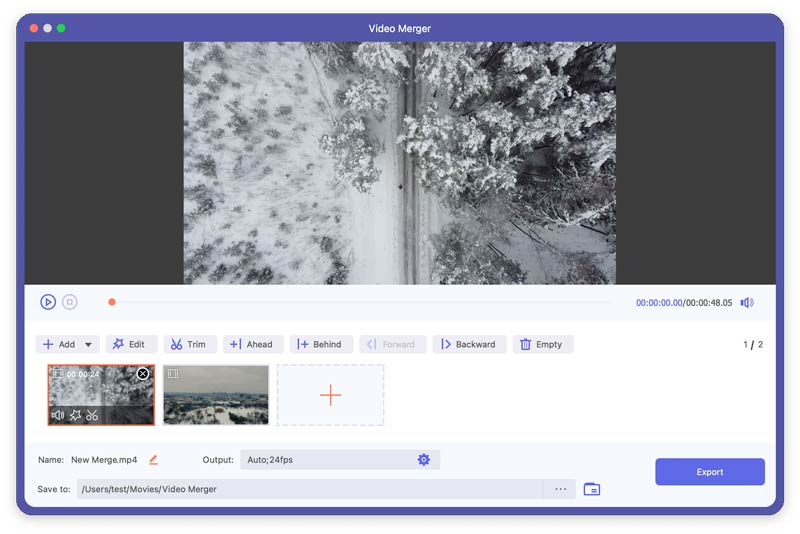
Video Rotator
steg 1 Klicka Video Rotator från Toolbox-gränssnittet. Lägg till en video till den.
steg 2 Du kan rotera 90 grader åt vänster/höger och vända horisontellt/vertikalt. Och du kan förhandsgranska resultatet när som helst.
steg 3 Klicka på Exportera för att exportera videon du roterade.
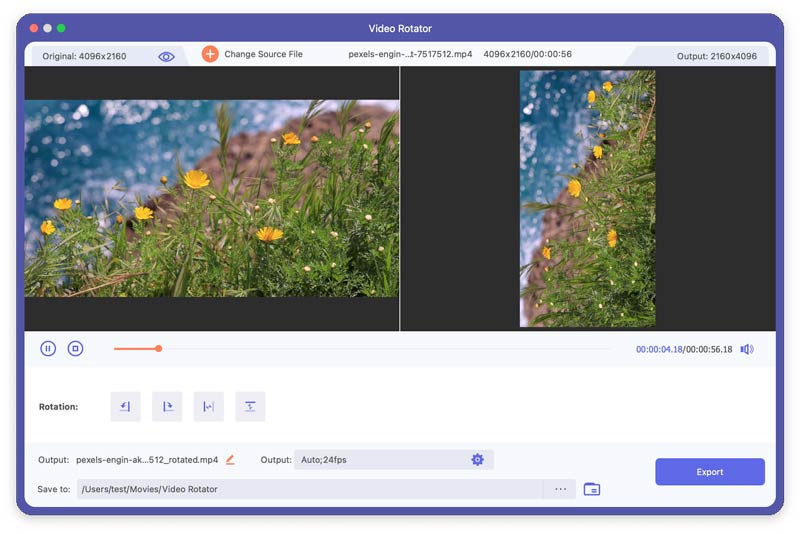
volym Booster
steg 1 Klicka volym Booster från Toolbox-gränssnittet. Lägg till en video till den.
steg 2 Du kan justera volymen för videon genom att dra punkten i stapeln.
steg 3 Klicka på Exportera för att exportera videon.
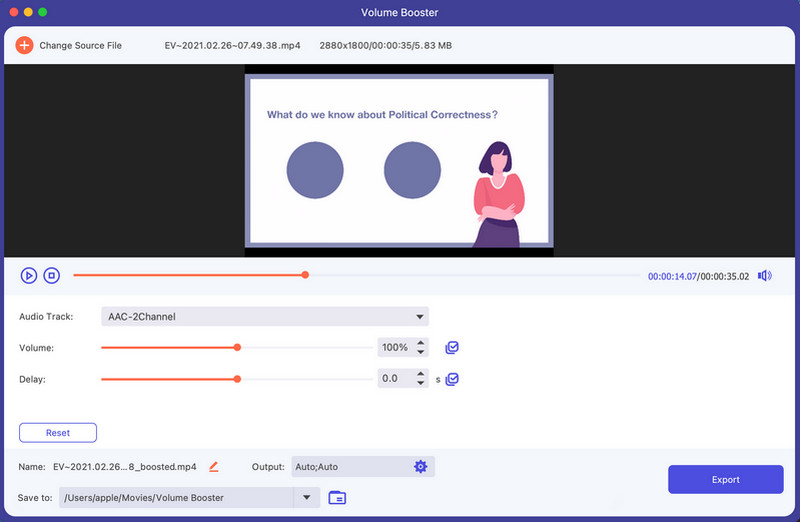
Ljudsynkronisering
steg 1 Klicka Ljudsynkronisering från Toolbox-gränssnittet. Lägg till en video till den.
steg 2 När ljudspåret i din video inte är synkroniserat kan du åtgärda problemet med Audio Sync. För att snabba upp eller sakta ner ljudet genom att dra punkten på Dröjsmål bar baserat på ditt behov.
steg 3 Klicka på Exportera för att exportera videon.
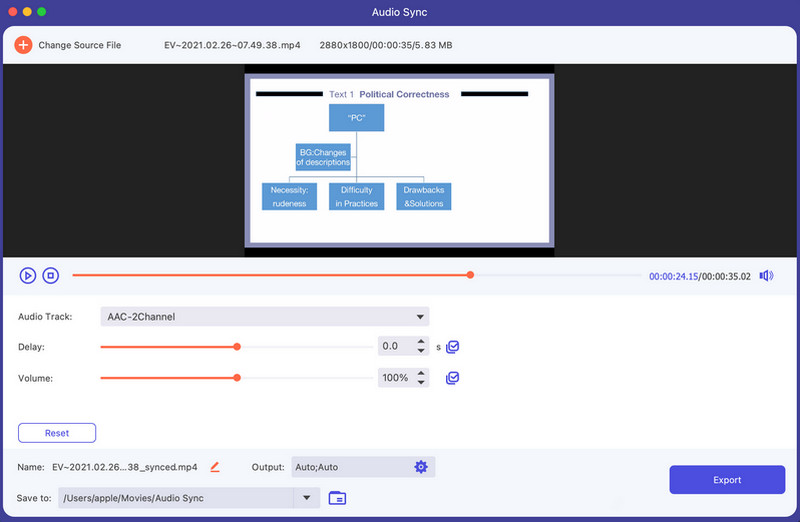
Ljudkompressor
steg 1 Välj Ljudkompressor funktion i Toolbox. Klicka på det centrala plustecknet för att lägga till det ljud du behöver komprimera. Därefter kan du minska ljudstorleken genom att skjuta reglaget direkt. Filnamnet, formatet, kanalen, samplingshastigheten och bithastigheten kan också redigeras baserat på dina behov.
steg 2 Slutligen kan du välja sökvägen för att spara den komprimerade ljudfilen och klicka Komprimera för att slutföra ljudkomprimeringen.
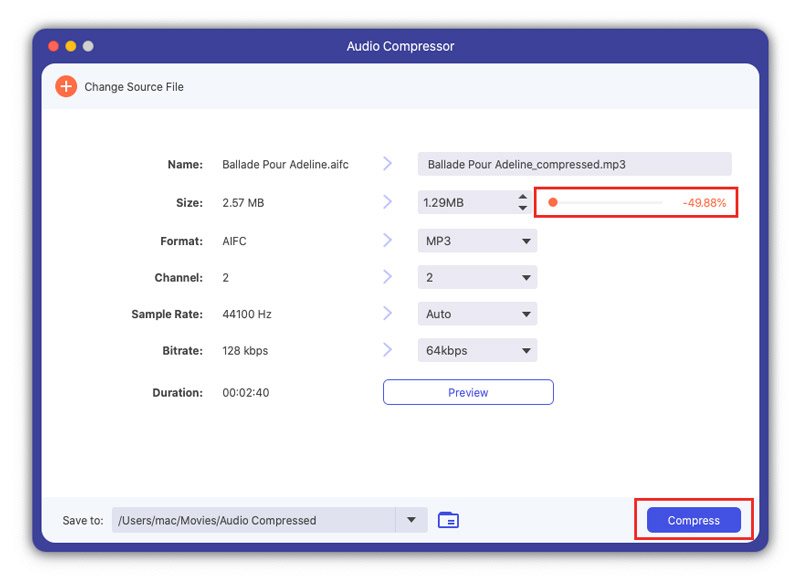
Video Watermark Remover
steg 1 Gå till Verktygslåda fliken och klicka på Video Watermark Remover knappen för att gå in i funktionen.
steg 2 Klicka på Lägg till ett område för att ta bort vattenstämpel för att välja vattenstämpelområdet som du vill radera genom att dra ramen. Du kan också ändra antalet Storlek, ★★★★, eller Vänster för att välja vattenstämpelområdet.
steg 3 Du kan dra förloppsindikatorn om du bara vill ta bort vattenstämpeln från specifika tidsperioder.
steg 4 Slutligen klickar du på Exportera knappen för att slutföra.
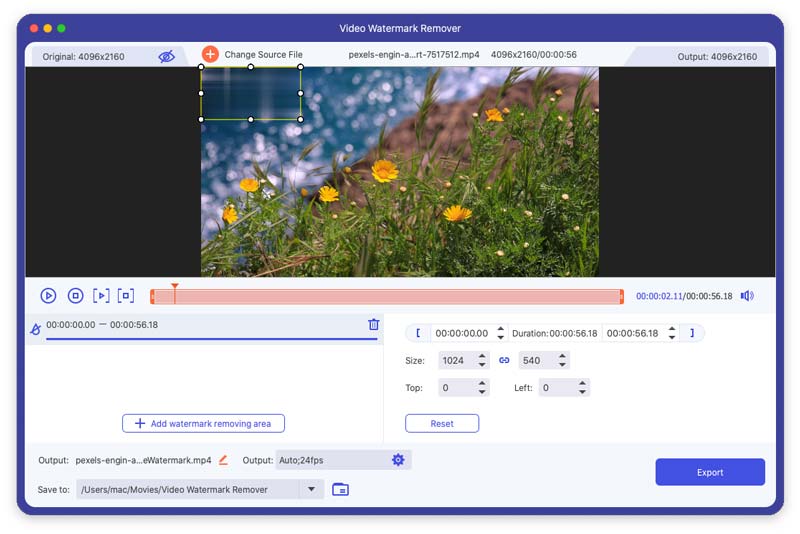
Bildkonverterare
steg 1 Du måste ange Bildkonverterare verktyg från Toolbox för att konvertera bildformatet. Efter det kan du lägga till bilder genom att klicka på plustecknet. Du kan lägga till flera bilder för att konvertera och välja utdataformat åt gången. Du kan också ändra utdataformatet separat. Dessutom kan du klicka på formatikonen till vänster för att ändra upplösningen och kvaliteten på din bild som du vill.
steg 2 Senare klickar du på Exportera för att spara konverterade bilder på din enhet.
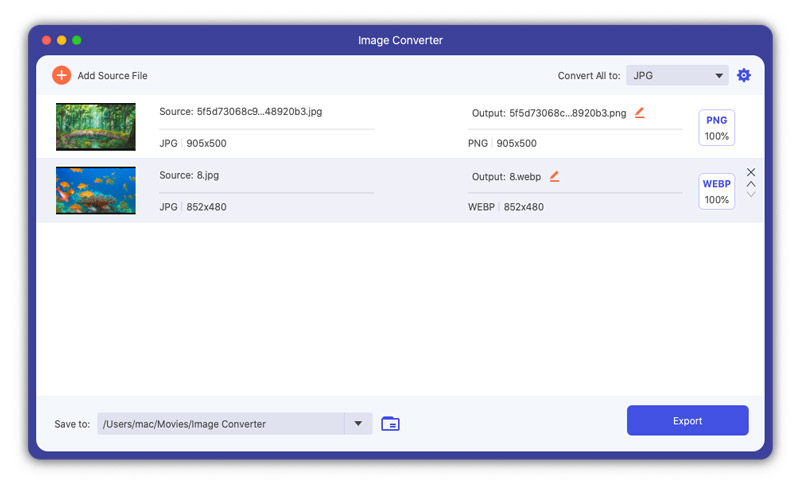
Video Cropper
steg 1 För att beskära videor, vänligen öppna Video Cropper i Verktygslådan och klicka på det stora plustecknet för att lägga till en video.
steg 2 För att beskära kan du direkt dra den gula rektangeln baserat på dina behov på videobilden. Du kan också välja vilket område du vill behålla genom att ändra Beskärningsområde nummer.
steg 3 Om du vill se resultatet av beskärningen, klicka på Förhandsvisning knapp. Klicka sedan på Exportera för att spara den beskurna videon.
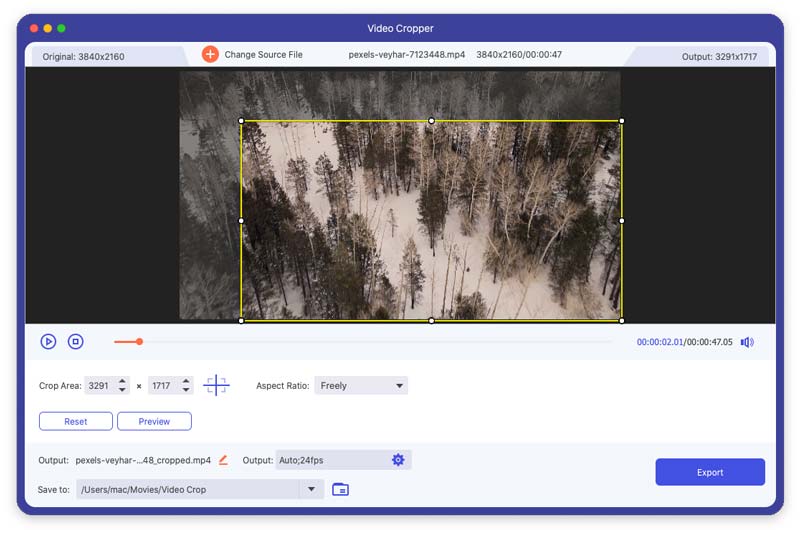
Video vattenstämpel
steg 1 Välj Video vattenstämpel i Verktygslåda och lägg till en video i det här verktyget genom att klicka på det centrala plustecknet.
steg 2 I den här funktionen kan du lägga till textvattenstämplar och bildvattenstämplar till dina videor.
Om du vill lägga till en textvattenstämpel till din video, välj Text vattenstämpel. Här kan du ändra texttypsnitt och färg.
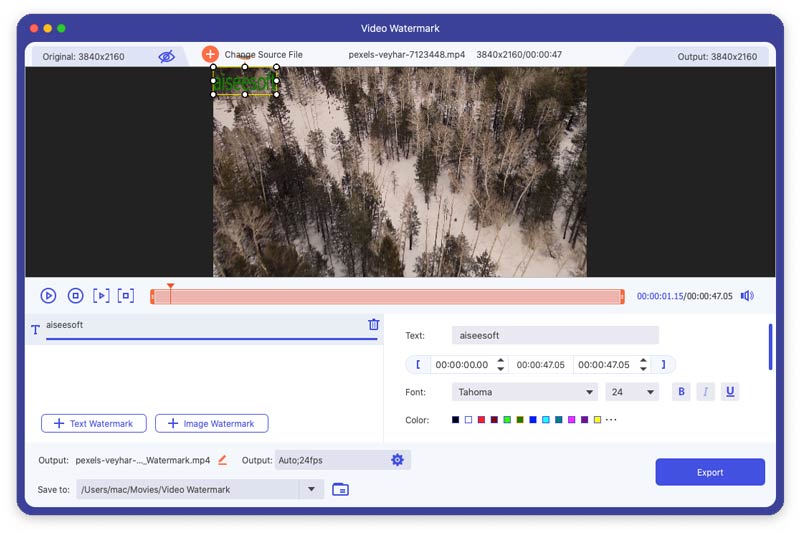
Om du vill lägga till en bildvattenstämpel eller en befintlig logotyp till din video kan du välja bild vattenstämpel. Här kan du ändra orienteringen och opaciteten för bildens vattenstämpel.
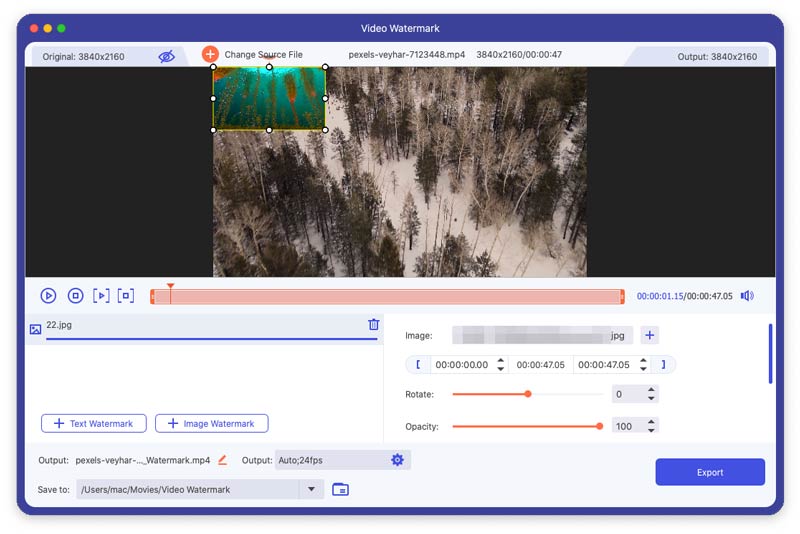
steg 3 Slutligen klickar du på Exportera för att spara din video med en vattenstämpel.
Färgkorrigering
steg 1 Välj Färgkorrigering i Verktygslåda och lägg till en video i det här verktyget genom att klicka på det centrala plustecknet.
steg 2 När du använder det här verktyget kan du ändra Däremot, Mättnad, Ljushetoch Nyans av din video som du vill.
steg 3 Senare klickar du på Exportera för att spara videon.
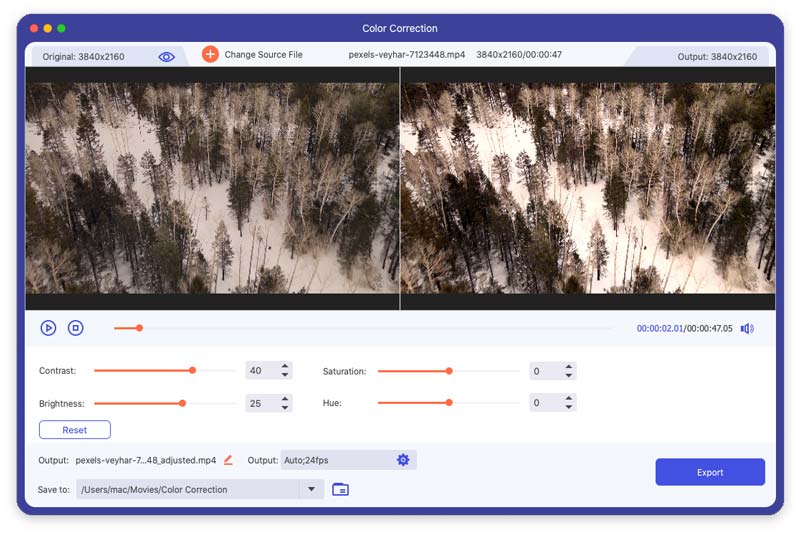
Date Date Changer
steg 1 För att ändra ditt fildatum, klicka Date Date Changer in Verktygslåda. Här kan du ändra skapat datum, ändringsdatum och åtkomstdatum för din fil. Och du kan ändra flera fildatum i omgångar.
steg 2 Klicka sedan på Ansök för att slutföra ändringen.
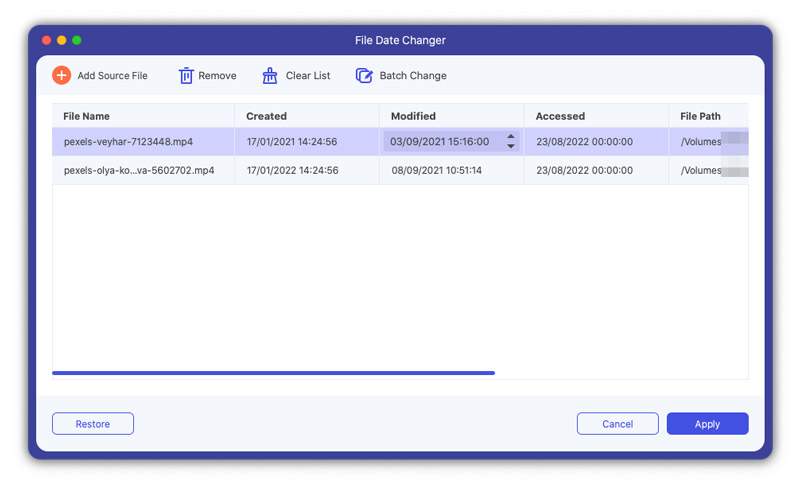
Buller Remover
steg 1 hitta Buller Remover från Toolbox-gränssnittet. Välj en video att mata in.
steg 2 När du tycker att bruset i din video är irriterande kan du ta itu med problemet med Noise Remover. För att ta bort överflödigt brus kan du kontrollera Aktivera ljudbrusreducering ruta och klicka på Kryssruta knappen bakom för att tillämpa på alla ljudspår baserat på dina behov.
steg 2 Klicka på Exportera för att exportera videon.
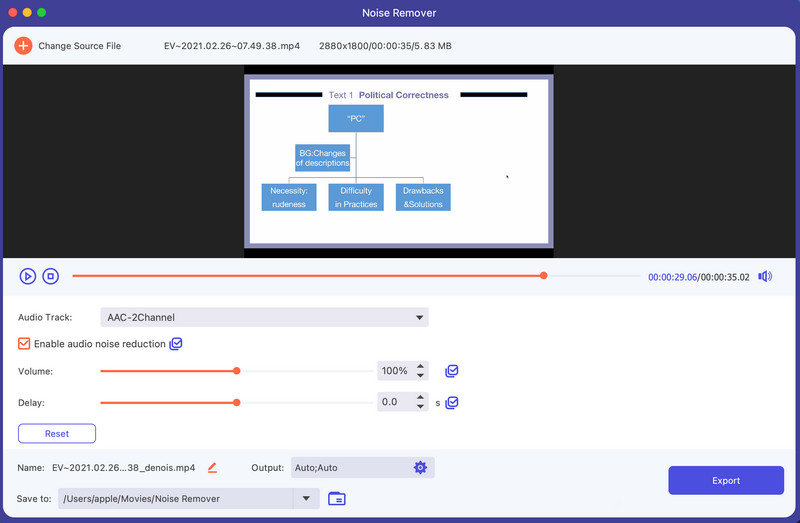
Video Player
steg 1 hitta Video Player från Toolbox-gränssnittet. Mata in din riktade video.
steg 2 För att spela och njuta av din video kan du använda olika funktioner med Video Player. I bottenmenyn kan du kontrollera de separata ikonerna för att spela upp, stoppa och flytta videon till föregående eller nästa 5 sekunder, välja ljudspåret, redigera undertexter, ändra uppspelningshastighet, ta ögonblicksbilder, justera volymen och gå in i helskärm.
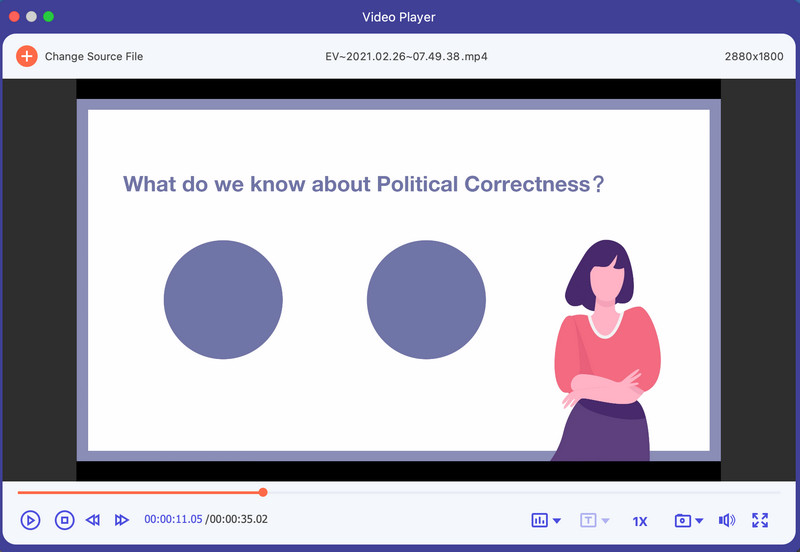
Del 6. Ställ in inställningar för olika behov
När du använder omvandlarfunktionen kan du klicka på kugghjulsikonen längst ned i gränssnittet. Detta är knappen för Preferences.
Det finns fem alternativ i det.
1.General
Du kan ställa in textningsspråk, ljudspråk och så vidare i det här avsnittet.
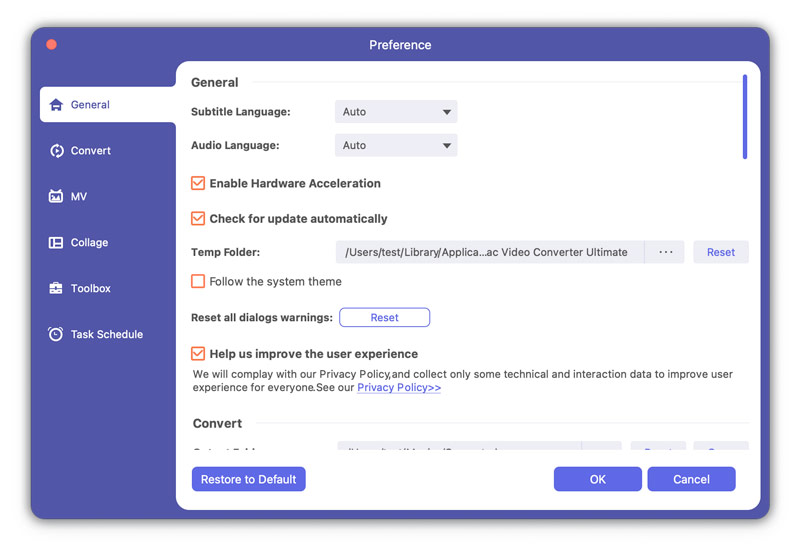
2. konvertera
Du kan ställa in utmatningsmapp, ögonblicksbildmapp, konvertera uppgifter och så vidare i det här avsnittet.
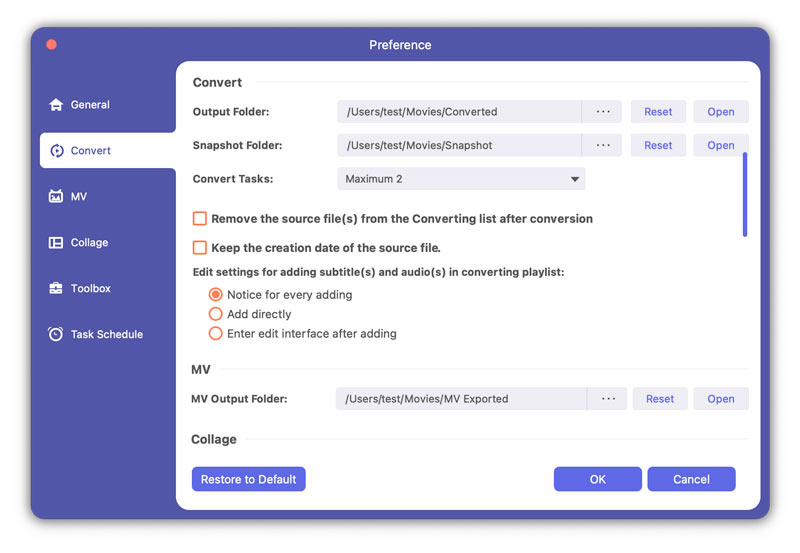
3.MV
Du kan ändra MV -utmatningsmappen i det här avsnittet.
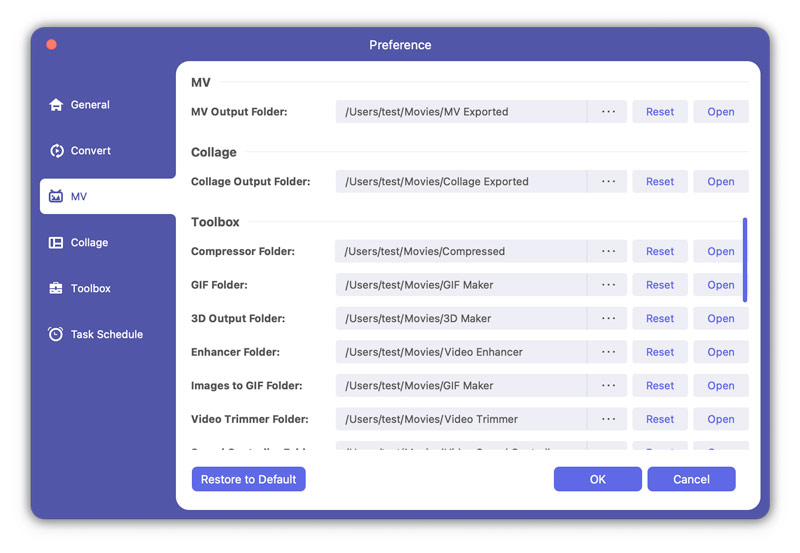
4. collage
Du kan ändra collage -utmatningsmappen i det här avsnittet.
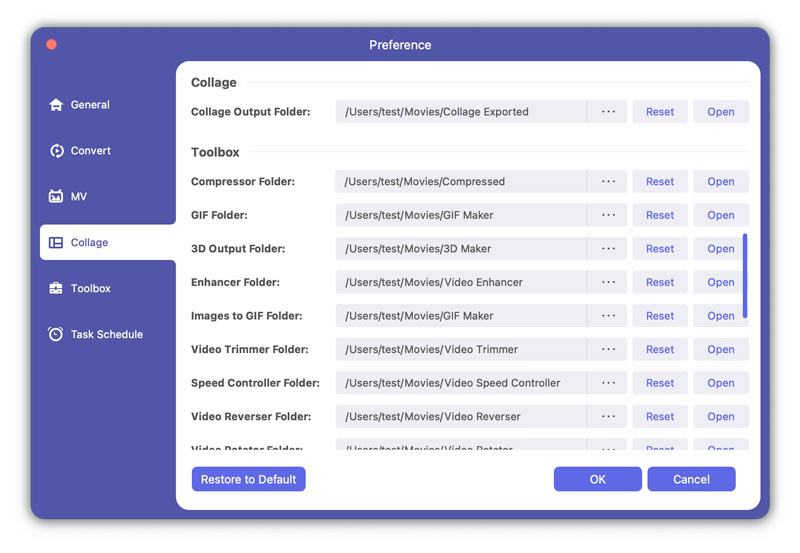
5. verktygslåda
Du kan ställa in utmatningsmapparna för kompressorn, GIF, 3D, bilder till Gif, videotrimmer, hastighetskontroll, videoomvändare, videorotator, videosammanläggning, ljudförstärkare och ljudsynkronisering i detta avsnitt. Du kan också markera rutan med Behåll skapelsedatum för källfilen här.
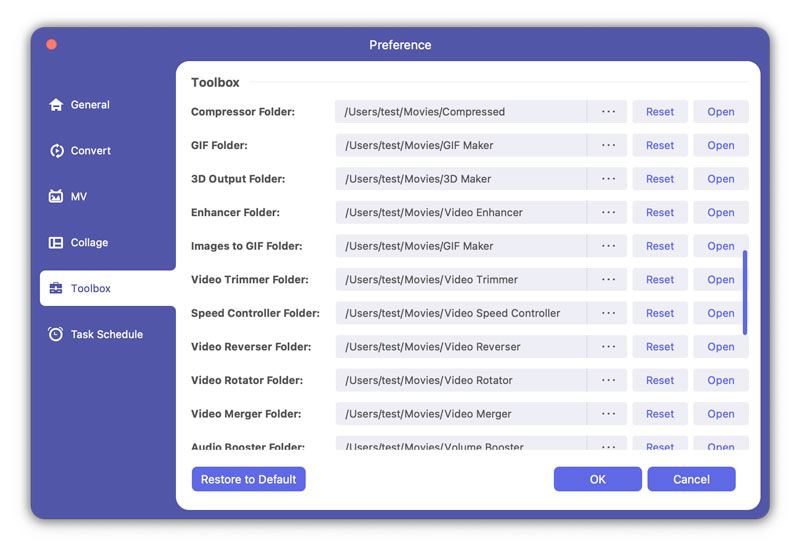
6. uppgiftsschema
Du kan välja åtgärd som att öppna utmatningsmappen, stänga av datorn, vilande dator, avsluta programmet eller göra ingenting efter att du har slutfört uppgiften i det här avsnittet. Du kan också välja att låta programvaran pipa eller inte efter att du har slutfört uppgiften genom att markera rutan med pip när uppgiften är klar.
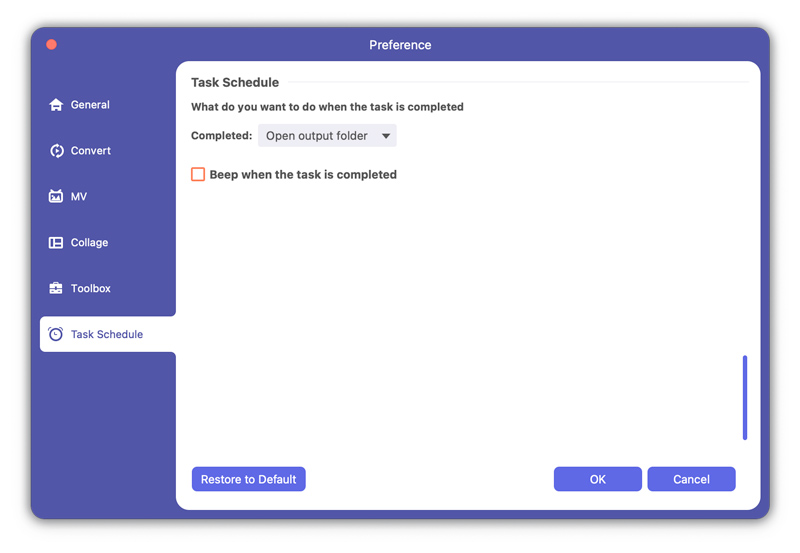
Del 7. Fler preferensinställningar för Mac Video Converter Ultimate
Förutom de bästa konverterings-, redigerings- och förbättringsfunktionerna finns det också fler inställningar för Mac Video Converter Ultimate, inklusive:
Uppdatering
För att kontrollera den nya funktionen i denna programvara måste du göra inställningar för att få uppdateringspåminnelsen. Klick Meny > Hjälp > Markera Kontrollera uppdatering...
-
Hur man lägger in iMovie-video på en berömd webbsajt
Hur löser man olika problem när man laddar upp video till den berömda webbsajten från iMovie? Hur laddar man upp iMovie till den berömda webbsidan?
 Postat av Jenny Ryan | 06.12.2017
Postat av Jenny Ryan | 06.12.2017 -
Hur konvertera MTS till MOV
Om du har tagit några MTS-videor av din kamera, vet du hur du konverterar dem till MOV och spelar upp dem på din Mac? Det här inlägget kommer att berätta klart.
 Postat av Jenny Ryan | 22.02.2013
Postat av Jenny Ryan | 22.02.2013 -
Hur konverterar man MTS till MP4 HD
När du konverterar MTS till MP4 bör du se till att den höga kvaliteten på utdatafilen. Hitta detaljer för hur du konverterar MTS till MP4-fil av hög kvalitet.
 Postat av Jenny Ryan | 22.02.2013
Postat av Jenny Ryan | 22.02.2013 -
Hur man konverterar MOV till SWF
Artikeln förklarar detaljerna om proceduren för kodning av MOV till SWF.
 Postat av Jenny Ryan | 14.03.2014
Postat av Jenny Ryan | 14.03.2014 -
Hur konvertera ASF till MOV
När du får några utbildningsvideor i ASF måste du konvertera ASF till MOV för att kunna användas för Apple-enheter. Lär dig det enklaste sättet att förvandla ASF till MOV nu.
 Postat av Jenny Ryan | 24.08.2012
Postat av Jenny Ryan | 24.08.2012 -
Enkla sätt att konvertera M4V till MP4
Vill du konvertera M4V till MP4? Du kan lära dig hur du konverterar M4V till MP4 online och konverterar M4V till MP4 på Mac / Windows med M4V till MP4-omvandlare i detta inlägg.
 Postat av Jenny Ryan | 08.03.2016
Postat av Jenny Ryan | 08.03.2016 -
Hur du konverterar DAT till MP4 med MP4 Converter
För att se till att DAT-filen är mer spelbar för fler enheter måste du konvertera DAT-fil till MP4. Prova DAT till MP4 Converter i den här artikeln.
 Postat av Jenny Ryan | 22.02.2013
Postat av Jenny Ryan | 22.02.2013 -
Hur konverterar man MP4 till XviD på Windows och Mac
Har du problem när du konverterar MP4 till XviD? Den här artikeln ger dig lösning på det på Windows / Mac.
 Postat av Jenny Ryan | 22.02.2013
Postat av Jenny Ryan | 22.02.2013 -
Hur konverterar man TS till MP4
Om du måste använda TS-filer kan du konvertera TS till MP4-fil. Vad bör vara viktigt när du ändrar TS-filer till MP4? Du kan hitta detaljer från artikeln.
 Postat av Jenny Ryan | 21.07.2017
Postat av Jenny Ryan | 21.07.2017 -
Hur konverterar jag VOB till WMV för Windows Movie Maker
Artikeln ger det bästa för att ladda VOB-filer för uppspelning och redigering med den ursprungliga VOB till WMV Converter.
 Postat av Jenny Ryan | 22.02.2013
Postat av Jenny Ryan | 22.02.2013 -
Hur konvertera M4V till WMV
Vad kan du göra för att använda iTunes-filer i Windows-drift, måste du konvertera M4V till WMV. Lär dig bara hur du enkelt ändrar krypterad M4V till WMV från artikeln.
 Postat av Jenny Ryan | 08.03.2016
Postat av Jenny Ryan | 08.03.2016 -
Hur konvertera ASF till WMV
Om du behöver konvertera ASF till WMV-format bör du lära dig skillnaderna mellan ASF och WMV. Artikeln förklarar det enkla sättet att ändra ASF-filer till WMV.
 Postat av Jenny Ryan | 14.03.2014
Postat av Jenny Ryan | 14.03.2014 -
Tre metoder för att konvertera WMV till SWF
Medan Windows Movie Maker säger nej till din WMV-video, oroar du dig inte. Konvertera bara WMV till SWF innan du laddar den.
 Postat av Jenny Ryan | 14.03.2014
Postat av Jenny Ryan | 14.03.2014 -
Hur man konverterar WMV till MP3 med hjälp av gratis videoomvandlare
Vill du bara .mp3-ljudet? Då hjälper den här gratis videokonverteraren att konvertera din .wmv-fil till .mp3-ljud enkelt och snabbt.
 Postat av Jenny Ryan | 14.03.2014
Postat av Jenny Ryan | 14.03.2014 -
Hur konverterar jag AVI till WMV
En professionell AVI till WMV-omvandlare gör det ganska enkelt att konvertera AVI till WMV på datorn.
 Postat av Jenny Ryan | 27.06.2018
Postat av Jenny Ryan | 27.06.2018 -
Hur konverterar AVI till WMA med hög kvalitet
Om du bara har några enheter som är kompatibla med ljudfil kan du konvertera AVI till WMA med hög kvalitet. Lär dig bara mer detaljerad information om hur du ändrar AVI till WMA från artikeln.
 Postat av Jenny Ryan | 22.02.2013
Postat av Jenny Ryan | 22.02.2013 -
Bästa allt-i-ett AVI till 3G2 Converter
Den här artikeln delar dig den bästa allt-i-ett AVI till 3G2-omvandlaren. Du kan enkelt konvertera AVI-videofiler till 3G2-filer och anpassa videoutgången som du vill.
 Postat av Jenny Ryan | 27.12.2016
Postat av Jenny Ryan | 27.12.2016 -
Hur konverterar man M2TS till AVI för HDTV
När du måste använda AVCHD-filer på HDTV måste du konvertera M2TS-filer till AVI. Artikeln förklarar den bästa och enklaste metoden för att koda M2TS till AVI.
 Postat av Jenny Ryan | 11.12.2017
Postat av Jenny Ryan | 11.12.2017 -
Hur man bränner HD-video till Blu-ray-skiva
Aiseesoft Blu-ray Creator kan skapa Blu-ray-skivor med HD-videor. Bränn TS, MTS, HD MP4, MPG, / MOV, MXF, MKV-video till Blu-ray-skiva utan kvalitetsförlust.
 Postat av Louisa White | 19.06.2014
Postat av Louisa White | 19.06.2014 -
Hur man konverterar VOB till MKV enkelt och snabbt
Om du stöter på problem med att konvertera VOB till MKV är Aiseesoft MKV Converter det bästa konverteringsprogrammet för dig. Den här artikeln beskriver hur du konverterar VOB till MKV-filer med hjälp av denna kraftfulla VOB till MKV-omvandlare i steg.
 Postat av Jenny Ryan | 22.02.2013
Postat av Jenny Ryan | 22.02.2013 -
Hur du importerar video från videokamera till Mac
Den här guiden visar hur du ansluter din videokamera till din Mac och kopierar sedan bilder från videokameran till iMovie.
 Postat av Jenny Ryan | 14.03.2014
Postat av Jenny Ryan | 14.03.2014 -
Hur konverterar man MKV till Xvid
Du kan ändra MKV till Xvid-format för DVD-spelare, Xvid-spelare och till och med DivX-spelare. Det är artikeln som förklarar detaljproceduren för att koda MKV till Xvid.
 Postat av Jenny Ryan | 13.12.2016
Postat av Jenny Ryan | 13.12.2016 -
Hur konverterar man MKV till DivX-format
Om du har laddat ner några MKV-filmer för din PS3 eller Xbox, kan du konvertera MKV till DivX-format. Hitta det bästa sättet att ändra MKV-fil till DivX från artikeln.
 Postat av Jenny Ryan | 13.12.2016
Postat av Jenny Ryan | 13.12.2016 -
Hur konverterar jag FLV till DivX-format
Som ett populärt videoformat för online-streaming konverterar du FLV till DivX-format för att spela upp på HDTV. Lär dig detaljerna om hur du ändrar FLV till DivX-fil.
 Postat av Jenny Ryan | 22.02.2013
Postat av Jenny Ryan | 22.02.2013 -
Hur konverterar jag FLV till 3G2
När du har några FLV-videofiler bör du konvertera FLV till 3G2 för mobil. För att transkoda FLV till 3G2 som du behöver kan du lära dig informationen nu.
 Postat av Jenny Ryan | 22.02.2013
Postat av Jenny Ryan | 22.02.2013 -
Hur konverterar jag FLV till WMA
Behöver du använda onlinevideon för din spelare? Du bör konvertera FLV till WMA. Lär dig den bästa metoden för att koda om FLV till WMA från artikeln.
 Postat av Jenny Ryan | 06.04.2017
Postat av Jenny Ryan | 06.04.2017 -
5 Bästa delade skärmvideoredigerare tillgänglig för Windows 10 / Mac
Känner du dig tråkig med de vanliga videorna? Här är topp 5 bästa delade skärmvideoredigerare som hjälper dig att skapa unika effekter med dina egna videor och foton.
 Postat av Ashley Mae | 08.04.2021
Postat av Ashley Mae | 08.04.2021 -
Hur konvertera MKV till MPG
Om du måste byta MKV till MPG, kan du lära dig mer information om de två formaten först. Och lära dig sedan detaljproceduren för att enkelt konvertera MKV till MPG.
 Postat av Jenny Ryan | 27.12.2016
Postat av Jenny Ryan | 27.12.2016 -
Hur konvertera M4V till MPEG
Om du har några iTunes-filer måste du konvertera M4V till MPEG för att spela iTunes på DVD. Lär dig den bästa metoden att transkoda M4V till MPEG från artikeln.
 Postat av Jenny Ryan | 08.03.2016
Postat av Jenny Ryan | 08.03.2016 -
Hur konverterar man MPG till VOB
När du behöver konvertera MPG till VOB kan du enkelt hitta en MPG till VOB-omvandlare. Men vad ska vara rätt typ av VOB-fil? Läs mer om artikeln.
 Postat av Jenny Ryan | 22.02.2013
Postat av Jenny Ryan | 22.02.2013 -
Hur konverterar jag MPEG2 till MPEG4
Om du har spelat in någon fil i MPEG2 måste du använda filen på enheter genom att konvertera MPEG2 till MPEG4. Lär dig det bästa sättet att transkoda MPEG2 till MPEG4 nu.
 Postat av Jenny Ryan | 22.02.2013
Postat av Jenny Ryan | 22.02.2013 -
Hur konverterar jag 4K MTS till MPEG
När du har några AVCHD-filer måste du konvertera MTS till MPEG för online-strömning. Artikeln förklarar kraven för att koda MTS-filer till MPEG.
 Postat av Jenny Ryan | 14.03.2014
Postat av Jenny Ryan | 14.03.2014 -
Hur konvertera VOB till MPEG
Om du måste redigera VOB-filerna från din DVD måste du först koda VOB-filen till MPEG först. Artikeln ger den bästa metoden för att konvertera VOB till MPEG.
 Postat av Jenny Ryan | 22.02.2013
Postat av Jenny Ryan | 22.02.2013 -
Hur konvertera VOB till 3GP
Om du vill titta på VOB-filerna från din DVD på din Android-telefon måste du konvertera VOB till 3GP för att spela på din bärbara spelare.
 Postat av Jenny Ryan | 22.02.2013
Postat av Jenny Ryan | 22.02.2013 -
Hur konverterar du RMVB till 3GP för din mobiltelefon
Om du måste använda RMVB-fil på mobiltelefon måste du ändra RMVB till 3GP-fil. Lär dig bara detaljmetoden för att konvertera RMVB till 3GP-kompatibelt format.
 Postat av Jenny Ryan | 27.12.2016
Postat av Jenny Ryan | 27.12.2016

