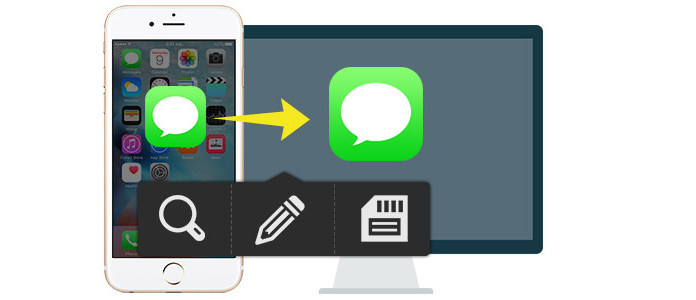
iPhone är ett bra sätt att ta emot och skicka textmeddelanden för framväxande eller säker kommunikation. Särskilt när du vill prata med dina vänner, familj, nära och kära och medarbetare utan WLAN, blir det ett nödvändigt verktyg än de online chattprogram. Av vissa skäl kanske du vill skriva ut dina iPhone-textmeddelanden för användning. Hur gör man det? Först måste du exportera textmeddelanden från iPhone till dator eller Mac, och sedan kan du läsa och välja de gamla textmeddelandena från iPhone. Och du kommer att spara textmeddelanden på iPhone till Mac eller PC och skriva ut textmeddelanden från din iPhone på Windows / Mac som du vill. Wow, hela processen låter inte lätt att uppnå den. Men det finns en vilja, det är väl. Följ den här guiden så ser du, sparar och skriver ut din iPhone SMS enkelt.
Vill du få de gratis sätten att spara och skriva ut textmeddelanden från iPhone från iPhone? Följ de två medlen som bälg.
Gå till din "Meddelanden" på din iPhone och läs alla textmeddelanden och välj vad du vill. Sedan ta en skärmdump på iPhone en efter en genom att trycka på "Hem" och "Sömn / vakna" -knapparna samtidigt. Sedan kan du skicka dessa bilder till dig själv. Alternativt kan du använda andra sätt att spara iPhone-foton på PC eller Mac. Då kan du öppna din e-post på PC eller Mac och ladda ner iPhone-meddelanden till PC och du kan skriva ut textmeddelanden från iPhone. På detta sätt måste du ta skärmdumpar många gånger tålamod.
Fortfarande på din iPhone, gå till "Meddelanden", navigera i textmeddelandena som du vill skriva ut, tryck på "Redigera", välj textmeddelanden och kopiera dem en efter en och klistra in dem i ett e-postmeddelande och skicka sedan e-postmeddelandet till dig själv. Liksom följande sätt måste du ladda ner texten från e-post och spara dem i Word. Då kan du skriva ut iPhone-textmeddelanden. På detta sätt, bortsett från att kopiera och klistra in en efter en, kommer du att möta det ytterligare ett problem som du bara kan spara textmeddelanden från iPhone till PC eller Mac, men du kan inte spara meddelanden sändnings- eller mottagningstid.
Om du vill spara all din textinformation, bestå av data, kontaktperson och till och med det raderade SMS från iPhone på PC eller Mac, kan du prova på det här sättet med en meddelandeavdragare. iPhone Meddelanden Extractor är det exakta verktyget som kan hjälpa dig. Följande handledning beskriver hur du använder detta program för att exportera dina iPhone-textmeddelanden till din dator som ett .CSV- eller HTML-dokument. Och du kan visa och spara din iPhone SMS på din PC eller Mac, äntligen kan du skriva ut meddelanden som du vill.
Oavsett om du har en Windows-dator eller Mac, kan den här appen hjälpa dig att spara iPhone-textmeddelanden exakt på Windows eller Mac. Och processen att spara textmeddelanden på iPhone till dator eller Mac liknar, så vi tar bara Windows-versionen till exempel. Det du behöver är att ladda ner rätt version och följa vår handledning.
steg 1Skanna iPhone
Installera och köra den här programvaran på din dator. Anslut din iPhone till datorn med en USB-kabel.
Under Återställ från iOS-enhetsläget klickar du på "Start Scan" -knappen på höger sida. Programmet skannar din enhet direkt.
steg 2Extrahera iPhone-textmeddelanden till PC
Välj kategori "Meddelande" på vänster sidofält, du kan se dem i detaljer i det högra gränssnittet innan du skriver ut eller sparar dem på din dator. Alla meddelanden kontrolleras som standard. Du kan avmarkera de som du inte vill spara. När alla är klara, klicka på "Återställ" för att exportera textmeddelanden till din dator.
Tips: Du kan skjuta väljaren till "ON" på toppen för att se de borttagna textmeddelandena på din iPhone.
Med denna app kan du se och ladda ner befintliga textmeddelanden på iPhone till datorn.
Om din iPhone är olyckligt att gå förlorad i en resa eller skadas i en olycka, kan du hämta dina iPhone-textmeddelanden från iCloud säkerhetskopia, om du gjorde ett icloud backup. Då ska du göra enligt följande:
steg 1Skanna iCloud-säkerhetskopiering
Klicka på Återställ från iCloud säkerhetskopieringsfil för att ladda ner textmeddelanden från iPhone och spara dem på din dator. Logga in på ditt iCloud-konto> Välj "Meddelanden" och "Meddelanden bilagor" för skanning.
steg 2Ladda ner iCloud-meddelanden till PC
I de skannade textmeddelandena kan du visa dem genom att klicka på den vänstra kategorin. Välj vilka textmeddelanden du vill spara och skriva ut, klicka på "Återställ" för att ladda ner dessa meddelanden till din dator.
Om ovanstående två metoder inte är tillgängliga för dig kan du försöka klicka på "Återställ från iTunes säkerhetskopieringsfil" för att spara iPhone-meddelanden på PC. För detaljerade steg kan du se den här artikeln för att hjälpa dig: Hur man extraherar MMS / SMS / iMessage från iTunes Backup
steg 1 Skanna iTunes-säkerhetskopiering
Välj "Återställ från iTunes Backup File" -läge från programmets huvudgränssnitt. Hitta din iPhone-säkerhetskopia. Klicka på "Start Scan" -knappen för att skanna din iTunes-säkerhetskopia på din dator. Här kan du återställa raderade SMS från iPhone genom att välja det första återställningsläget.
steg 2Visa och återställa MMS / SMS / iMessages
När skanningen är klar ser du all din filtyp visas på vänster sida av gränssnittet. Klicka på "Meddelanden" eller "Meddelandebilagor" för att läsa informationen. Välj enstaka eller flera meddelanden, klicka på "Återställ" -knappen för att extrahera meddelanden från iTunes-säkerhetskopiering till din dator som CSV / HTML.
Du kan lära dig stegen från videon nedan:


Du kan följa de tre metoderna ovan för att ladda ner iPhone SMS till PC eller Mac. Sedan kan du klicka på "Öppna" för att se dessa objekt i CSV eller HTML. Du hittar textmeddelanden med fullständig information som kontaktperson, sändnings- eller mottagningsdatum och detaljerade texter i det. Om du behöver kan du redigera för att lägga till eller ta bort några ord i dem och sedan kunna spara ändringarna. Se till att din dator är ansluten till en skrivare och att du kan känna dig lugn att skriva ut dina textmeddelanden från iPhone enkelt.
Nu har du slutfört processen att visa, spara och skriva ut textmeddelanden på din iPhone. Lätt, eller hur? Du kan göra det själv.