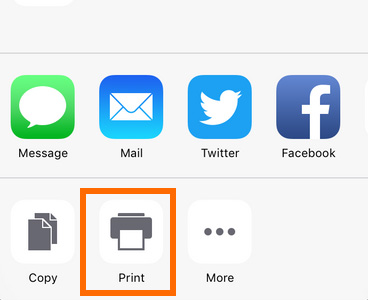Här rekommenderar vi dig först två sätt att exportera dina textmeddelanden från iPhone till dator och skriva ut din iPhone-meddelandeshistorik av alla skrivare. Ett sätt är att använda iPhone-meddelanden som återhämtar programvara, du kan använda den för att ladda ner dina textmeddelanden till din Mac eller PC, oavsett om de raderas, förloras eller fortfarande finns på din iPhone. Det andra sättet är iPhone-meddelanden som överför programvara, det hjälper dig att överföra meddelanden reserverade på din iPhone till datorn. När du är klar med detta har du chansen att skriva ut textmeddelanden för säkerhetskopiering. Så följ bara den här guiden för att avsluta utskriften.
Du kanske raderade dina viktiga textmeddelanden slarvigt, eller så tappade du dem när du uppdaterade din iPhone-version. Finns det ett sätt att skriva ut dessa raderade / förlorade textmeddelanden från iPhone? Svaret är ja. Innan du skriver ut textmeddelanden måste du återställa och exportera borttagna / förlorade textmeddelanden från iPhone till dator med Återställning av textmeddelanden. Skriv sedan ut dessa meddelanden med skrivaren.
steg 1Anslut din iPhone med textmeddelanden Hämta program och börja skanna.
När du har laddat ner och installerat programvaran ansluter du din iPhone till datorn via USB-kabel, och den här appen känner igen din iPhone automatiskt. Och du kan klicka på "Starta skanning" för att skanna data på din iPhone.
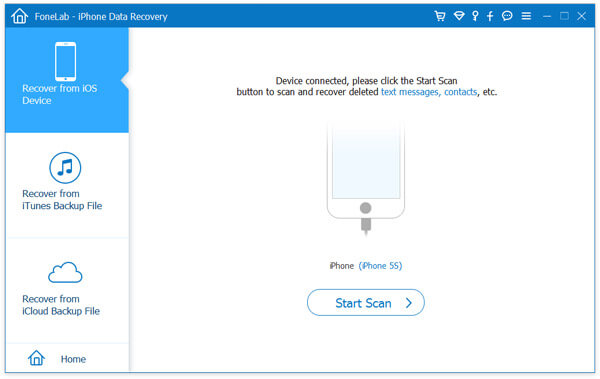
steg 2Välj och återställ textmeddelanden till datorn.
När du har skannat din iPhone kan du se alla dina iPhone-kategorier i det vänstra fönstret. Sedan måste du välja "Meddelanden" genom att klicka på rutan framför den. Och alla textmeddelanden visas i det högra fönstret, inklusive raderade / förlorade / reserverade meddelanden. Klicka sedan på "Återställ" för att kopiera alla iPhone-meddelanden till din dator som CSV / HTML-fil, speciellt för de borttagna / förlorade meddelandena.
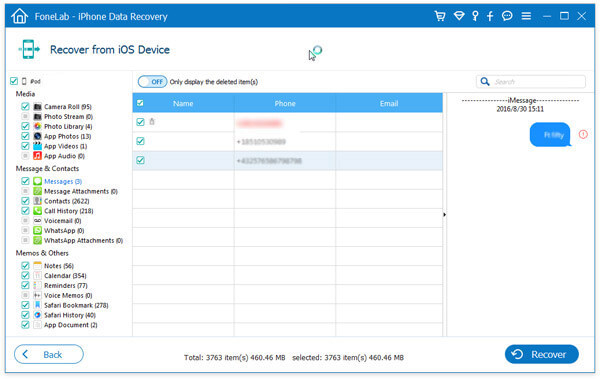
Notera: Textmeddelanden med rött raderas / förloras meddelanden. Och de i svart är fortfarande existerande meddelanden. Dessutom kan du återhämta någon av dem eller båda. Dessutom kan du trycka på "Visa bara det raderade objektet" för att bara se och ta bort de raderade textmeddelandena till din dator.
steg 3Hitta textmeddelanden och skriv ut dem.
Gå till utmatningsmappen som du sparat textmeddelanden. Och du hittar två typer av reservfiler för meddelanden, CSV / HTML-fil. HTML-filen (.html) är mycket mer lämpad för utskrift. Nu kan du bara klicka på HTML-filen och välja utskrift. Och textmeddelandena kan skrivas ut.
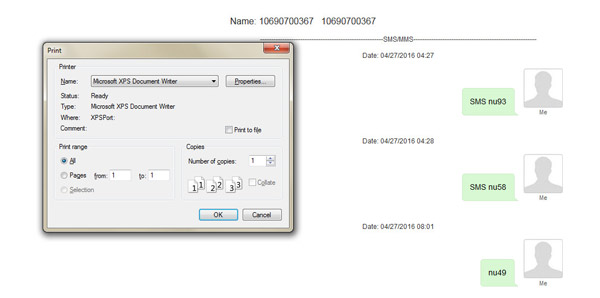
Om du bara vill skriva ut textmeddelanden från din iPhone kan du använda iPhone Messages Transfering-appen för att flytta dina textmeddelanden till datorn och skriva ut dem.
steg 1Installera textmeddelanden Överför app och anslut din iPhone till datorn.
När du har laddat ner programmet installerar du det på din dator. Och anslut din iPhone till datorn via USB-kabel, och sedan kommer denna app att känna igen din iPhone automatiskt.
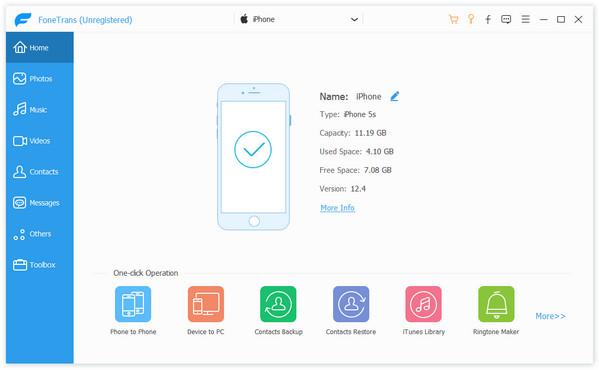
steg 2Överför SMS till din dator.
När du har anslutit din iPhone till detta program klickar du på "SMS" och väljer de meddelanden du vill exportera. Klicka sedan på "Exportera till"> "Exportera alla meddelanden"> "HTML-fil" för att få dina textmeddelanden från iPhone till dator.
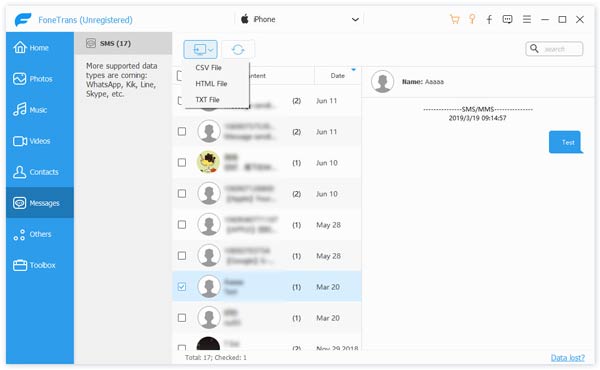
steg 3Skriv ut textmeddelanden från datorn.
Öppna mappen som du laddar ner textmeddelanden till datorn. HTML-filen sparas där. Nu kan du bara trycka på HTML-filen och kontrollera dina textmeddelanden. Skriv sedan ut textmeddelanden från din dator.
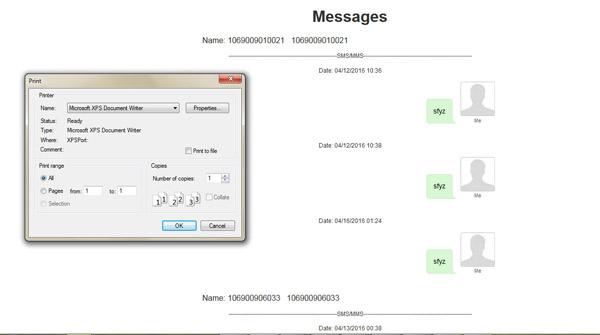
Eller om du får högar med viktiga foton att skriva ut, lära dig här att enkelt skriva ut foton från iPhone.
iPhone har utskriftsfunktion som gör att du kan skriva ut bilder och dokument. Medan meddelanden appen inte låter dig skriva ut textmeddelanden direkt, kan du spara textmeddelanden som anteckningar och sedan skriva ut anteckningar via knappen Skriv ut.
steg 1Spara textmeddelanden som anteckningar
Navigera till appen "Meddelande" och välj "Kopiera" textmeddelandets innehåll. Gå sedan till "Anteckningar" -appen, skapa en ny anteckning och klistra in textmeddelandets innehåll i den.
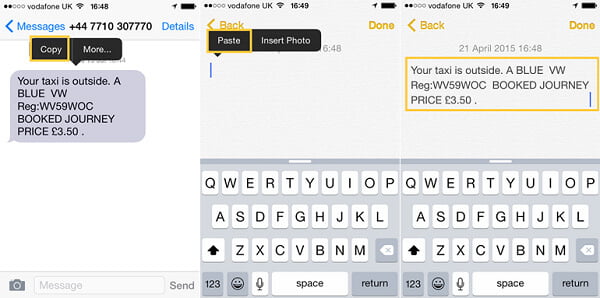
steg 2Använd alternativet Skriv ut
I appen "Anteckningar", hitta och tryck på knappen "Dela" i det nedre vänstra hörnet. Från alternativen väljer du "Skriv ut". Skärmen med skrivarinställningar visas för att välja vilken skrivare som ska användas och vilka kopior som ska skrivas ut. När du har valt dina preferenser kan du fortsätta med att skriva ut filen genom att trycka på knappen "Skriv ut".
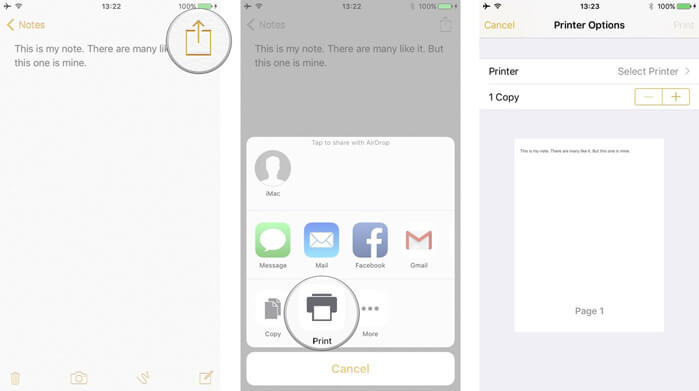
steg 1Ta en skärmdump av iPhone-textmeddelanden
Öppna meddelandetråden från meddelanden-appen, håll in knappen "Sleep / Wake" och "Home" -knappen och släpp dem sedan.
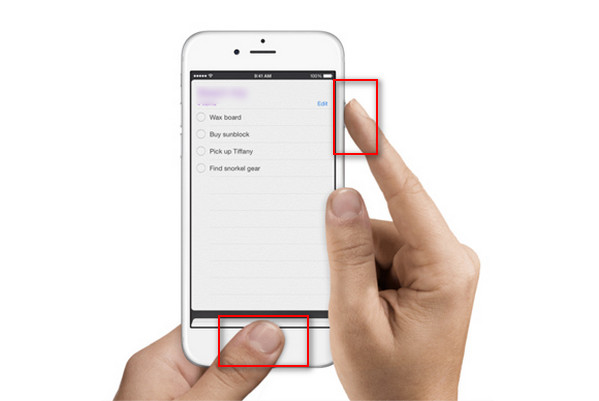
steg 2Skriv ut skärmdumpens meddelande
Gå till appen "Foton" och hitta skärmdumpens meddelande. Klicka på "Dela" -knappen längst ner och hitta alternativet "Skriv ut" för att skriva ut textmeddelanden från iPhone.