I vardagen är det ganska enkelt att ta bort text iPhone iMessages eller textmeddelanden efter kontroll med flera klick. Men tror du verkligen att du har raderat textmeddelanden på din iPhone? Egentligen du bara raderade dina iPhone-textmeddelanden eller iMessages från din meddelandefält. Och dessa meddelanden kan fortfarande återställas med hjälp av något återställningsverktyg. I den här situationen, när du säljer din gamla iPhone på eBay, riskerar din viktiga information att avslöjas.
Så hur tar jag bort iMessages eller textmeddelanden permanent på iPhone? I det här inlägget visar vi dig de bästa lösningarna för att permanent radera iMessages eller textmeddelanden från iPhone.
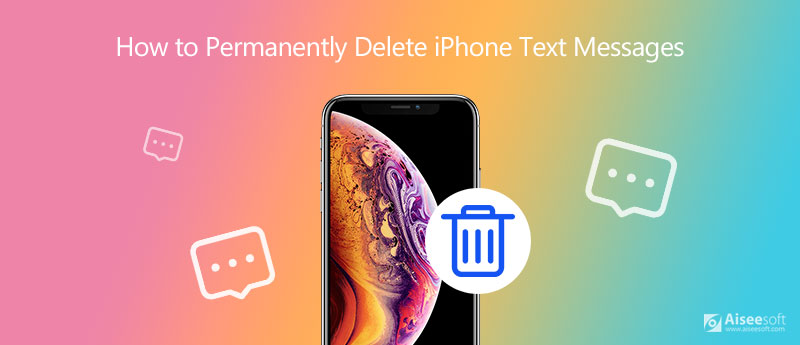
I den här delen visar vi dig hur du tar bort iMessages eller textmeddelanden på iPhone helt och permanent med det bästa raderingsverktyget för iPhone. iPhone Cleaner, det professionella verktyget för att rensa din iPhone-data, kan radera allt ditt innehåll och alla inställningar på en gång. Dessutom stöder iPhone Cleaner nästan alla iPhone-modeller, som iPhone 15, 14, 13, 12, 11, XS, XR, X, 8, 7, 6, 5 och mer. Du behöver inte oroa dig för att andra kan hämta dina raderade data med något återställningsverktyg.
100 % säker. Inga annonser.
100 % säker. Inga annonser.


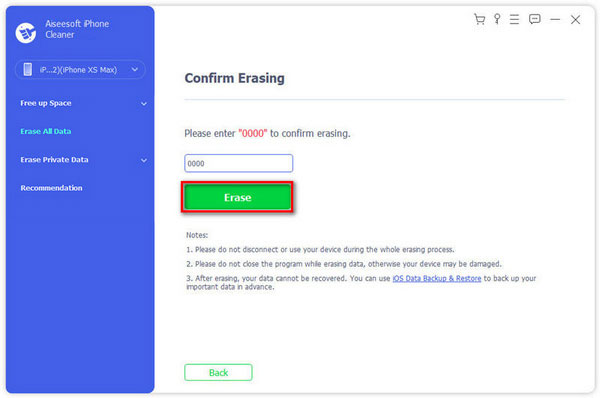
Om du har tillräckligt med tid att radera dina textmeddelanden på iPhone, kan du följa detta sätt. Det är väldigt enkelt att ta bort textmeddelanden en efter en eller ta bort dem samtidigt.
◆ Om du använder de senaste iOS-versionerna kan du öppna din Notiser > Tryck på ikonen med tre punkter > Välj Välj Meddelanden > Markera alla meddelanden som du vill radera > Tryck på Radera för att radera valda meddelanden.
◆ Om din iPhone kör iOS 8 kan du gå till Notiser app > Hit Redigera > Välj de meddelanden som du vill ta bort > Tab Radera för att radera ett specifikt meddelande. (Se hur ta bort iMessages-appar på iPhone)
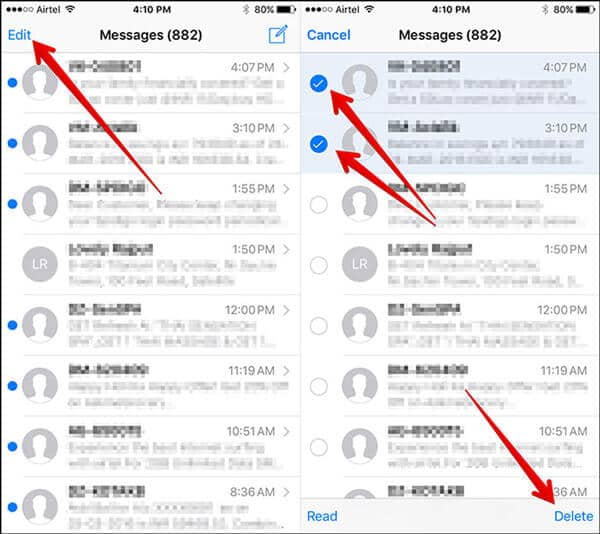
◆ Om du vill ta bort alla gamla meddelanden på iPhone måste du gå till Inställningar > Notiser > Håll meddelanden att behålla gamla meddelanden i 30 dagar och radera dem åt gången.
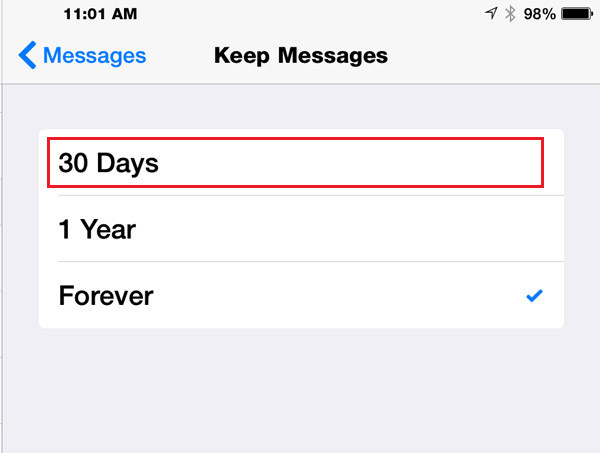
◆ Om din iPhone kör iOS 7, tryck på personens namn från Meddelande för att se alla meddelanden som du skickar till och tar emot från den här personen. Tryck och håll ned meddelandet som du vill ta bort från iPhone, klicka Mer... > Välj de meddelanden som du vill ta bort > Tryck på papperskorgen längst ned till vänster > Tab Radera meddelande för att radera dina meddelanden på iPhone.
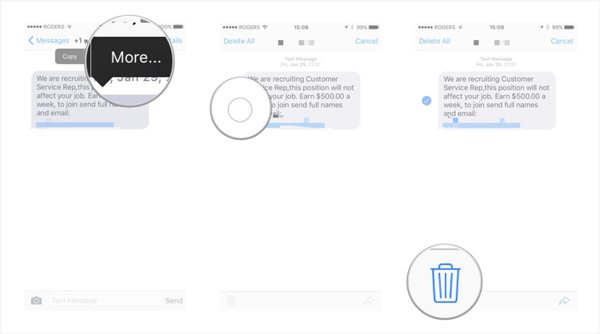
◆ Alternativt får du gå till Notiser > Skjut meddelandet åt vänster eller höger för att radera meddelandet ett efter ett. Men det verkar slösa tid för att radera massor av textmeddelanden på iPhone.
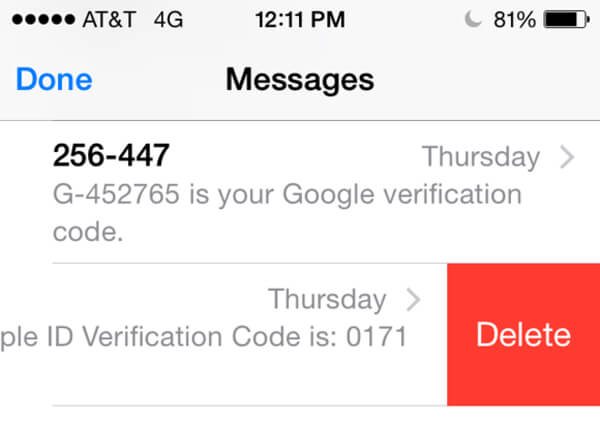
◆ Om din iPhone kör iOS 6 eller tidigare kan du följa detta sätt för att ta bort ett specifikt meddelande på iPhone.
I din Meddelande gränssnitt på din iPhone, klicka på namnet på den person som du vill ta bort meddelandeutbytet med, klicka Redigera i det övre högra hörnet > Markera meddelandena som du vill radera > Tab Radera i det nedre vänstra hörnet för att bekräfta att du vill ta bort meddelandena.
Ovanstående sätt att ta bort textmeddelanden på iPhone direkt är mycket enkelt. Men tror du att du verkligen tar bort dessa textmeddelanden helt? Har du lagt märke till "Övriga"på din iPhone? Om du litar på testmeddelanden på din iPhone, kommer cacheminnet för meddelanden att vara en del av" Annat ". Och när du använder en iPhone-återställningsapp för att återställa dina raderade textmeddelanden kommer du att hitta att de kommer att visas på din iPhone. Ett sådant sätt att ta bort textmeddelanden verkligen får dig att bli lättad från en försäljning av din iPhone på eBay? Faktiskt inte. Du kanske släpper din privata information från meddelanden på iPhone.
Så, iPhone Cleaner bör vara ditt första val att radera dina iPhone-textmeddelanden permanent.
Förutom att använda verktyg från tredje part och radera meddelanden direkt i Meddelanden, kan du ta bort dem permanent genom att återställa din iPhones fabriksinställningar. Detta sätt är mer noggrant, och all din data kommer att tas bort efter att du har slutfört installationen. Så du kan göra en säkerhetskopia av dina data i förväg.
Här är de detaljerade stegen för att radera iPhone-meddelanden med fabriksåterställningsinställningar.
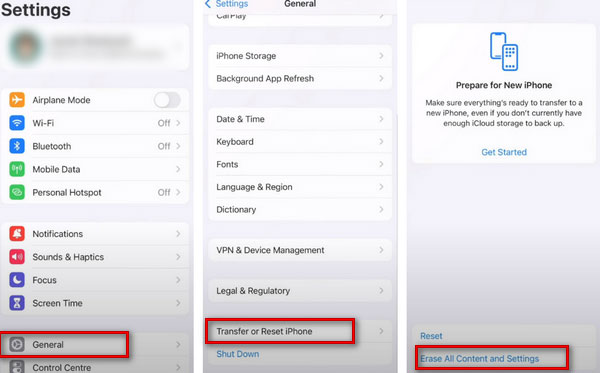
1. Kan textmeddelanden tas bort permanent?
Ja. Om du vill ta bort ett meddelande på iPhone kan du peka på och hålla meddelandebubblan och sedan trycka på Mer. Välj meddelandebubblan och tryck på papperskorgen. Om du vill radera meddelanden på iPhone ordentligt kan du försöka återställa din iPhone.
2. Stannar raderade textmeddelanden kvar på iPhone?
Ja. De raderade textmeddelandena finns kvar på din iPhone efter radering. Den kommer att markeras som "raderad" av den interna databasen på iPhone. Dessutom skickas de raderade textmeddelandena till nätleverantören.
3. Var raderas SMS på Android?
De borttagna SMS lagras i den interna databasen på Android-telefonen. Platsen för databasen varierar från telefon till telefon. Det kan lagras på denna plats: data / data / com.android.providers.telephony / databases / mmssms.db.
4. Hur tar man bort meddelanden från iCloud men inte på iPhone?
Du kan radera dina iPhone-textmeddelanden på iCloud. Gå till Inställningar på din iPhone och tryck på Allmänt. Tryck på ditt namn > iCloud > Hantera lagring. Välj Meddelanden i menyn. Tryck slutligen på Inaktivera och ta bort > Ta bort meddelanden. Då tas dina meddelanden bort från iCloud, men de försvinner inte från appen Meddelanden.
5. När du tar bort ett textmeddelande, raderas det för den andra personen?
När du tar bort iPhone-textmeddelanden på din enhet försvinner de helt enkelt från din enhet, och den andra parten i meddelandet kommer inte att påverkas på något sätt. Du kan inte ta bort något från en annan persons enhet eller iCloud, så de kommer fortfarande att kunna se innehållet i din konversation efter att du har raderat meddelandet.
Med alla metoderna ovan kan du enkelt radera allt på din iOS-enhet. Det enklaste sättet att ta bort iPhone-textmeddelanden är att radera alla data och inställningar på din iPhone. Men om du vill ta bort dina privata filer säkert och selektivt rekommenderas iPhone Cleaner starkt. Om du fortfarande har några frågor om att torka din iPhone, vänligen kommentera här. Vi kommer att svara dig så snart som möjligt.

iPhone Cleaner kan rensa bort värdelös data på din enhet selektivt. Du kan också använda den för att radera dina privata data och hålla din iPhone / iPad / iPod Touch snabb och säker.
100 % säker. Inga annonser.
100 % säker. Inga annonser.