iTunes-biblioteket är en databas som samlar all musik, spellistor, filmer och annat media du lägger till i iTunes. iTunes-biblioteket innehåller två iTunes-biblioteksfiler (iTunes Library.itl och iTunes Library.xml) och en iTunes Media-mapp. Det är en stor förmögenhet att du har ett stort antal låtar, filmer, e-böcker, videor och andra media i ditt iTunes-bibliotek.
Det kan dock vara en huvudvärk eftersom det tar mycket utrymme på din dator och gör datorn långsammare och långsammare med de ökande mediefiler som läggs till i iTunes-biblioteket. Tja, här kanske du vill flytta ditt iTunes-bibliotek till en extern enhet för att frigöra datorns utrymme. Det finns faktiskt en annan fördel att överföra iTunes-biblioteket till en extern enhet som du kan spela alla medier på många fler servrar, som Mac, PC, EVD-spelare, Xbox 360, Smart TV-apparater och PS3.
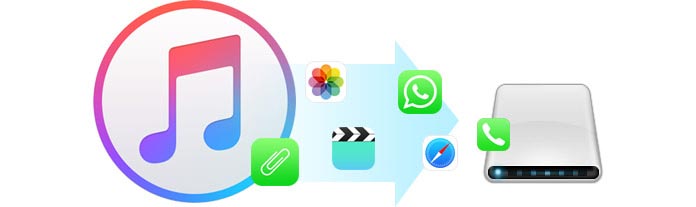
I det här fallet är resten saken hur man flyttar eller överför iTunes-biblioteket till en extern enhet. Den här artikeln syftar till att introducera flera metoder för att överföra iTunes-bibliotek till extern enhet på Mac och PC, samt ett perfekt sätt att säkerhetskopiera ditt iOS-innehåll direkt till en extern enhet utan att använda iTunes.
Se till att iTunes-biblioteket du planerar att överföra är det senaste biblioteket som täcker alla datafiler. Därför måste du först överföra iTunes-biblioteket innan du överförs.
För att konsolidera iTunes-biblioteket på din Mac, starta iTunes> gå till "File"> "Library"> "Organize Library"> kryssa "Consolidate files"> klicka på "OK".
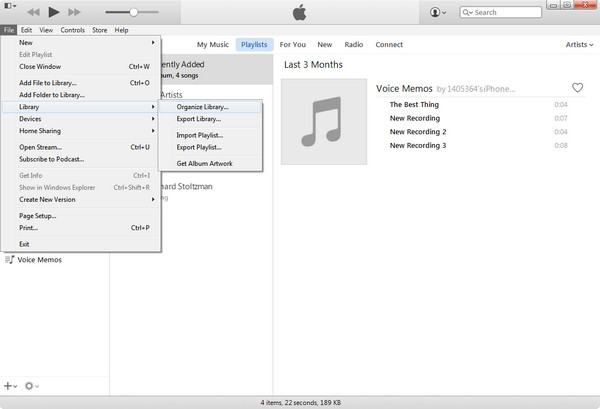
1Anslut din externa hårddisk till Mac via USB.
2Gå till "Redigera" och välj "Inställningar". Välj Avancerat i fönstret Inställningar. Och markera "Håll iTunes Media-mappen organiserad" och "Kopiera filer till iTunes Media-mappen när du lägger till i biblioteket."
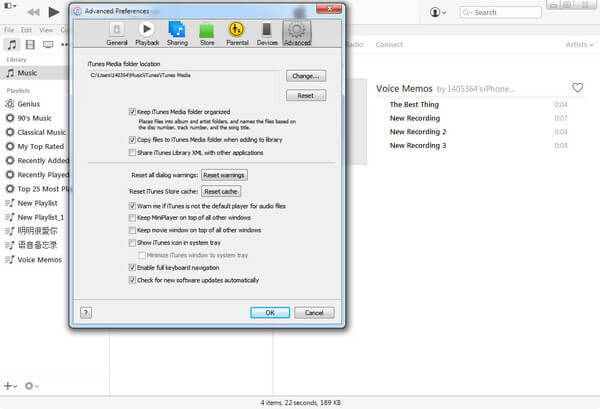
I samma panel klickar du på "Ändra" så guidas du att välja en ny mapp i din externa enhet för att lagra iTunes-biblioteket.
Att överföra iTunes-biblioteket till en extern hårddisk på PC liknar hanteringen på Mac. Den enda skillnaden är platsen för iTunes-bibliotekmappen. När du har uppdaterat ditt iTunes-bibliotek avslutar du iTunes.
1Anslut din externa hårddisk till datorn med USB-kabel.
2Hitta din iTunes-mapp enligt standardlagringsvägen (Windows 10/8/7 / Vista i \ Användare \ användarnamn \ Musik \, och Windows XP \ Dokument och inställningar \ användarnamn \ Mina dokument \ Min musik \). Om du inte hittar rätt mappar på den här platsen klickar du på iTunes> Redigera> Inställningar> Sök efter iTunes backup plats.
3Dra direkt mappen du hittar till din externa hårddisk.
Från ovannämnda del har du antagligen känt dig lite förvirrad att flytta iTunes-biblioteket till en extern hårddisk. Varför säkerhetskopierar du inte din iOS-enhet direkt till en extern hårddisk? Aiseesoft FoneLab är en utmärkt iPhone-återhämtning som kan säkerhetskopiera foton, musik, filmer och videor, dokument på iPhone / iPad / iPod till datorn eller en extern hårddisk utan att visa iTunes-säkerhetskopia. Låt oss nu se hur vi använder FoneLab för att säkerhetskopiera datafiler på iPhone / iPad / iPod till en extern hårddisk.
1Ladda ner och installera Aiseesoft FoneLab på din dator.
2 Starta FoneLab på din dator och anslut din iPhone till datorn via USB.
När iPhone har upptäckts av FoneLab klickar du på "Återställ från iOS-enhet" i den vänstra listan och trycker på "Start Scan" -knappen i mitten av gränssnittet för att skanna din iDevice.
Om du säkerhetskopierar iPhone till iTunes med krypterat lösenord hittar du iTunes-säkerhetskopian med låsbilden. Innan du börjar skanna en sådan iTunes-säkerhetskopia måste du ange lösenordet (iTunes lösenord glömde?)
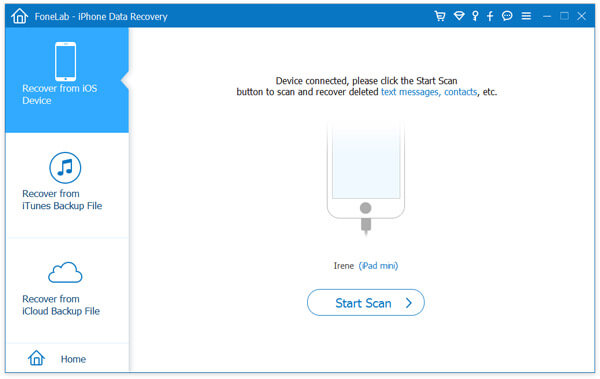
3 Välj datakategorier.
Välj de datakategorier du vill överföra till din externa hårddisk från vänsterlistan med datakategorier på iPhone.
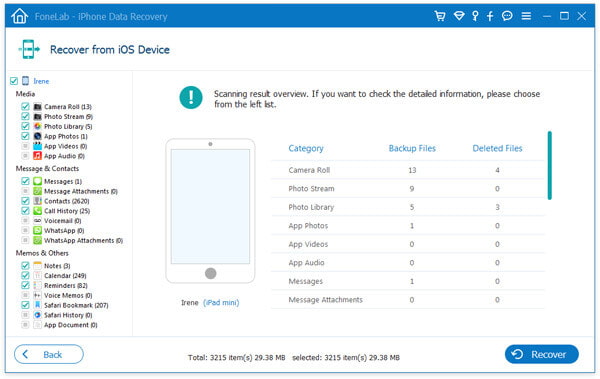
4Överför den valda datafilen till en extern enhet.
När du väljer de datakategorier du vill överföra till en extern enhet klickar du på knappen "Återställ" i nedre högra hörnet för att överföra dem. Och sedan dyker upp ett nytt fönster och ber dig välja en plats för att spara dessa datafiler, klicka på Öppna för att välja namnet på din externa hårddisk och klicka på Återställ för att avsluta din dataöverföring.
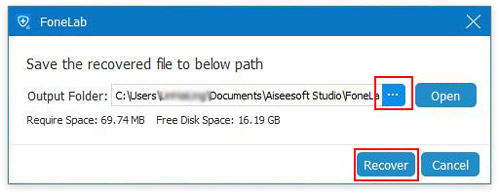
Men inte iTunes, utan iPhone, kan du också säkerhetskopiera iPhone till extern enhet. Ovanstående programvara, FoneLab, kan också hjälpa dig att göra det överföra iPhone till extern enhet.
dessutom, om du har en fantastisk samling av musik eller videor, kanske du också vill hantera dem innan du överför dem till andra externa enheter. FoneTrans är ett kraftfullt iOS-dataöverföringsverktyg som inte bara stöder att överföra allt innehåll mellan iOS-enhet till dator, iOS-enhet till extern enhet, två iOS-enheter, men också hanterar datafilerna på din iOS-enhet. Med FoneTrans kan du se alla dina samlingar och ta bort de duplicerade filerna med ett klick innan du flyttar dem till andra platser.
1Ladda ner och installera Aiseesoft FoneTrans på din dator.
2Starta FoneTrans på din dator och anslut din iOS-enhet till datorn via USB.
3Välj den datafil som du vill överföra till en extern enhet.
När din iOS-enhet har identifierats av FoneTrans ser du en lista över filkategorier, inklusive media, spellistor, foton, böcker, kontakter, sms, etc. från vänster sida av gränssnittet. Välj bara den kategori du vill överföra.
4Förhandsgranska och hantera de valda filerna.
Programvaran låter dig hantera allt innehåll i din iPhone / iPad / iPod. Här kan du lägga till eller ta bort informationen.
5Flytta den valda kategorin till din externa hårddisk.
Så snart du hanterar den kategori du väljer, klicka på Exportera till-knappen och välj Exportera till PC. Och spara sedan datafilerna på din externa hårddisk som du anslöt tidigare.
När du har sparat iTunes-säkerhetskopian på en extern enhet kan du göra det ta bort iTunes-säkerhetskopior för att frigöra mer lagring och snabba upp på datorn. Du kan också överföra foton från Mac till extern hårddisk.