Aiseesoft-programvara för videokonvertering, den bästa videoredigeraren, ger dig kraftfulla och användbara redigeringsfunktioner, som beskärning, beskärning, sammanslagning, vattenstämpelvideo osv. Nu ska jag visa dig hur du använder dessa funktioner en efter en.
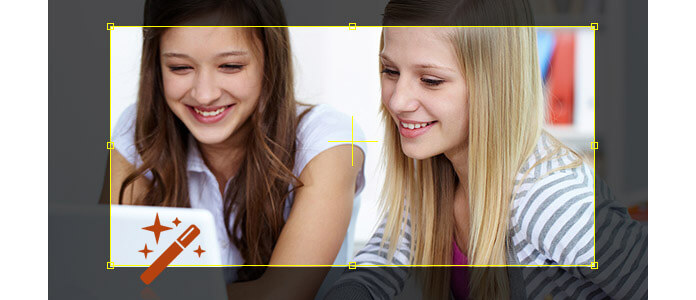
steg 1 Justera videoeffekten
Om du inte är nöjd med den ursprungliga filmbilden kan Aiseesoft-programvara för videokonvertering hjälpa dig att justera videoeffekten.
Klicka på "Effekt" -knappen för att öppna videoredigeringsgränssnittet.
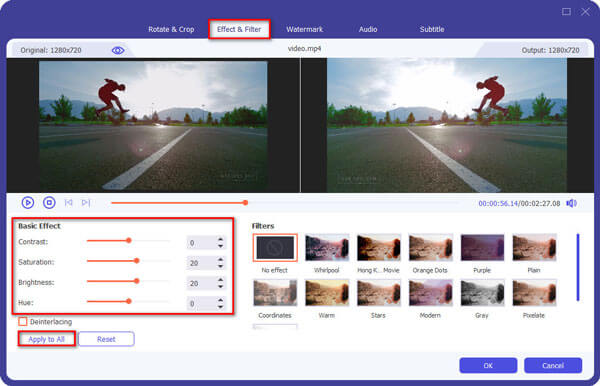
Du kan justera videoens ljusstyrka, kontrast och mättnad genom att dra skjutreglaget. Även du kan konvertera en flätad video till en framsteg genom att markera rutan "Deinterlacing".
steg 2 Trim videofiler
Klicka på "Clip" -knappen för att öppna trimfönstret.

Och vi ger dig tre sätt att trimma din video efter dina önskemål.
steg 3 Beskär videofiler
Klicka på "Crop" -knappen och gå till gränssnittet "Video Edit".
Även tre sätt som du kan beskära din video.
Du kan också ställa in utmatningsformatet från zoomläget enligt ditt behov. Det finns fyra valmöjligheter: Håll original, helskärm, 16: 9 och 4: 3.

Med den här funktionen kan du enkelt ta bort de värdelösa svarta kanterna runt din filmvideo och anpassa bildförhållandet så att det passar din spelare.
steg 4 Lägg till vattenstämpel i videon
Vår produkt ger dig också en fantastisk vattenstämpel. Med den här funktionen kan du lägg till ett speciellt vattenmärke i din video och få den personliga utgångsvideoen.
I gränssnittet Video Edit kan du se att det finns två vattenstämpelformer - text och bild. Och du kan välja antingen alternativknappen "Text" eller en "Bild". Sedan kan du mata in vad du vill i textinmatningsramen eller välja önskad bild.
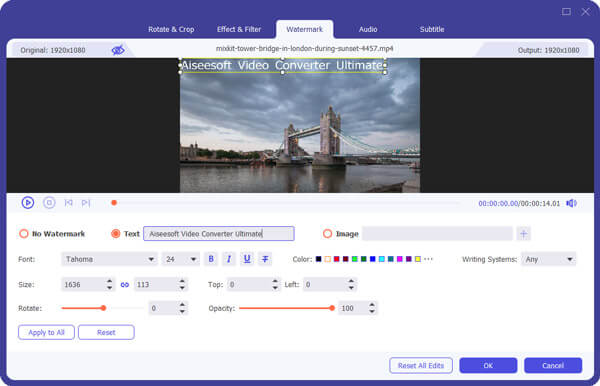
Och du får justera vattenstämpelns position genom att ställa in de horisontella och vertikala värdena eller bara dra vattenstämpeln på ramen. Du kan också justera det transparenta värdet för att få en tillfredsställande effekt.
steg 5 Ta bild från videon.
Med Aiseesoft videoredigerare kan du fånga din favoritbild när du förhandsgranskar din video.

Klicka på Snapshot-knappen för att fånga bilden. Och du kan spara bilden. Knappen Snapshot-mapp kan öppna filen där inspelningsbilden sparas.