"Jag gjorde tusentals foton backup för min iPad till iTunes. Efter en olycka gjorde jag min iPad till fabriksinställningar. Nu vill jag kopiera utvalda foton till iPad från iTunes backup. Men iTunes-återställning gör att jag bara kan återställa säkerhetskopiering med alla foton och bilder. Hur kan jag överföra utvalda bilder från datorn till min iPad? " - Chelsea
"Jag laddade ner många musikfiler från SoundCloud. Jag vet att iTunes kan hjälpa till att kopiera musik från dator till iPad, men jag vet inte hur jag ska överföra nedladdad musik från dator till iPad? Om jag inte kan iTunes kan jag kopiera musik till iPad?" - Varsani

Jämfört med iPhone som kommunikationsverktyg blir iPad mer populärt som underhållningsverktyg och kontorshjälpare. iPad visar dig en stor skärm för att titta på filmer och redigera eller läsa din ordfil bekvämt. Den stora användningen av iPad ber dig att flytta filer till iPad ofta. Du måste överföra filmer till iPad för portabel visning. Du vill också överföra bilder från iPhone eller dator till iPad för en tydlig vision eller redigering. Du kommer inte att missa att överföra PDF-filer till iPad för kontinuerligt arbete när du förbereder en upptagen handelsförhandling på din resa.
Så hur överför du filer till iPad? Fortsätt läsa för att kopiera filer till iPad från Windows eller Mac enligt följande beskrivning.
iTunes är en app för iPad, iPhone och iPod. Du kan synkronisera iPad till iTunes för säkerhetskopiering. Du kan också återställa iPad från iTunes. Se följande steg:
steg 1 Anslut iPad till iTunes
Starta iTunes på din dator och anslut iPad till datorn så att iTunes kan upptäcka det. Om iPad är inaktiverad för att ansluta till iTunes, se denna artikel: iTunes känner inte igen iPhone iPad eller iPod? Titta här
steg 2 Överför filer från dator till iPad
Hitta och klicka på din iPad-ikon, välj "Foton"> "Synkronisera foton"> "Kopiera foton från"> "Välj mapp ..." för att öppna din dators lokala fil genom att klicka på listrutan med "Mina bilder" för att kopiera foton från PC till iPad.
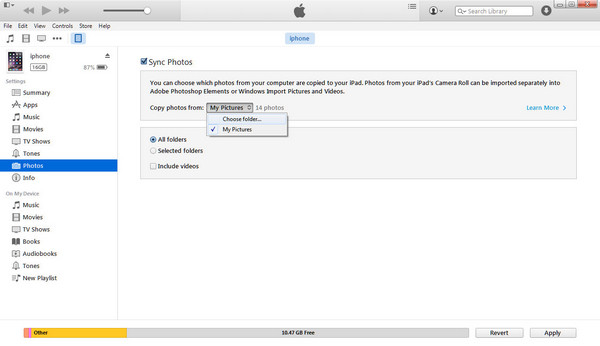
När du överför musik och filmer från iTunes till iPad, finns det en påminnelse om att när du lägger musik eller filmer från datorns säkerhetskopia på din iPad kommer din befintliga musik och filmer på iPad att tas bort och synkroniseras med den här nya synkroniseringen. För dina kontakter, meddelanden, kalendrar och bokmärken, bara om du återställer hela iTunes-säkerhetskopian, kommer du att överföra kontakter från iTunes-backup till iPad.
Utan iTunes kan du också ladda ner filer från iCloud till iPad. För det första måste du göra det ladda ner iCloud för Windows och installera det här programmet på din dator. Observera att iCloud Drive kommer inbyggt i Mac OS X Yosemite och måste laddas ner på din Windows 7 eller senare.
steg 1 Starta iCloud Drive på din dator och logga in med ditt Apple ID och lösenord.
steg 2 Öppna mappen iCloud Drive och dra alla filer som du vill ta bort från PC till iPad. Gratis konto kan dela en gratis 5 GB lagring i iCloud Drive. Det tar några ögonblick att hämta filer från PC till iCloud Drive på datorn.
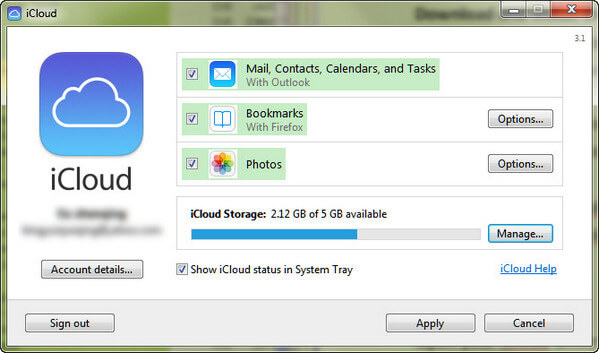
steg 3 På din iPad hittar du att du inte kan använda iCloud Drive. Istället kan filerna du får från steg 2 bara visas på dina lämpliga appar. Om du till exempel får en TXT-fil i iCloud Drive kan du läsa den här filen med din TXT Reader-app på din iPad. Du måste få din app uppdaterad för att stödja iCloud Drive. Annars kommer du inte att se filerna som överförts från PC eller Mac till din iPad.
Det mest lockande med Mac X Yosemite är LUFTLANDSÄTTNING. Innan du överför data från Mac till iPad / iPhone måste du se till att din iPad kör iOS 7 eller senare och Mac med OS X Yosemite eller högre.
steg 1 Klicka på "Go"> "AirDrop" på din Mac. Du hittar alla enheter i närheten som är kompatibla med AirDrop.
steg 2 På din iPad, skjut upp från botten för att öppna "Control Center". Klicka på AirDrop och välj "Alla".
steg 3 På din Mac, hitta din iPad, navigera i filen du vill överföra till iPad och dra den till din iPad-ikon. Och på din iPad, klicka på "Acceptera" -knappen för att kopiera videor, bilder, musik etc. till din iPad.
◆ När du överför filmer, foton, musik, kontakter etc. till iPad måste du aktivera Wi-Fi och Bluetooth.
◆ På iOS-enheten måste "Personal Hotspot" vara inaktiverat i "Inställningar"> "Mobil".
◆ Du måste se till att båda enheterna ligger inom 30 meter från varandra.
Du kommer också att läsa: Överför från iPhone till Android
Jämfört med de tre sätten som nämnts tidigare, kommer du att hitta ovanstående sätt komma lite komplicerade, och vissa av dem har vissa begränsningar för att överföra filer från PC till iPad. Så här visar vi det fjärde sättet med iPad-synkroniseringsprogramvara, iOS-överföring. Detta verktyg är tillräckligt starkt för att överföra alla filer (foton, musik, filmer, dokument, kontakter, SMS, etc.) från PC eller Mac till iPad. Gratis nedladdning av verktyget här.
steg 1 Installera och kör denna iOS Transfer på din dator. Anslut din iPad till PC med USB-kabel. Om du vill överföra data från Mac till iPad, ladda ner Mac-versionen.
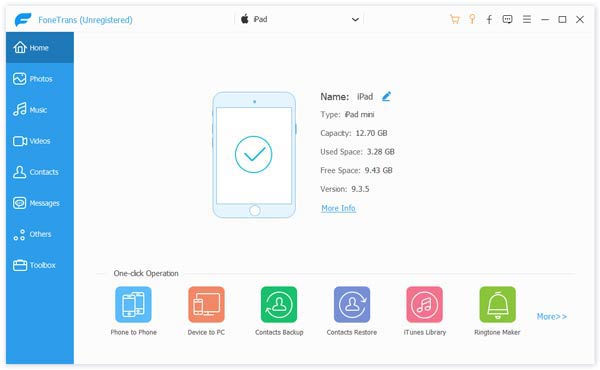
steg 2 Klicka på "Media"> "Lägg till" för att importera vald musik eller filmer från datorn till din iPad. Klicka på "Foton"> "Lägg till" för att överföra bilder från dator till iPad. På samma sätt kan du överföra dokument (PDF- eller ePub-filer) till iPad för läsning.
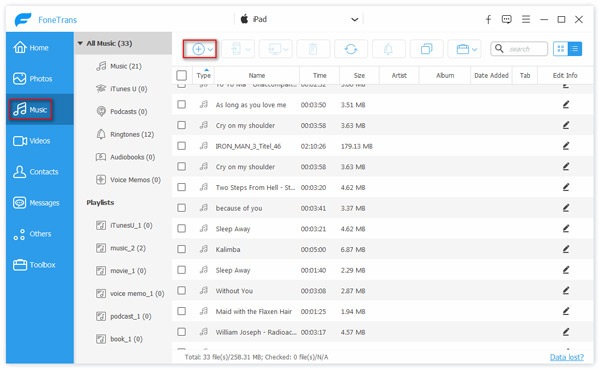
1. Om du har gjort kontakter som säkerhetskopierar i CSV-fil, vCard-fil, Windows adressbok eller Outlook på din dator, kan du importera dessa kontakter till iPad nu. Och det kommer att duplicera dina kontakter automatiskt.
2. Överför inte bara filer från PC eller Mac till iPad, det fungerar också som den bästa överföringsprogramvaran från iPad till PC till säkerhetskopiera iPad till datorn. Det låter dig överföra låtar, filmer, foton, meddelanden, kontakter etc.
3. Alternativt överför du också filer (musik, filmer, kontakter, meddelanden) från iPhone till iPad, från iPad till en annan iPad, mellan iPad och iPod.
Efter att ha lärt dig ovanstående fyra sätt, vilken är den bästa överföringsprogramvaran för att lägga till filer till iPad. Du kanske har hittat svaret.