"Foton och kameravideobilden tar för mycket kapacitet för min iPad Air 2. Jag vill flytta dem till min MacBook Pro." - Richard
"Videon jag spelade in av min iPad Pro är fantastisk, och jag vill låta den överföras till min MacBook Air och bränna den på en DVD." - Linda
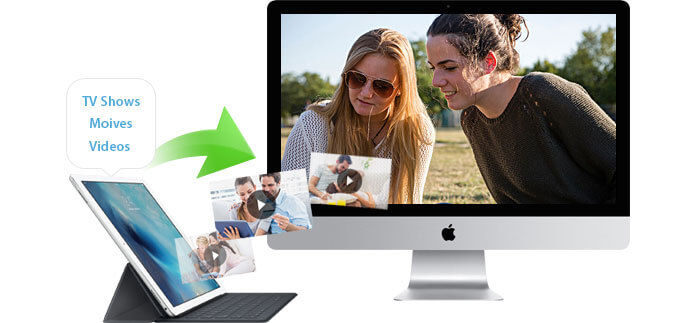
Har du någonsin varit i den här situationen som du spela in video med din iPad och du vill överföra den till din Mac för att redigera med professionellt redigeringsverktyg, t.ex. iMovie, Final Cut Pro, Sony Vegas och så vidare. Eller så har du en önskan att göra en DVD av iPad-videon och dela videon med dina vänner eller familj. Dessutom tar de TV-program eller filmer du laddar ner till Mac också upp mycket av din iPad-kapacitet. Eftersom du kanske upptäcker att det tillgängliga utrymmet på din iPad minskar, måste du överföra dina videor, inklusive kameravideobilder och filmer/TV-program från iPad till din Mac för att göra lite utrymme för vidare användning. Du kan dock bara överföra kamerans videobilder till din Mac. Om du vill överföra dina filmer och TV-program hittar du det iTunes hjälper dig inte alls, eftersom det bara kan synkronisera videor / filmer till iPad, men aldrig synkronisera tillbaka, och sedan går du till Apples webbplats för att be om hjälp, ingen kan ge dig en lösning som fungerar.
Hur hanterar man det? Den här artikeln visar hur du överför / säkerhetskopierar iPad-videor till Mac, till exempel kameravideobilder, videor som du laddade ner från online-sätt eller köpte från iTunes-butik steg för steg. När du har läst den kan du enkelt överföra dina iPad-videor till Mac.
När du måste flytta kameravideor som tar för mycket plats på din iPad kan du välja att göra det via e-post. Och sedan kan du logga in på din e-post och ladda ner dem till Mac-hårddisken.
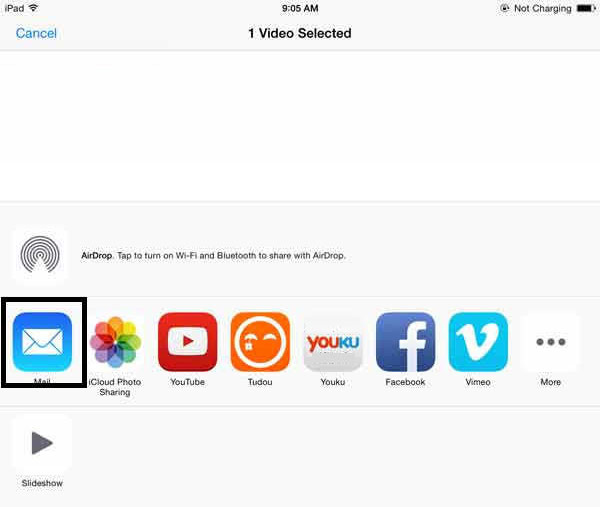
Men den här metoden kräver mycket tid och bra internetuppkoppling när du flyttar kameravideor, även om den inte behöver någon programvara eller USB-kabel. Om din videokameravideo är för lång kommer det att vara mycket besvärligt i processen att överföra.
iPhoto är en digital fotografiprogramvara utvecklad av Apple. Macbook-användare kanske känner till iPhoto eftersom den har installerats. Förutom att överföra iPad-foton till Mac kan iPhoto också flytta kameravideobilder från iPad-kamerarulle till Mac. Tyvärr överför du bara din Camera Shot till din Mac, du kan aldrig överföra / säkerhetskopiera dina filmer och TV-program till din Mac.
steg 1 Anslut din iPad till Mac via USB-kabel
Anmärkningar: Eftersom iPhoto redan har installerats, kommer den att dyka upp när du låter din iPad anslutas till Mac. Om inte, använd iPhoto och hitta din iPad i den vänstra kolumnen i iPhoto-huvudgränssnittet.
steg 2 Välj kameravideobilder i iPhoto-biblioteket
Detaljerad information om foton och kameravideo visas i huvudfönstret. Välj de kameravideor du vill, klicka på "importera valda" för att importera videor från din iPad till iPhoto-biblioteket.
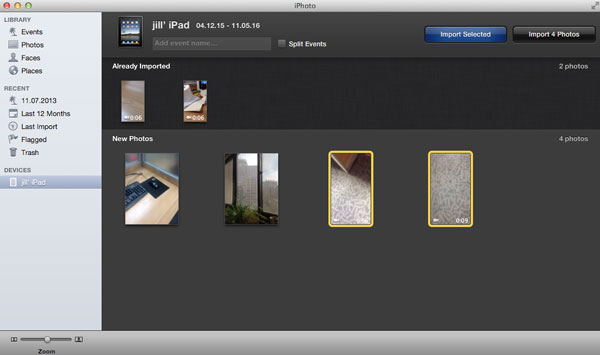
steg 3 Överför kameravideor till Mac-hårddisken
Klicka på fliken "Senaste importen", markera alla och klicka på "Redigera" i verktygsfältet på iPhoto och välj sedan "Kopiera".
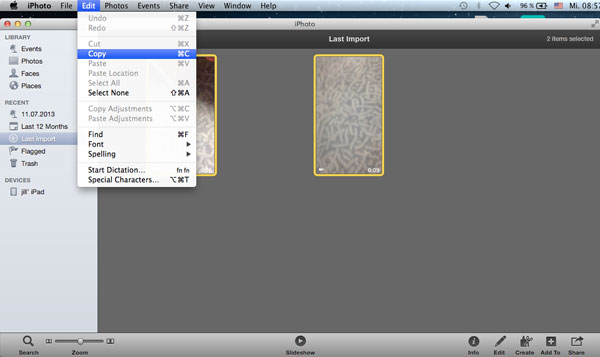
steg 4 Gå till "Finder" på din Mac, klicka på "Redigera". Hitta "Klistra in xx-objekt", så överförs dina iPad-kameravideor till Mac.
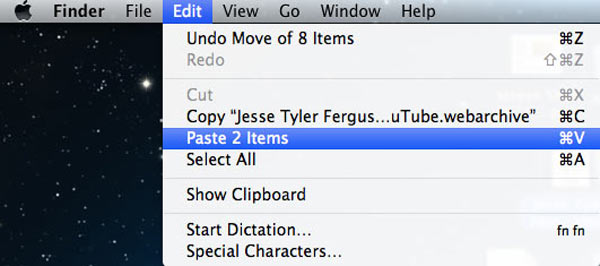
På den här metoden kan du enkelt överföra iPad-foton och kameravideor till din Mac, men du kan inte flytta andra videor till Mac på det här sättet. Finns det någon lösning för att direkt överföra både kameravideo och andra videor eller TV-program från iPad till Mac. I nästa del introduceras en ansedd och flexibel Mac iPad Video Transfer för att enkelt lösa ditt överföringsproblem.
iPad Video till Mac Transfer är designad för Mac-användare att enkelt exportera sina iPad-videor, inklusive filmer eller videor från iTunes Store samt kameravideobilder inspelade med iPads inbyggda kamera, till Mac. Följande är en steg-för-steg-artikel som visar hur du gör det med några få klick.
steg 1 Ladda ner och kör denna programvara på din Mac-dator
För att överföra videor från iPad till din Mac måste du ladda ner Mac iPad Video Transfer och köra den på din Mac, den stöder Mac OS X 10.5 och högre versioner, inklusive Mac OS X El Capitan.
steg 2 Anslut din iPad med din Mac
När du har startat programvaran måste du ansluta din iPad till din Mac. Då laddar programvaran automatiskt din iPads information och visar dig i huvudgränssnittet.
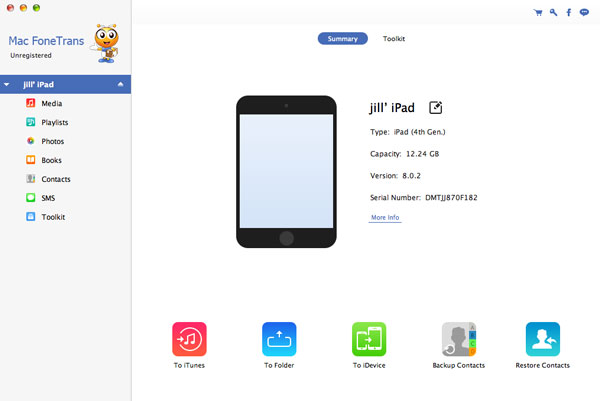
steg 3 Hitta videor som du vill överföra
Du kan hitta "Media" på vänster sida av programvaran och om du klickar på den hittar du alla dina filmer, TV-program och andra mediefiler i gränssnittet för programvaran som du kan välja. Klicka på "Foton"> "Videor" så hittar du videon inspelad av iPad.
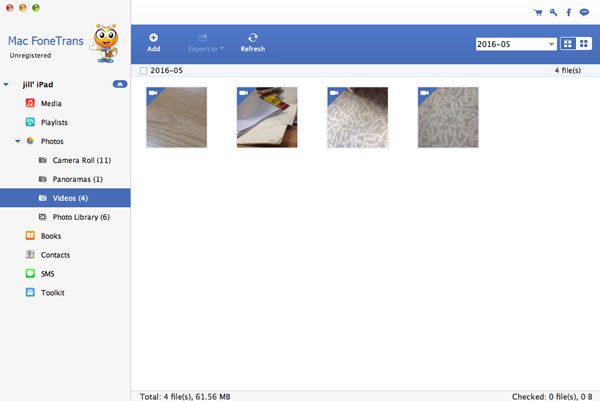
Här kan du se alla videofilmer du spelade in med din iPad och du kan enkelt förhandsgranska filmerna och bestämma vilka du enkelt vill överföra från iPad till din Mac.
steg 4 Överför videor från iPad till Mac
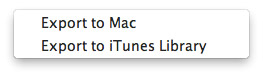
Kontrollera videofilerna du vill överföra och klicka på "Exportera till" - "Exportera till Mac". Välj sedan filmappen där du vill spara videofilen på din Mac.
Sedan kan du dela dem med dina vänner och familj. Denna iPad till Mac Transfer stöder iPad Pro, iPad Air 2, iPad Air, iPad mini 4/3/2, iPad 4, iPad mini, iPad med Retina-skärm, den nya iPad, iPad 2 och den första generationens iPad. Om du är en iPhone- och iPod-användare kan du också använda denna programvara och funktionen är densamma. Den stöder även iPhone 15/14/13/12/11/XS/XR/X/8/7/SE/6/5/4/3GS, iPod touch/Shuffle/Nano/Classic. Förutom att kopiera videor från iPad till Mac, kan denna programvara också överföra kontakter, meddelanden, anteckningar, musik, röstmemon, röstbrevlåda och mer mellan olika iOS-enheter. Du kan till exempel överföra låtar mellan två iPads. Dessutom kan du importera låtar, videor eller andra filer från Mac till iPad, iPhone och iPod.