När det gäller att överföra filer från iPad till Mac kanske du tänker på Apple-tjänstemannen iPad till Mac överföring, iTunes eller iCloud. Båda verktygen erbjuder dock bara ett slags synkroniseringssätt för att flytta dina data. Faktum är att de ger dig en säkerhetskopieringslösning för att överföra filer mellan iOS-enheter och Mac.
Letar du efter en metod för att överföra filer från iPad till Mac utan iTunes?
Till skillnad från Android får du inte kopiera olika iOS-data direkt från iPad / iPhone till Mac / PC. Som ett slutet system kan iOS bättre skydda dina data och integritet. I utbyte blir dataöverföring lite komplex. Med tanke på att det här inlägget vill vägleda dig att flytta iPad-data till Mac med 5 iOS-verktyg för dataöverföring.
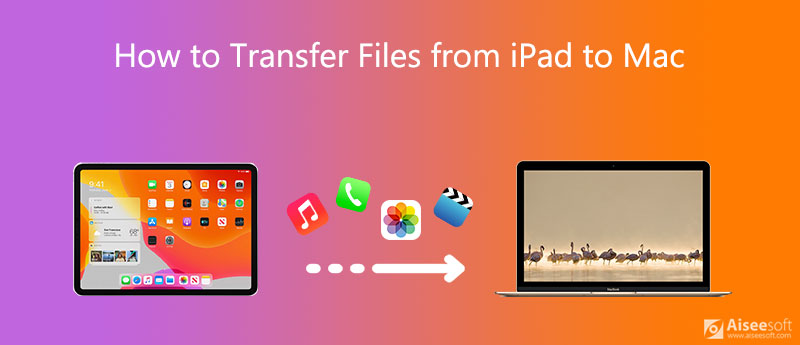
Om du föredrar ett enkelt sätt att överföra data mellan iPad, iPad och Mac, precis som en Android-telefon, bör du ge den populära iOS-dataöverföringen, FoneTrans ett försök.
FoneTrans är ett bra alternativ för iTunes som kan hantera och överföra alla ofta använda iOS-filer inklusive meddelanden, foton, videor, anteckningar, musik, samtalsloggar, kontakter, kalendrar, Safari, e-böcker och mer. Den är speciellt utformad för att hantera olika dataöverföringar mellan iOS-enheter och datorer.

Nedladdningar
FoneTrans - Bästa iPad till Mac-överföring
100 % säker. Inga annonser.
100 % säker. Inga annonser.

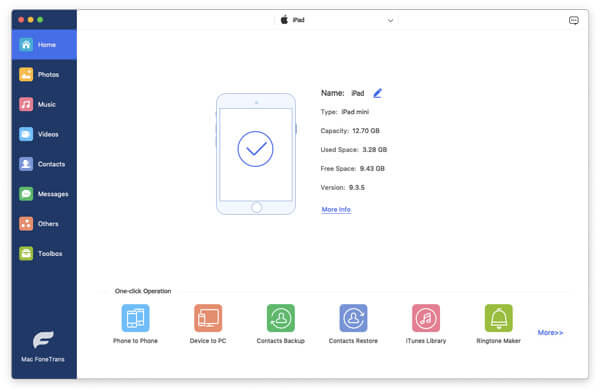
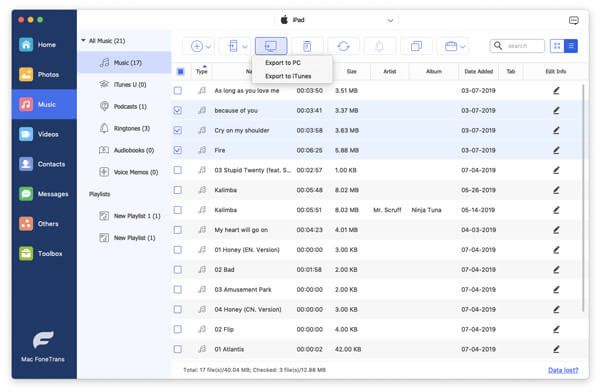
Mer än bara en iPad till Mac-överföring gör det möjligt för dig att direkt hantera och redigera olika filer på din iOS-enhet. Faktum är att det ger dig ett bekvämt sätt att backup iPad data till Mac.
Detta iOS-dataöverföringsverktyg låter dig också enkelt överföra iPhone-filer till Mac. Dessutom har den möjlighet att kopiera och lägga till filer från Mac eller Windows 10/8/7 PC till din iPhone eller iPad. Om du vill överföra data från en gammal iPhone till en ny iPhone kan du också lita på den.
Förutom det gamla datasynkroniseringssättet, iTunes har nu en Fildelning funktion för att överföra filer från iPad till Mac eller kopiera Mac-data till din iPad.
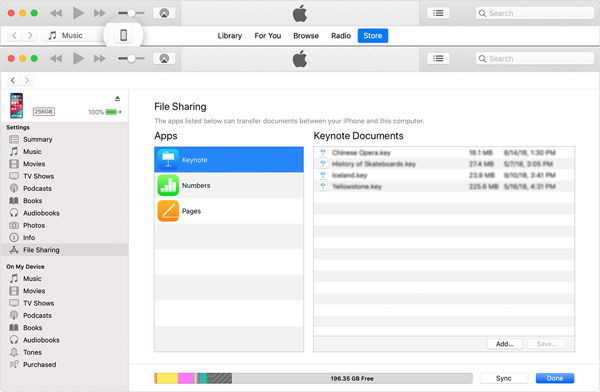
iCloud erbjuder ett enkelt sätt att enkelt säkerhetskopiera alla typer av iOS-data från iPhone, iPad och iPod touch till sin molntjänst. På din Mac kan du logga in med samma iCloud-konto för att komma åt dessa filer.
Lås upp din iPad och öppna Inställningar app. Tryck på ditt konto och gå till icloud sektion. När du kommer dit kan du välja de filer du vill säkerhetskopiera. Knacka icloud säkerhetskopiering och då Säkerhetskopiera nu för att skapa en ny säkerhetskopia.
Vi vet att iCloud bara ger varje användare 5 GB ledigt lagringsutrymme för foton, e-post, kontakter, kalender, anteckningar, påminnelser och Safari-data. Det kan inte synkronisera textmeddelanden, musik och andra filer. Om du vill komma åt iPad-datafiler på Mac måste du ladda ner dem från iCloud-webbplatsen. För denna komplicerade situation kan du återställa säkerhetskopiering från iCloud med ett iCloud datauttagsprogram.
På din Mac går du till iCloud Drive eller iCloud-webbplatsen och loggar in med samma Apple-konto. Nu kan du enkelt se dessa iPad-filer.
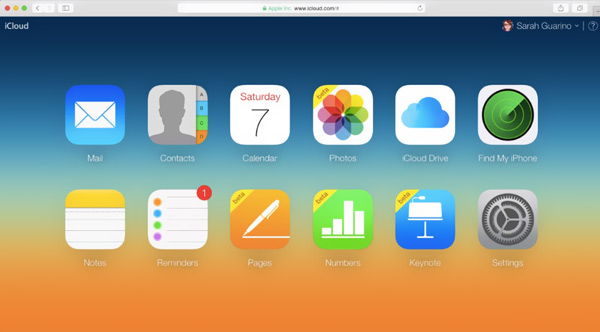
LUFTLANDSÄTTNING är ett slags Wi-Fi-överföringssätt för att dela filer trådlöst mellan dina Mac- och iOS-enheter. Det gör att iOS-användare direkt kan dela foton, videor, platser med mera med andra Apple-enheter i närheten.
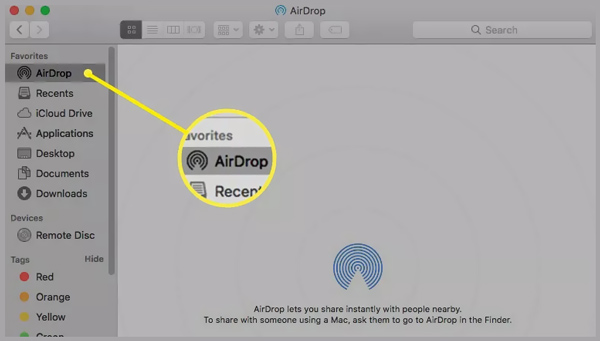
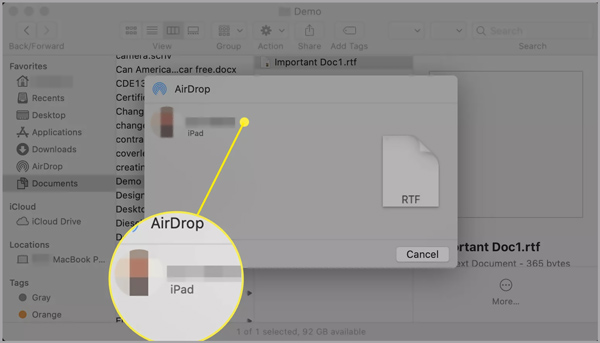
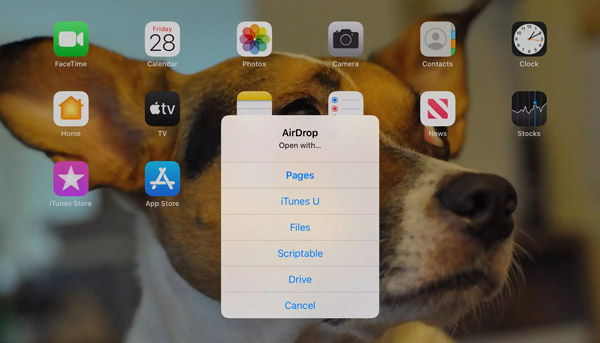
När du vill kopiera iPad-filer till Mac kan du välja att ansluta din iOS-enhet till Mac via en blixtkabel och sedan överföra filer mellan två Apple-enheter.
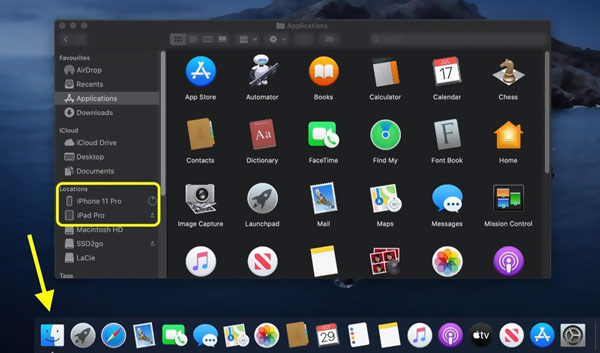
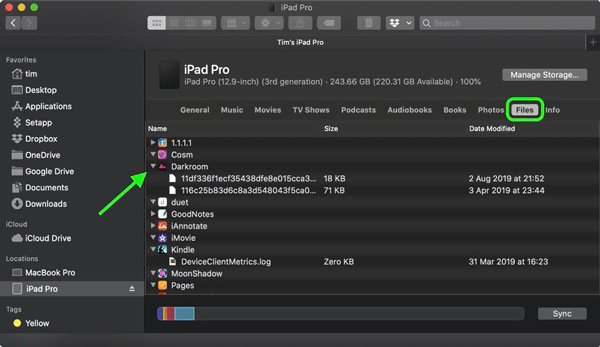
Fråga 1. Hur överför jag filer från iPad till Mac med Bluetooth?
Bluetooth är ett vanligt sätt att dela filer. Både Mac och iPad är utrustade med Bluetooth-funktionen. Så du kan lita på det för att överföra dina iPad-data till Mac.
Du kan klicka på Apple-menyn överst, välja alternativet Systeminställningar, klicka på Bluetooth och sedan välja Visa Bluetooth i menyraden. Nu kan du klicka på Bluetooth-statusikonen och ansluta den till din iPad. Du borde verkligen slå på Bluetooth på din iPad för att skapa anslutningen. Därefter kan du välja fil på iPad, klicka på Skicka, välj Mac och starta överföringen.
Fråga 2. Hur speglar jag min iPad till min Mac?
För att använda iPad som en andra skärm på din Mac kan du lita på AirPlay-funktionen. Aktivera det på både Mac och iPad och gör sedan anslutningen. Genom att göra det kan du enkelt spegla iPad till Mac.
Fråga 3. Kan jag AirDrop iPad-filer till en Windows-dator?
Nej. LUFTLANDSÄTTNING kan endast användas bland Apple-produkter som iOS-enheter och Mac. Du kan inte använda den på en Windows-dator eller en Android-telefon.
Slutsats
Hur man överför filer från iPad till Mac? Efter att ha läst den här sidan kan du lära dig 5 effektiva metoder för att kopiera eller dela dina iPad-data till Mac. I själva verket, när det gäller att överföra iOS-data, bör du gratis ladda ner det rekommenderade FoneTrans för att hantera och överföra dina iPhone-, iPad- eller Mac-filer.
Överför iPad-fil
1.1 Överför iPad-foton till datorn 1.2 Överför iPad Musik till Dator 1.3 Överför iPad-filer till datorn 1.4 Överför iPad-foton till Mac 1.5 Överför iPad-videor till Mac 1.6 Överför iPad Music till Mac 1.7 iPad till Mac-överföring 1.8 iPad till datoröverföring 1.9 Synkronisera iPad-filer till PC
Den bästa iOS Transfer-programvaran för att hantera och överföra iOS-filer från iPhone / iPad / iPod till din dator eller omvänd utan att köra iTunes.
100 % säker. Inga annonser.
100 % säker. Inga annonser.