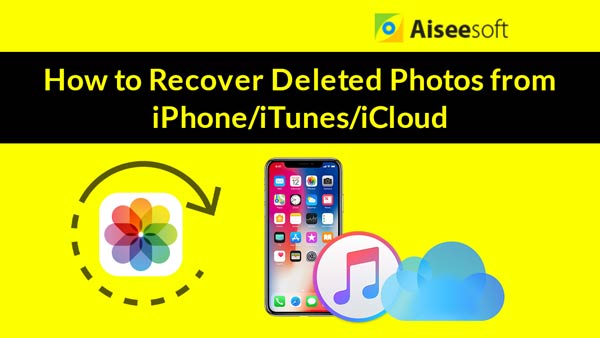Har du tappat meddelanden, kontakter, anteckningar, samtalsloggar, foton eller andra filer på din iPhone eller iPad efter att du har uppgraderat till den senaste iOS 8? Du är modig nog men inte så försiktig. Du borde ha gjort säkerhetskopiering innan du gjorde detta djärva försök. Men om du inte gjorde säkerhetskopiering innan du uppgraderade och inte vill nedgradera, kan du uppgradera efter den officiella utgåvan av iOS 8.

FoneLab - iPhone Data Recovery kan hjälpa dig att återställa förlorade data på din iPhone eller iPad. Här är den detaljerade instruktionen om återhämtning och vi tar till exempel iPhone.
Med hjälp av FoneLab kan du göra det återhämta imessages, kontakter, telefon historik, videor och andra filer på din dator.
steg 1 Ladda ner och installera FoneLab - iPhone Data Recovery på din dator. Kör sedan den och välj Återställ från iOS-enhet.

steg 2 Anslut din iPhone till datorn via USB-kabel. Obs! Om du använder iPhone 4, iPhone 3GS, iPad 1 eller iPod touch 4 måste du ladda ner ett plug-in och gå in i skanningsläget.
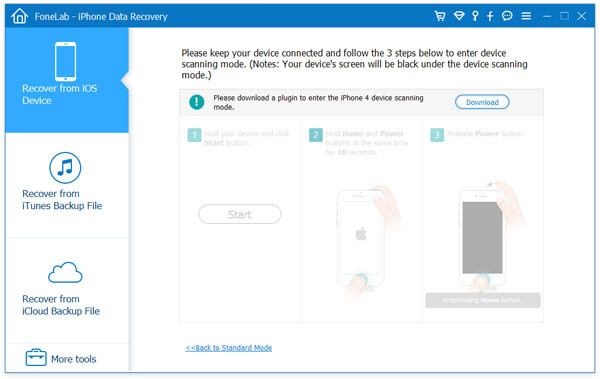
steg 3 Klicka på Start Scan-knappen. Efter skanning skannas alla filer på iPhone ut och listas under separata kategorier.
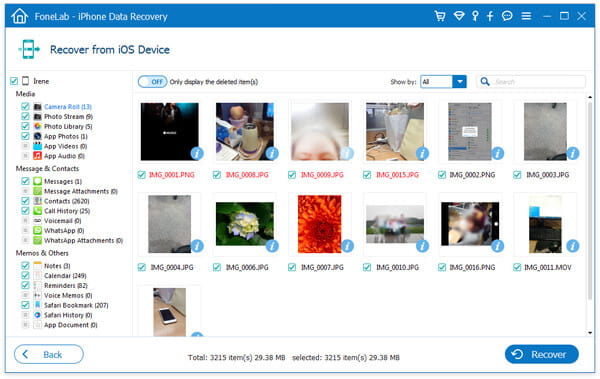
steg 4 Klicka på Återställ så kommer alla filer att återställas på din dator.
Om du inte har USB-kabel eller något annat skäl till att du inte kan använda det första sättet kan du återställa din iPhone från iTunes eller iCloud säkerhetskopia.
steg 1 Starta FoneLab. Välj Återställ från iTunes / iCloud säkerhetskopieringsfiler.
steg 2 För att återställa från iTunes-säkerhetskopia, välj den säkerhetskopieringsfil du behöver och klicka på Start Scan.

För att återställa från iCloud-säkerhetskopia måste du först logga in på kontot och ladda ner filen. Klicka sedan på Starta skanning.

steg 3 Efter skanning klickar du på Återställ så återställs alla filer i säkerhetskopian.