Komma igång
Beskrivning
"Överför alla iPhone-data med ett klick", vilket är vad FoneTrans kan göra för dig. Oavsett om du vill säkerhetskopiera iPhone eller synkronisera iPad till iTunes eller överföra filer från gammal iPod till ny iPod kan FoneTrans vara en hjälpare för dig att göra det.
Med FoneTrans kan du enkelt överföra multimediafiler, SMS, kontakter och andra filer utan iTunes. Du kan använda den för att importera lokala filer till iPhone, iPad och iPod, eller exportera iPhone-filer till PC eller till och med överföra filer mellan olika iDevices.
Förutom den grundläggande överföringsfunktionen kan den enkelt hantera data på din iPhone, iPad och iPod. I den här tutorialen berättar vi hur du använder FoneTrans i tre delar.
Varma tips:
1. Uppdatering av iOS 13 och senare har stärkt datasäkerheten för iOS -enheter. När du vill använda den här programvaran för att skanna och komma åt data från iOS-enheter visas ett popup-fönster som du måste ange iPhone-lösenordet för att bekräfta det. Under hela skanningsprocessen kan du behöva ange lösenordet två gånger på din enhet.
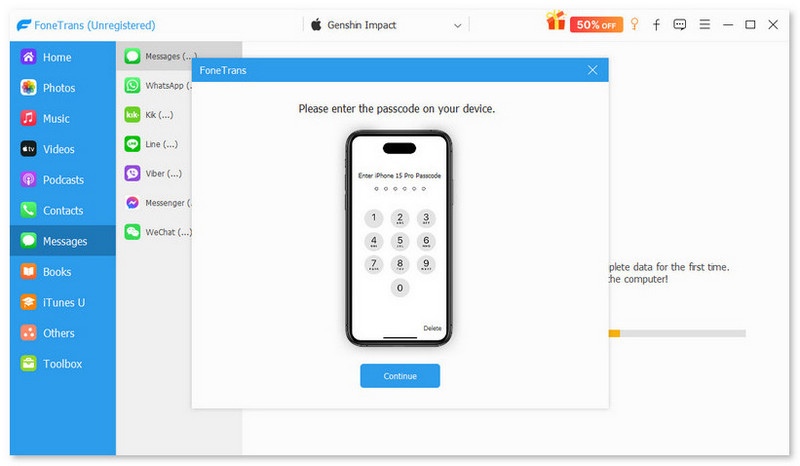
2. Om du har skapat en säkerhetskopia med iTunes för iOS-enheten med krypterat lösenord, måste du också ange iTunes-krypteringslösenordet i den här programvaran för att låsa upp det och ange ditt iPhone-lösenord på iOS-enheten för att bekräfta det.
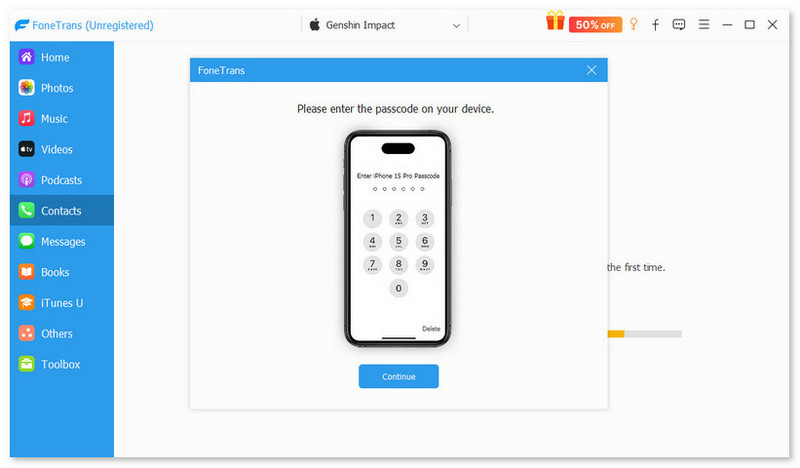
Del 1. Hur importerar man multimediafiler till iDevice?
steg 1 Ladda ner och installera FoneTrans på din dator. Anslut din enhet till datorn via USB-kabel.

steg 2 Klicka Bilder till vänster om huvudgränssnittet. Vänta i sekunder och alla bilder kommer att visas i programmet. På toppen av gränssnittet kan du se att alla bilder har klassificerats under olika grupper.

steg 3 Klicka Musik till vänster om huvudgränssnittet, väntar i sekunder och alla musikfiler kommer att laddas på programmet. På toppen av gränssnittet kan du se att all musik har klassificerats under olika grupper.

steg 4 Klicka Video till vänster om huvudgränssnittet. Vänta i sekunder och alla multimediafiler kommer att laddas till programmet. På toppen av gränssnittet kan du se att alla multimediafiler har klassificerats under olika grupper.

steg 5 Klicka på Lägg till och hitta filen du vill importera. Kontrollera och klicka Öppen. (Som begränsningen för iOS-systemet stöder inte kamerarullen att lägga till bilder. Alla bilder kan endast importeras till fotobiblioteket.)

Genom att göra detta kan du överföra musik, filmer, musikvideor, TV-program, foton och andra multimediafiler till din iPhone, iPad eller iPod. För musik och foton kan du lägga till dem i spellistor och album för att bättre hantera dem.
Del 2. Hur man exporterar filer på din iDevice till PC, iTunes och en annan iDevice
steg 1 I huvudgränssnittet klickar du på namnet på enheten som du vill exportera filer från. Välj sedan och klicka på filtypen till vänster.
steg 2 Efter att ha klickat på filtypen kommer alla filer av denna typ att visas till höger. Markera filen eller filerna och klicka på rullgardinsmenyn för Exportera till. För kontakter, klicka på Import / Export knapp.

steg 3 Välj destination och målmapp där filen ska exporteras.
Vänta i sekunder och dina filer exporteras framgångsrikt.
Del 3. Hur man exporterar filer med ett klick
steg 1 Klicka Verktygslåda i det vänstra gränssnittet, välj Telefon till telefon, eller Enhet till PC.

steg 2 Filer som Foton, Musik, Videor, Kontakter, SMS, Böcker har valts, markera den du vill exportera.

steg 3 Välj destination och målmapp där filen ska exporteras.
steg 4 Tryck Start för att exportera alla dessa filer.
Vänta i sekunder och dina filer exporteras framgångsrikt.
Del 4. Hur man hanterar kontakter på din iPhone
steg 1 Ladda ner och installera FoneTrans, anslut din iPhone till PC.
steg 2 Klicka Kontakt. Vänta i sekunder och alla kontakter kommer att laddas.
steg 3 Om det finns några dubbletter i din iPhone kan du klicka på De-duplicera och i popup-fönstret väljer du matchningstyp och klickar på Sammanfoga.

steg 4 För att redigera informationen om kontakten, kontrollera kontakten och klicka Redigera. I redigeringsgränssnittet kan du lägga till foto, grupp, ändra, ta bort eller lägga till kontaktinformation till kontakten. Efter redigering klickar du Save.
steg 5 För att exportera kontakter till datorn eller överföra dem till en annan iDevice, markera och kontrollera kontakter och klicka Import / Export och välj destination.
Del 5. Hur man säkerhetskopierar och återställer kontakter
steg 1 Ladda ner och installera FoneTrans. Anslut iDevice(erna) till datorn.
steg 2 Klicka Verktygslåda i det vänstra gränssnittet och markera Kontakter Backup knapp.
steg 3 Klicka på Säkerhetskopiera nu knapp.

steg 4 Vänta i sekunder och dina kontakter kommer att säkerhetskopieras framgångsrikt. Klicka på Stänga knapp.
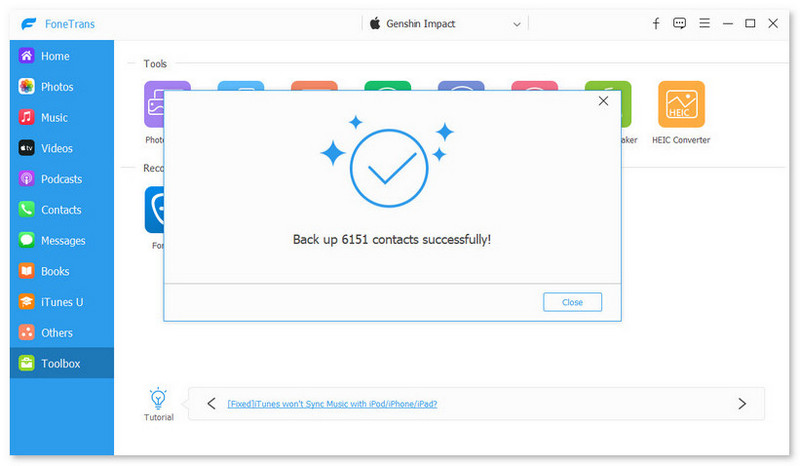
steg 5 När du har säkerhetskopierat kontakter klickar du på Kontakter återställa knapp.
steg 6 Välj kontakter som du har säkerhetskopierat och klicka på återställa knapp.
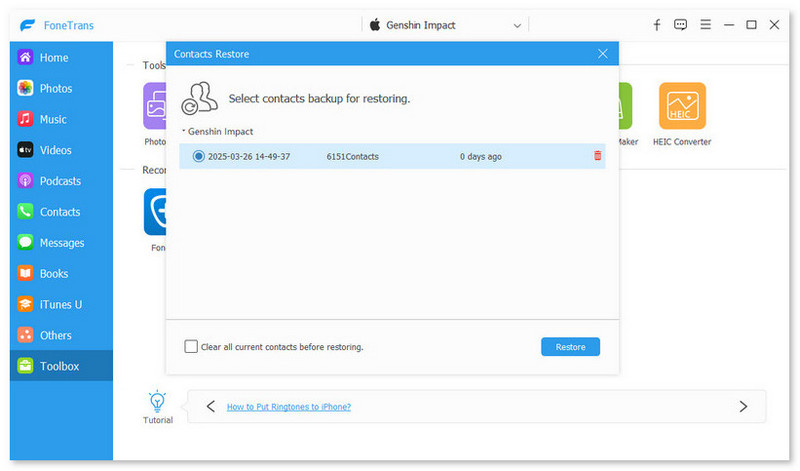
Del 6. Hur man skapar och synkroniserar ringsignaler på iOS-enheter
steg 1 Ladda ner och installera FoneTrans. Anslut iDevice(erna) till datorn.
steg 2 Klicka Verktygslåda till vänster och välj Ringtones Maker till höger.
steg 3 Två alternativ för att skapa ringsignaler, Lägg till fil från enheten or Lägg till fil från PC. Välj önskad musik från listan och klicka på Välja knapp.
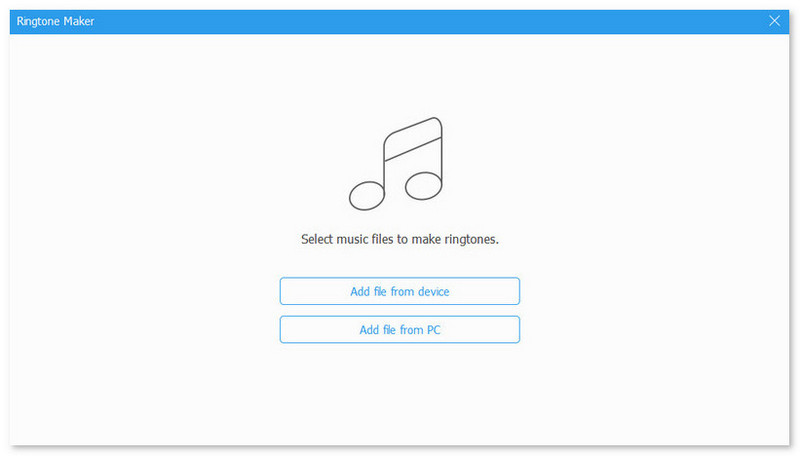
steg 4 Redigera din ringsignal och spara nödvändiga delar. Ställ in startpunkt och slutpunkt, spela upp musiken och justera volymen.

steg 5 Välj destination och destinationsmapp där ringsignalen ska sparas.
Vänta i några sekunder så kommer din ringsignal att genereras framgångsrikt.
-
Skapa och hantera iPhone-kontaktgrupper på din dator
Om du vill skapa, redigera, slå ihop, ta bort iPhone-kontaktgrupper på din dator kan du använda iPhone-kontakthanteraren för att enkelt slutföra dessa.
 Postat av Louisa White | 27.06.2018
Postat av Louisa White | 27.06.2018 -
Hur man synkroniserar Facebook-kontakter med iPhone och Android-telefon
Den här artikeln fokuserar på sätt att synkronisera Facebook-kontakter med iPhone och Android-telefon.
 Postat av Louisa White | 03.04.2018
Postat av Louisa White | 03.04.2018 -
Tre sätt att ladda ner Instagram-foton, bilder eller bilder
Vill du ladda ner Instagram-foton? Hur sparar jag Instagram-foton? Den här artikeln är beredd på hur du sparar Instagram-bilder.
 Postat av Amanda Brown | 06.06.2018
Postat av Amanda Brown | 06.06.2018 -
Hur man förvandlar ett röstminne till ringsignal på iPhone
Kan jag ha en inspelning som ringsignal på min iPhone? Svaret är ja. Följ det här inlägget för att förvandla ett röstmemo till ringsignal på din iPhone 15/14/13/12/11/XS/XR/X/8/7 och mer.
 Postat av Louisa White | 23.11.2017
Postat av Louisa White | 23.11.2017 -
5 enkla sätt att överföra bilder från iPhone till PC utan iTunes
Hur överför jag foton från iPhone till Windows PC? Den här artikeln visar dig de bästa sätten att enkelt lägga till iPhone X / 8/7/6/5 till PC (Windows 10/8/7 ingår).
 Postat av Louisa White | 20.04.2017
Postat av Louisa White | 20.04.2017 -
Hur man överför iPhone-videor till PC på 5 enkla sätt
Försök att överföra dina videor från iPhone till PC? Läs den här artikeln och lär dig de bästa sätten att importera videor till PC från iPhone 15/14/13/12/11/XS/XR/X/8/7/6/5/4.
 Postat av Louisa White | 19.10.2017
Postat av Louisa White | 19.10.2017 -
3 enkla sätt att ladda ner foton från Instagram med hög kvalitet
Vill du ladda ner Instagram-foton? Hur sparar jag Instagram-foton? Den här artikeln är beredd på hur du sparar Instagram-bilder.
 Postat av Amanda Brown | 25.05.2018
Postat av Amanda Brown | 25.05.2018 -
3 metoder för att överföra videor från iPhone till dator (PC / Mac)
Hur överför du videor från iPhone till dator? Du kan lära dig att överföra videor från iPhone till dator inom tre metoder här.
 Postat av Louisa White | 19.10.2017
Postat av Louisa White | 19.10.2017 -
3 enkla sätt att ladda ner foton från Instagram med hög kvalitet
Vill du ladda ner Instagram-foton? Hur sparar jag Instagram-foton? Den här artikeln är beredd på hur du sparar Instagram-bilder.
 Postat av Amanda Brown | 25.05.2018
Postat av Amanda Brown | 25.05.2018 -
3 snabba sätt att överföra röstminnen från iPhone till dator
Hur överför jag röstmemo från iPhone X / 8/7/6/5/4 till datorn? Läs detta inlägg och få 3 metoder för att ladda ner röstmemo från iPhone till PC.
 Postat av Louisa White | 20.10.2017
Postat av Louisa White | 20.10.2017 -
Hur man överför data från iPhone till iPhone X / 8/7/6/5/4
Hur överför man all data från iPhone till iPhone X / 8/7/6/5/4? Denna sida samlar fyra sätt att flytta allt från iPhone till en annan med / utan iTunes / iCloud.
 Postat av Louisa White | 16.11.2017
Postat av Louisa White | 16.11.2017 -
Hur du enkelt överför kontakter från iPhone till iPhone
Vill du överföra kontakter från gamla iPhone till nya iPhone? Den här artikeln visar hur du exporterar kontakter från iPhone till en annan iPhone på fyra sätt.
 Postat av Louisa White | 11.05.2015
Postat av Louisa White | 11.05.2015 -
Så här överför du meddelanden från iPhone till iPhone
Skaffa en ny iPhone 15/14/13/12/11 och vill överföra några viktiga meddelanden till nya iPhone? Du kan lära dig hur du överför meddelanden från iPhone till iPhone i det här inlägget.
 Postat av Louisa White | 06.06.2017
Postat av Louisa White | 06.06.2017 -
[Enkelt] Hur man överför röstbrevlådor från iPhone till iPhone
Kan jag spara röstmeddelanden från min iPhone? Hur överför du röstmeddelanden från iPhone till iPhone? Läs detta inlägg för att enkelt få överföring av röstmeddelanden från iPhone till iPhone.
 Postat av Louisa White | 17.11.2017
Postat av Louisa White | 17.11.2017 -
Topp 5 sätt att överföra WhatsApp-meddelanden från iPhone till iPhone
Vill du få dina WhatsApp-meddelanden överförda från din gamla iPhone till en ny? Kom och lär dig hur du överför WhatsApp-data mellan iOS-enheter från den här sidan.
 Postat av Louisa White | 17.11.2017
Postat av Louisa White | 17.11.2017 -
Så här överför du videoklipp från iPhone till iPhone
Vill du överföra videor från iPhone? Du kan lära dig hur du kopierar videor från iPhone till iPhone / iPad / PC / Mac på den här sidan.
 Postat av Louisa White | 17.11.2017
Postat av Louisa White | 17.11.2017 -
Vad är ljudböcker på iPhone och hur man använder det
Den här artikeln förklarar vad ljudbok är på iPhone. Och den berättar hur du lyssnar på ljudböcker direkt och 2 metoder för att lägga till ljudböcker till din iPhone.
 Postat av Ashley Mae | 06.05.2023
Postat av Ashley Mae | 06.05.2023 -
Sätt i eller ta bort SIM-kort på iPhone enkelt med tips och tricks
För att sätta i eller ta bort ett SIM-kort på iPhone måste du först identifiera SIM-typen, verktygen som ska användas och sätt att undvika dataförlust när du ändrar den här.
 Postat av Ashley Mae | 02.06.2023
Postat av Ashley Mae | 02.06.2023

