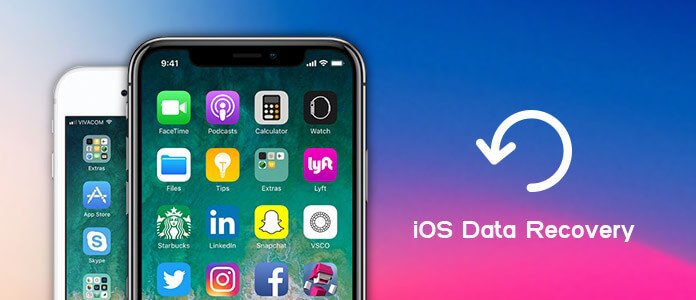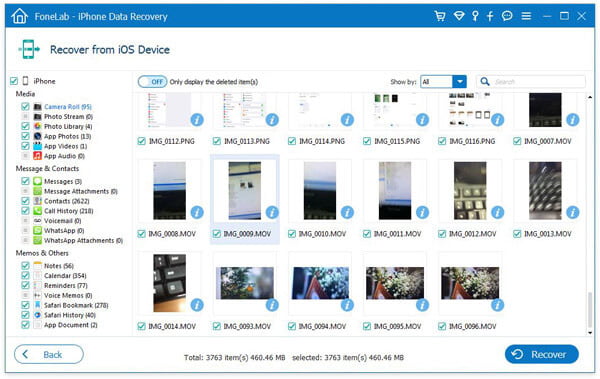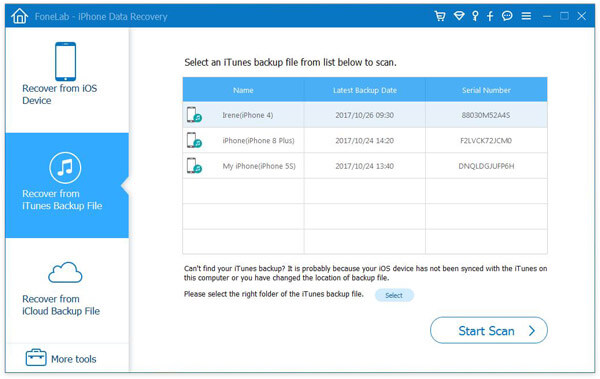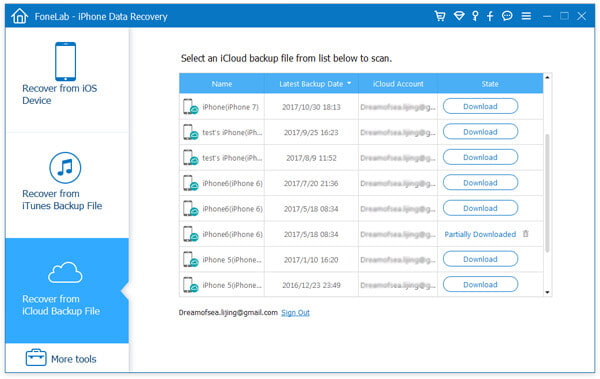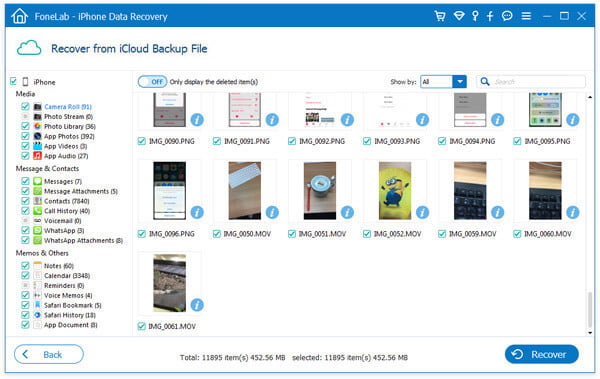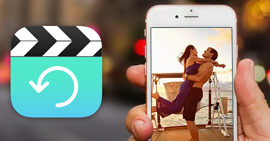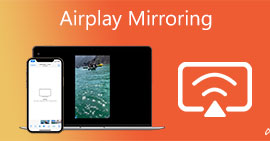iOS Data Recovery - Professionellt iPhone Data Recovery för att hjälpa dig återställa raderade filer på iPhone / iPad / iPod
Sammanfattning
En av de populäraste iOS-återställningslösningarna för att rädda data på iPhone / iPad / iPod. Oavsett om du vill återställa raderade kontakter, samtalsloggar, meddelanden på iPhone eller hämta borttappade videor, ljud, bilder på iPad / iPod, kan iOS Data Recovery alltid vara ditt bästa val.
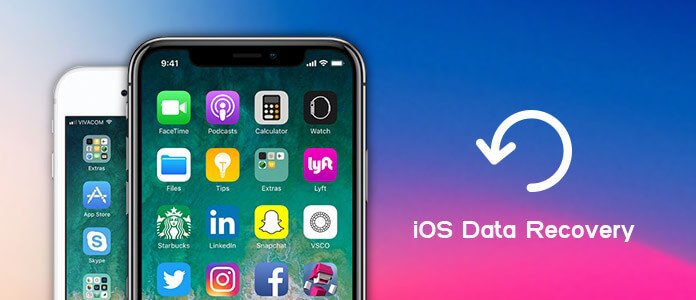
IOS dataåterställning
FoneLab - iPhone Data Recovery för Mac
- FoneLab är det bästa iOS-dataåterställnings- och säkerhetskopieringsverktyget för att återställa och säkerhetskopiera iPhone / iPad / iPod-data till PC eller Mac.
- Återställa raderade iOS-data som kontakter, samtalsloggar, videor, ljud, foton, anteckningar, meddelanden etc. från iPhone / iPad / iPod.
- Säkerhetskopiera alla typer av iPhone-data till PC / Mac.
- Support iPhone 11 / X / 8/7 / SE / 6/5/4, iPad Pro / Air / mini, iPod touch 6/5 och mer.
- Extrahera filer utan säkerhetskopiering direkt från iPhone.
Har du någonsin raderat meddelanden, kontakter, foton, video och mer från din iPhone, iPad eller iPod? Vill du återställa dessa iOS-data säkert? Hur kan du återställa iPhone / iPad / iPod-data med eller utan iTunes / iCloud?
Under den dagliga användningen av din iOS-enhet kan olika orsaker orsaka dataförlust, t.ex. app- eller systemfel, fel i jailbreak, oavslutad iOS-uppgradering, trasig enhet och så vidare. Med tanke på det rekommenderas bästa iOS Data Recovery för dig. Detta iPhone-dataåtervinningsverktyg har möjlighet att återställa raderade eller förlorade iOS-data från iTunes, icloud backup och iPhone / iPad / iPod säkert och exakt.
Del 1. iOS Data Recovery - Återställ från iPhone / iPad / iPod

Återställ från iPhone
Vad ska du göra om du av misstag tappar eller tar bort iPhone-foton, kontakter, meddelanden, videor, ljud och mer? Jämfört med att återställa iOS-filer med iTunes eller iCloud kommer direkt återställning av data från iPhone / iPad / iPod definitivt att vara ditt första val. Om du vill återställa raderade bilder från iPhone kan du enkelt få tillbaka dem från mappen "Nyligen raderad". Vad sägs om andra iOS-filer, speciellt när du vill hämta specifik information? Just nu kan du lita på den kraftfulla iOS Data Recovery. Med detta iPhone-dataåterställningsverktyg kan du återställa raderade foton från iPad, återuppta den förlorade anteckningen, återställa förlorade iPad-videor och så vidare. Du kan kontrollera följande steg för att få tillbaka din förlorade iOS-data.
steg 1Starta iOS Data Recovery
Med nedladdningsknappen ovan kan du enkelt få den här iPhone-dataintervinningsprogramvaran installerad på din dator. Starta sedan iOS Data Recovery och anslut din iPhone till den med USB-kabel. Här tar vi återställning av raderade data från iPhone som exempel. Om du vill återställa filer från iPad eller iPod kan du också välja den här metoden. iOS Data Recovery kommer automatiskt att känna igen din iPhone och visa dess grundläggande information i gränssnittet.

steg 2Skanna raderade data
Klicka på "Starta skanning" för att skanna alla raderade filer på iPhone. Innan du gör det kan du se många kategorier som kontakt, samtalslogg, video, ljud, foto etc. erbjuds. Du får skanna iPhone-data baserat på datatyp.

steg 3Välj raderade iPhone-filer
När skanningsprocessen är över listas alla iOS-filer i kategorier till vänster. Klicka på den borttagna datatypen till vänster och du kan se detaljerad information till höger. iOS Data Recovery gör att du kan välja specifika filer som ska återställas. De saknade uppgifterna visas med rött. På detta sätt kan du enkelt hitta informationen du letar efter.
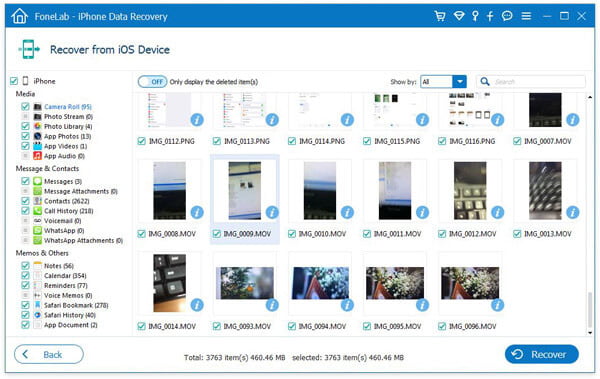
steg 4Återställa raderade iPhone-data
När du har valt alla filerna du vill återställa kan du klicka på "Återställ" -knappen för att få tillbaka dessa raderade data.
Understödja enhet och data av iOS Data Recovery
| Tre lägen |
Enheter som stöds |
Stödda data |
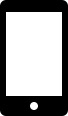 Återställ från iOS-enheten Återställ från iOS-enheten |
iPhone 4 / 3GS, iPod touch 4, iPad 1 |
Textinnehåll (10 typer): Kontakter, Textmeddelanden / iMessages, Samtalshistorik, Kalender, Anteckningar, Påminnelse, Safari-bokmärke, Safarihistorik, WhatsApp, App-dokument
Medieinnehåll (10 typer): Kamerarulle, fotobibliotek, fotoström, meddelandefilagor, röstmemo, WhatsApp-bilagor, röstbrevlåda, appfoton, appvideor, appljud Tips: Vad gäller foton kan FoneLab återställa dem som miniatyrbilder eller bilder från dessa enheter. |
| iPhone 11 Pro Max / 11 Pro / 11, iPhone X / 8/8 Plus / 7/7 Plus / SE / 6s / 6s Plus / 6/6 Plus / 5s / 5c / 5 / 4S, den nya iPad, iPad 2 / 4, iPod touch 5, iPad Air 1/2, iPad med näthinneskärm, iPad mini 1/2/3/4, iPad Pro |
Textinnehåll (9-typer): Kontakter, Textmeddelanden / iMessages, Samtalshistorik, Kalender, Anteckningar, Påminnelse, Safari bokmärke, Safarihistorik, WhatsApp
Medieinnehåll (4-typer): Kamera Roll, Foto Bibliotek, Röstanteckningar, Foto StreamTips: Vad gäller foton kan FoneLab återställa dem som miniatyrbilder från dessa enheter. |
 Återställ från iTunes Backup Återställ från iTunes Backup |
Alla iOS-enheter som iPhone X / 8/8 Plus / 7/7 Plus / SE / 6s / 6s Plus / 6/6 Plus / 5s / 5c / 5 / 4S / 3GS, iPad och iPod touch 5/4 |
 Återhämta sig från iCloud Backup Återhämta sig från iCloud Backup |
Del 2. iOS Data Recovery - Återställ raderade data från iTunes backup

Återställ raderade data från iTunes
Har du ingen aning om du tappar några viktiga filer från din iPhone / iPad / iPod? Egentligen kan du enkelt hämta borttagna iOS-filer om du har rätt iTunes säkerhetskopiering. Som alla iOS-användare vet är iTunes mycket användbart eftersom det här verktyget inte bara är en funktionell mediaspelare utan också ett iOS-datasynkroniseringsprogram. Så länge du någonsin har säkerhetskopierat din iPhone / iPad / iPod till iTunes har du en stor chans att återuppta förlorade filer.
Återställa raderade filer från iTunes-säkerhetskopian med iOS Data Recovery
Detta kraftfulla iPhone-dataåterställningsverktyg erbjuder tre lägen för dig att återställa dina raderade eller förlorade iOS-filer. Det andra sättet är att återhämta sig från iTunes backup. Nästa steg visar dig hur du återställer raderade filer i detalj.
steg 1Starta iOS Data Recovery
Ladda ner, installera och köra denna iOS-dataintervinningsprogramvara på din PC eller Mac. Välj "Återställ från iTunes Backup" -läge.
steg 2Välj iTunes-säkerhetskopiering
Alla iTunes-säkerhetskopior du någonsin skapat kommer att listas i gränssnittet. Välj lämplig iTunes-säkerhetskopia som innehåller dessa förlorade data och klicka på "Start Scan" för att skanna den här iTunes-säkerhetskopian.
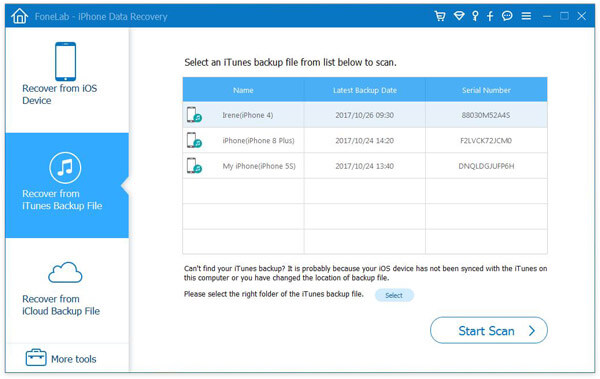
steg 3Välj och återställ raderade filer
Efter skanning kommer alla iOS-filer att visas i kategorierna i den vänstra listan som den första metoden. Sedan kan du välja och återställa raderade filer med iOS Data Recovery.

Återställa raderade filer från iTunes-backup med iTunes
Visst kan du använda iTunes för att återställa dina raderade iOS-filer. Men en sak du bör veta först, den här lösningen kommer att ersätta allt på din iPhone / iPad / iPod med den iTunes-säkerhetskopia du väljer. Dessutom måste du se till att du får rätt iTunes-säkerhetskopia och sedan starta återställningsprocessen eftersom du inte får kontrollera iTunes-säkerhetskopia direkt.
steg 1Starta den senaste versionen av iTunes och anslut din iPhone till den via USB-kabel.
steg 2Klicka på iPhone-ikonen i det övre vänstra hörnet. Klicka sedan på "Sammanfattning" i vänsterlistan.

steg 3Klicka på "Återställ säkerhetskopia" och välj sedan din iPhone. Nu kan du klicka på "Återställ" för att starta iTunes-återställningsprocessen.
Del 3. iOS Data Recovery - Återställ från iCloud reservfiler

Återhämta sig från iCloud
Utan att säga att iCloud är ett bra verktyg för att säkerhetskopiera alla typer av iOS-data och återställa raderade iOS-filer. iCloud erbjuder dig 5 GB gratis lagring och gör att du kan lagra flera iOS-filer. iCloud säkerhetskopierar dina iPhone-data automatiskt. Så när du felaktigt raderade några värdefulla videor på iPhone eller förlorade data på grund av feluppgradering, trasig enhet och så vidare, kan du kontrollera om du har en iCloud-säkerhetskopia som har dina raderade filer.
Hämta förlorad iOS från iCloud-säkerhetskopia med iOS Data Recovery
Det är mer troligt att du har en rätt iCloud-säkerhetskopia för att återställa raderade filer på iOS-enheten. Eftersom iCloud automatiskt kan säkerhetskopiera alla typer av data på din iPhone. Så om du tyvärr tappar vissa viktiga data kan du kontrollera om du har en lämplig iCloud-säkerhetskopia för att återställa de förlorade filerna.
steg 1Kör IOS Data Recovery
Efter nedladdning, installera och starta denna iPhone dataåterställning. "Återställ från iCloud Backup" är det läge du behöver välja den här gången.

steg 2Logga in iCloud-konto
Ange ditt Apple-ID och lösenord för att logga in på ditt iCloud-konto. Efter det kan du se alla iCloud-säkerhetskopiorna finns i gränssnittet. Välj lämplig iCloud-säkerhetskopia och klicka på knappen "Hämta".
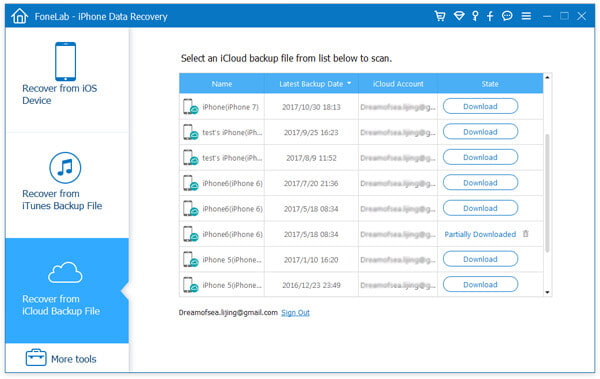
steg 3Skanna iCloud-säkerhetskopiering
När den här nedladdningen är över ändras nedladdningsknappen till skanningsknappen, du kan klicka på den för att skanna iCloud säkerhetskopia.
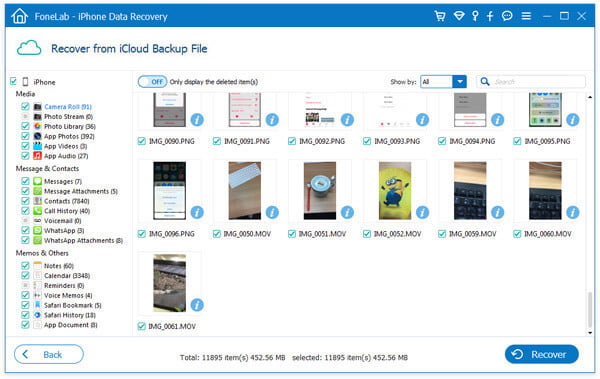
steg 4Återställ raderade filer
Välj datatyp i den vänstra listan och välj sedan de specifika filerna du vill återställa. Klicka på "Återställ" -knappen för att rädda borttagna iOS-data.
Återställ från iCloud backup direkt på iPhone
Om du vill återställa raderade iOS-filer på iPhone kan du lita på iCloud. Men innan du gör det måste du först återställa iPhone till fabriksinställningarna och sedan göra iOS-dataåterställningen.
steg 1Slå på din iPhone och tryck på Inställningar > icloud > lagring > Hantera lagrings, kontrollera och hitta iCloud-säkerhetskopian du kommer att använda för att återställa.
steg 2Gå tillbaka till Inställningar > Allmänt > Återställa och tryck sedan på Radera allt innehåll och inst.

steg 3Tryck Återställ från iCloud Backup under Apps & Data-skärmen och logga sedan in på ditt iCloud-konto.

steg 4Fortsätt att Välj säkerhetskopiering, välj sedan från en lista över tillgängliga säkerhetskopior i iCloud för att extrahera alla iOS-filer från denna säkerhetskopia.
Vanliga frågor om iOS Data Recovery
Kan jag återställa iPhone-data utan säkerhetskopiering?
Ja. Du kan använda Aiseesoft iPhone Data Recovery till få tillbaka iPhone-data utan säkerhetskopiering. Välj Återställ från iOS-enhetsläge i iPhone Data Recovery och klicka på Starta skanning för att skanna din iPhone. Då visas alla dina raderade iPhone-data i den vänstra listan. Du kan kontrollera de filer du vill ha och klicka på Återställ för att få dem tillbaka.
Kan Apple återställa förlorade iPhone-data?
Ja. Det finns många nödvändiga verktyg som Apple tillhandahållit för att återställa förlorad iPhone-data. Apple erbjuder inte officiellt andra dataåterställningstjänster.
Kan jag återställa data från en trasig iPhone?
Ja. Om du har en säkerhetskopia på iTunes eller iCloud kan du hämta förlorad data. Om inte kan du prova några dataåterställningsverktyg som Aiseesoft iPhone Data Recovery för att återställa data från en trasig iPhone.
Vi talar främst om iOS Data Recovery i det här inlägget. Vi presenterar dig med ett heltäckande iPhone-dataåterställningsverktyg som hjälper dig att få bort raderade / förlorade filer. Om du tyvärr tappar vissa viktiga data, hittar du definitivt rätt metod för att återställa dem från den här sidan. Om du fortfarande har några frågor eller inte vet vilken metod du ska välja kan du lämna ett meddelande till oss.