Många har ingen aning om hur man skapar, hanterar och importerar CSV-kontakter på iPhone. Lyckligtvis samlar denna artikel heta vanliga frågor om CSV-kontakter. Och du kan steg-för-steg-lösningarna från följande stycken.

Så läs och följ stegen nedan för att skapa och importera CSV-kontakter till iPhone. Och hoppas att den här artikeln kan göra något annat för dig.
CSV är förkortat med kommaseparerade värden, vilket gör att data kan sparas i ett tabellstrukturerat format. Och CSV-filer används ofta i alla kalkylbladsprogram, som Microsoft Excel och mer. Alla dina texter och nummer sparas i en CSV-fil. Således kan du enkelt importera och exportera CSV-kontakter mellan två eller flera kontaktprogram eller tjänster.
Du kan använda Hotmail, Outlook 2003/2007/2010, Yahoo, Outlook Express och andra program för att skapa din CSV-fil. Och den här artikeln kommer att ta Outlook som ett exempel. I ett annat ord kan du lära dig hur du skapar en CSV-fil med Outlook här.
steg 1 Få åtkomst till kontakter med Outlook
Välj "File" i den övre verktygsfältet i Outlook och välj sedan "Importera och exportera" i listan. Markera alternativet "Exportera till en fil". Klicka sedan på "Nästa" för att gå vidare. Klicka sedan på "Kommaseparerade värden" och "Nästa" i ordning. Markera din "Kontakter" -mapp och välj "Nästa" för att spara ändringen.
steg 2Skapa CSV-fil för mobilkontakter
Klicka på "Bläddra" för att ändra en ny destinationsmapp om du vill. Och du kan byta namn på denna CSV-fil som innehöll dina exporterade kontakter. Välj "Nästa" och klicka sedan på "Slutför" för att slutföra skapandet av CSV-filprocessen.
Om du använder Outlook 2013 eller Outlook 2016 på Windows PC kan du prova följande steg för att snabbt importera kontakter till Outlook från Excel.
steg 1 Spara din Excel-arbetsbok med .csv-filändelsen
Leta upp det kalkylblad du vill importera. Välj "File" och välj sedan "Spara som". Ställ in en ny destinationsmapp. Välj sedan "CSV (kommat avgränsat) (* .csv)" från "Spara som typ" -menyn.
Senare klickar du på "Spara" för att spara din förändring. Därefter klickar du på "OK" när du får ett meddelande om "Vissa funktioner i din arbetsbok kan gå förlorade om du sparar den som CSV (kommat avgränsat)". Välj "Ja" för att skapa CSV-kontakter med Outlook 2013 eller 2016.
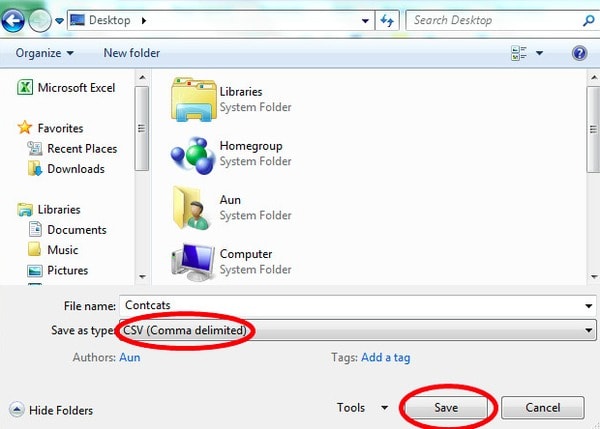
steg 2 Importera kontakter till Outlook 2016/2013
Klicka på "File" i den översta menyraden. Välj "Öppna och exportera" i den vänstra panelen. Senare klickar du på "Importera / exportera" för att få ett nytt pop-up-fönster med namnet "Importera och exportera guiden".
Rulla ner och välj "Importera från ett annat program eller fil" under kategorin "Välj en åtgärd att utföra". Klicka sedan på "Nästa" för att gå vidare. Välj "Kommaseparerade värden" och "Nästa" i ordning. Dessutom kan du byta ut dubbletter, skapa duplikatkontakter i stället för att importera CSV-kontakter också.
Klicka på "Nästa" och bläddra i din destinationsmapp. Klicka sedan på en annan "Nästa" -knapp och markera "Importera" MyContacts.csv "". Var medveten om att du inte ska klicka på "Slutför" än.
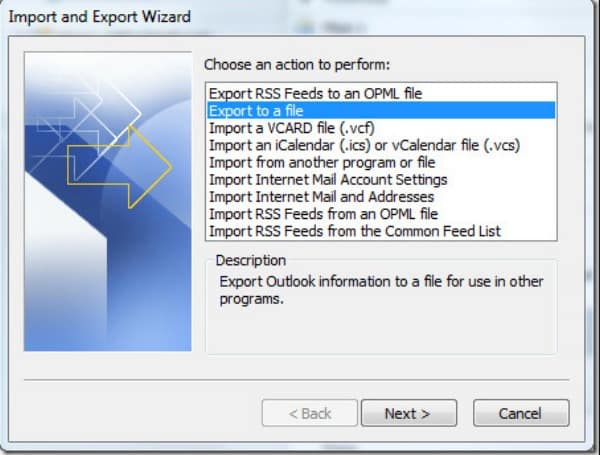
steg 3 Karta över CSV-filkolumnerna i Outlook-kontaktfält
Klicka på "Anpassa fält" för att få en ny dialog. Nu kan du redigera CSV-filen med namn, adress, mobiltelefon och andra kategorier. Välj äntligen "Slutför" för att spara ändring. Senare kan du välja ikonen "Människor" längst ner för att importera CSV-kontakter till Outlook 2016 framgångsrikt.
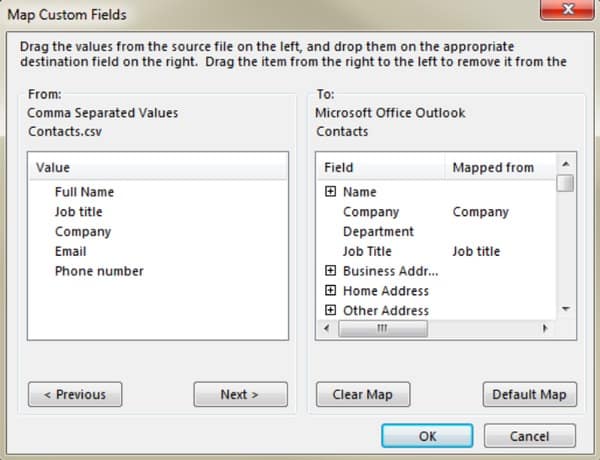
Du kan köra Aiseesoft FoneTrans att importera kontakter från CSV-fil eller exportera utvalda kontakter till CSV-fil enkelt och snabbt. Som ett resultat kan du bli av med ovanstående besvär. Och det blir mycket lättare än tidigare att importera CSV Apple-kontakter.
steg 1 Anslut iPhone / iPad / iPod till PC
Gratis nedladdning och installera Aiseesoft FoneTrans programvara på din Windows eller Mac PC. Starta sedan detta program och anslut din Apple-enhet till datorn. Några sekunder senare kan du se all din enhetsinformation automatiskt i huvudgränssnittet.
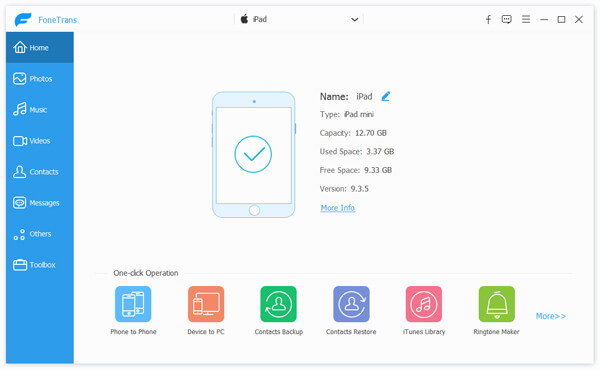
steg 2 Importera CSV-kontakter till iPhone
Klicka på "Kontakter" i den vänstra panelen för att gå till dess sida. Välj "Importera / exportera" i det övre verktygsfältet. Senare väljer du "Importera kontakter" och väljer "Från CSV-fil". Kontrollera källkontakterna i popup-dialogrutan, så kan du enkelt importera CSV-kontakter.
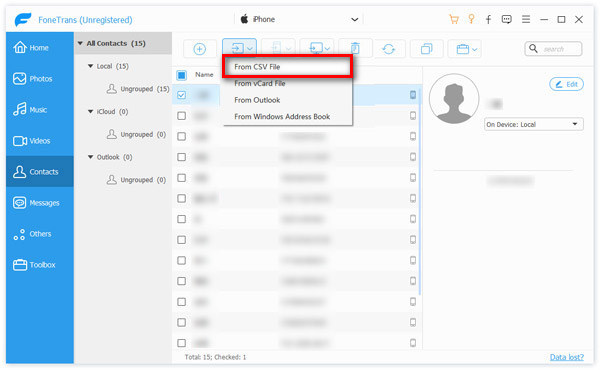
steg 3 Exportera iPhone-kontakter som CSV-filer (valfritt)
Leta reda på dess "Kontakter" -sida. Du kan se alla tillgängliga kontakter i kategorier. Välj och förhandsgranska alla iPhone-kontakter du behöver. Senare väljer du den lilla rutan före den specifika kontakten. Klicka på "Importera / exportera" längst upp och välj sedan "Exportera valda kontakter" eller "Exportera alla kontakter". Under den här tiden kan du ställa in att exportera iPhone-kontakter till CSV-filer eller andra format.
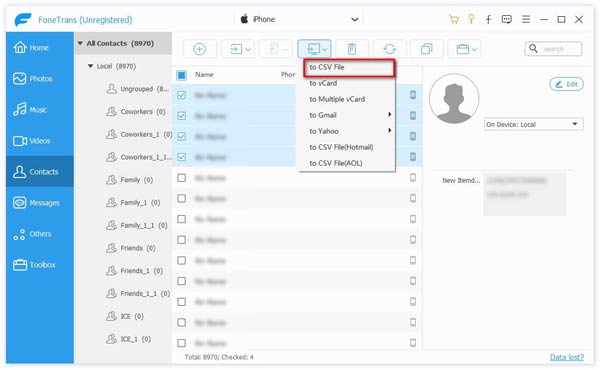
Uppenbarligen kan du spara mycket tid på att importera CSV-kontakter genom att använda Aiseesoft FoneTrans. Och du kan också överföra andra filer från iPhone till iPhone, iPhone till dator eller iTunes smidigt. Så om du inte vill spendera mycket tid på CSV-filer, bör du inte missa detta kraftfulla program.
Kort sagt, FoneTrans erbjuder en enda-lösning för dig att hantera all iOS-data inklusive CSV-kontakter. Bara gratis ladda ner det för att prova.