Genom att skapa en zip-fil på Mac kan du komprimera en enda fil, flera filer eller en hel mapp till ett arkiv .zip. Både Mac OS X och macOS operativsystem har de inbyggda komprimeringssystemen. Således kan du zip och packa upp filer på Mac utan att installera extra programvara.
Zip-filer tar mindre lagringsutrymme på Mac. Dessutom kan du dela samma innehåll med mindre tid genom att komprimera zip-filer. Många föredrar att zip-filer för att minska överföringstiden för e-post. Förresten, du kan ladda upp fler filer som bilagor till e-post utan utrymmesgränsen.
Om du inte känner till att zippa och packa upp filer på Mac kan du hänvisa till följande stycken. Den här artikeln introducerar de detaljerade stegen för att skapa ett zip-arkiv i olika fall. Du kan också avarkivera zip-filer för att extrahera allt du behöver.
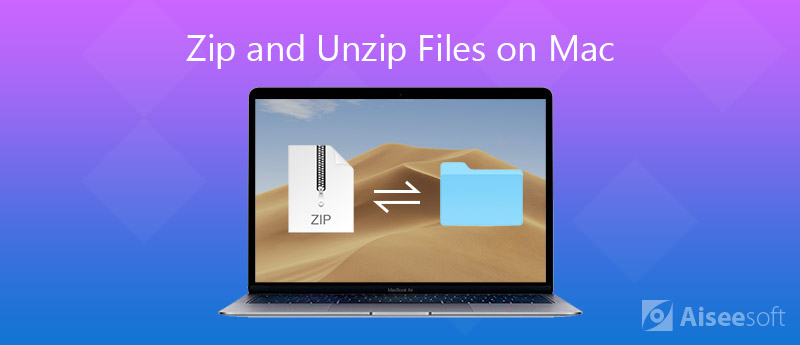
Zip är ett arkivfilformat skapat av Phil Katz och PKWARE 1989. Det är ett standardformat som är utformat för förlustfri datakomprimering. När du skapar en zip-fil är filnamnstillägget .zip eller .zip (nyare komprimeringsalgoritmer). En zip-fil innehåller en eller flera filer under zip-komprimeringen. Du kan ställa in lösenordsskydd när du zipar en fil på Mac.
Du kan också se rar-filer i många situationer. Vad är skillnaden mellan zip och rar? Tja, rar-formatet släpptes 1993 som ett proprietärt arkivfilformat. I zip VS rar-rundan har zip bättre popularitet än rar-format. Du måste installera WinRAR för att öppna rar-filer. Men om du vill öppna zip-filer på Mac kan du enkelt lösa problemet med enkla klick.
Det finns ett förinstallerat verktyg som heter "Arkivverktyg". Du kan skapa zip-filer på Mac direkt med hjälp av Archive Utility. Naturligtvis kan du också skriva kommandorader för att komprimera en zip-fil på Mac.




Om du laddar ner filer från vissa onlinesidor kan du se att de nedladdade filerna arkiveras som zip-filer också. Hur packar du upp filer på Mac för att dekomprimera dem? Du kan få svaret här.



Även om du kan komprimera stora filer genom att zippa finns dessa filer fortfarande kvar i ditt lagringsutrymme. Med tiden går allt fler zippade filer ditt begränsade lagringsutrymme. Du kan glömma de zippade filerna utan att öppna i månader. Tja, varför inte rensa upp din Mac med Aiseesoft Mac Cleaner att få mer ledigt utrymme? Du kan radera onödiga, stora och gamla filer selektivt. Det smarta förhandsvisningsfönstret kan hjälpa dig ta reda på om du vill ta bort skräpfilen eller inte.
Förresten, det finns en inbyggd arkivering. Du kan dekomprimera 7Z- och RAR-filer med ett klick. Det stöds också för att packa upp GZ-filer på Mac här. Du kan avinstallera appar, rensa upp kakor, kryptera filer, hantera Microsoft-dokument och göra fler ändringar inom Mac Cleaner. Det är mer än en enkel Mac-rengöringsprogram.

Nedladdningar
100 % säker. Inga annonser.
100 % säker. Inga annonser.





Notera: Du kan komprimera vilken fil eller mapp som helst som en RAR-fil genom att använda dess "Unarchiver". När du har lagt till dina filer kan du klicka på ikonen "Komprimera" eller "Dekomprimera" för att extrahera och komprimera filer på Mac. Således kan du öppna vilken RAR-fil som helst direkt.

Det handlar om hur man zippar och packar upp en fil på Mac. Du kan komprimera alla bilder, videor, bilder, ljud och mer till en zip-fil. Naturligtvis kan du enkelt öppna en zip-fil med ovanstående steg. Om din dator fortfarande har ont om utrymme efter att ha zippat filer och mappar kan du snabbt använda Mac Cleaner ta bort nedladdningar på Mac och komprimera / extrahera RAR-filer. Den inbyggda dupliceringssökaren, unarchiveraren och många andra funktioner är också värda att prova.

Mac Cleaner är ett professionellt Mac-hanteringsverktyg för att ta bort skräpfiler, röror, stora / gamla filer, ta bort duplicerade filer och övervaka din Mac-prestanda.
100 % säker. Inga annonser.