NTFS (New Technology File System) är ett NT-filsystem som motsvarar Windows 95 FAT och HFPS. NTFS används i operativsystemet Windows NT. Du kan lagra och hämta filer på en hårddisk med NTFS. Generellt sett kan du dra full nytta av NTFS-enheter på Windows. NTFS är dock inte kompatibel med Mac. Du kan läsa men inte skriva till NTFS på Mac.
För att vara mer specifik går allt bra när du ansluter en disk till din Mac-dator. Du kan läsa NTFS-enheten på Mac. Du kan dock inte spara, ta bort eller göra några ändringar i dina lagrade filer. Det beror på att den anslutna enheten har formaterats med NTFS tidigare.
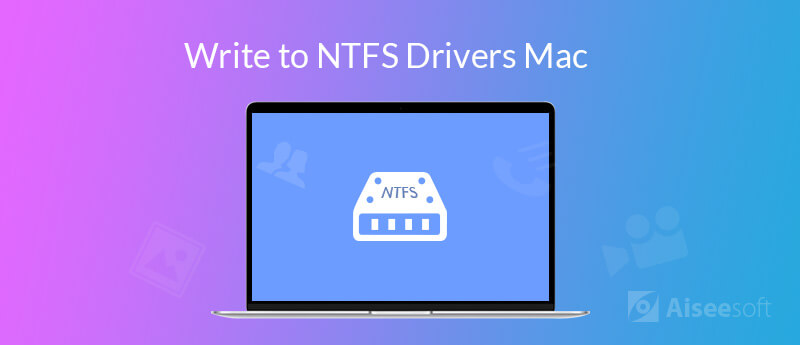
Även om Apple har stöd för att läsa NTFS och andra Windows-format, är skrivstödet inaktiverat. Det är fortfarande inte tillgängligt att skriva på NTFS på Mac. Du kan inte skriva till en Windows-formaterad enhet på Mac direkt.
Om du verkligen vill skriva till en NTFS-enhet på Mac, Du kan format NTFS till Mac-format, eller så kan du använda en NTFS för Mac-drivrutin istället. Genom att göra som följande stycken visar kan du enkelt läsa och skriva enheter över plattformar.
Din Windows NTFS-enhet är inte formaterad. Men du kan fortfarande aktivera NTFS-skrivning på Mac. Det är Aiseesoft Mac Cleaner som kan fungera som din bästa NTFS-drivrutin för Mac. Du kan läsa och skriva Microsoft NTFS på Mac utan att ändra något. Programmet tillåter också användare att dölja filer, rensa upp kakor, ta bort duplicerade filer, avinstallera appar, strimla filer, analysera Wi-Fi, optimera Mac-prestanda och mer. Du kan hålla din Mac-dator i gott skick genom att använda Mac Cleaner.

Nedladdningar
100 % säker. Inga annonser.
Steg 1.
Gratis nedladdning, installation och start av Aiseesoft Mac Cleaner. Klick Toolkit i huvudgränssnittet.
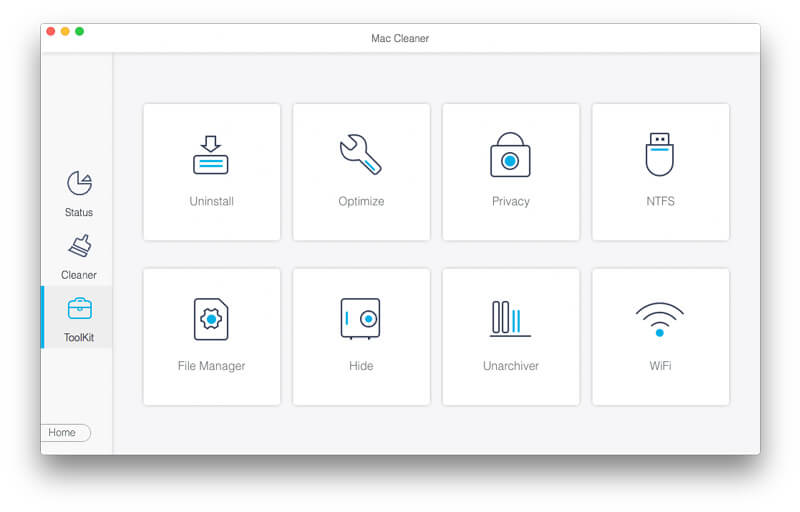
Steg 2.
Klicka NTFS för att komma åt NTFS för Mac-drivrutinen. Anslut din NTFS-enhet till USB-porten. Klick Skriva för att få ett pop-up-fönster.
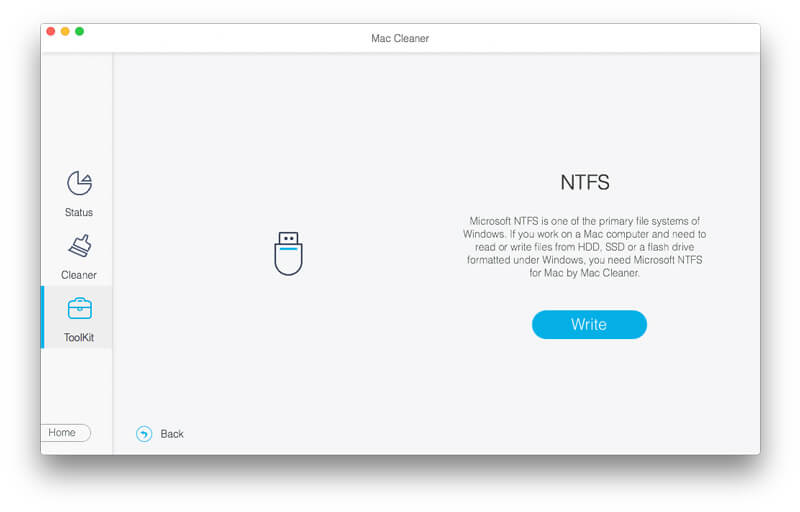
Steg 3.
Här kan du se din anslutna enhet. Skrivstatusen är Ja. Senare kan du skriva till NTFS på Mac framgångsrikt. Klicka sedan Mata efter att ha skrivit NTFS-enhet på Mac.
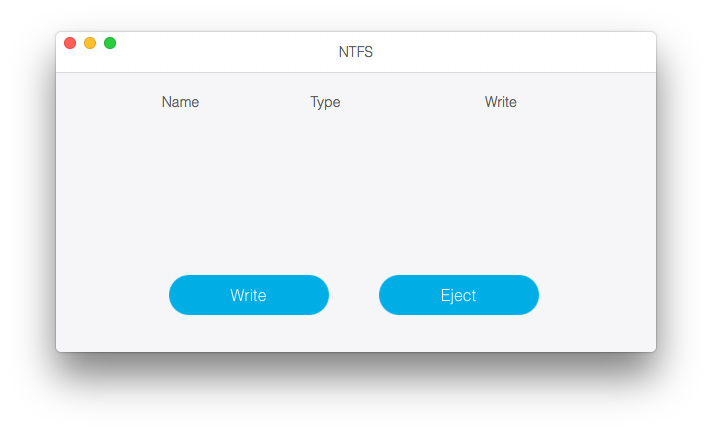
FUSE för macOS är en öppen källkod och gratis NTFS-drivrutin som kan hjälpa dig att skriva över en NTFS-formaterad enhet på Mac. Du kan montera NTFS-partitionen i läs-skrivläge med FUSE NTFS-drivrutinen på Mac gratis. Låter ganska bra, eller hur? Installationsprocessen för FUSE är dock ganska komplicerad. Det finns också några säkerhetsproblem du måste tänka på.
Steg 1. Körning Finder. Öppna Applikationer mapp. Välja Bekvämligheter. Du måste öppna terminal fönster för att klistra in xcode-välj - - installera. Klicka på Installera när du blir ombedd. Således kan du installera Xcode och kommandoradsutvecklingsverktygen från App Store på Mac framgångsrikt.
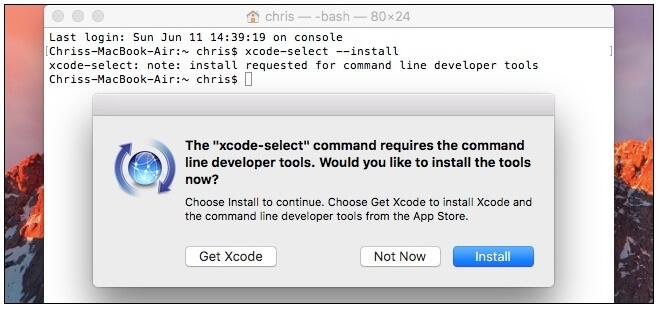
Steg 2. Nu måste du installera Homebrew på Mac. Homebrew är en viktig pakethanterare för Mac OS X och macOS, särskilt när du får Mac att skriva på NTFS-enhet med FUSE.
Steg 3. Efter att ha laddat ner Homebrew, kopiera och klistra in /usr/bin/ruby -e "$(curl -fsSLhttps://raw.githubusercontent.com/Homebrew/install/master/install)" i Terminal. tryck på ange på tangentbordet. Ange sedan administratörslösenordet för att fortsätta processen. Som ett resultat kommer skriptet att ladda ner och installera Homebrew automatiskt.
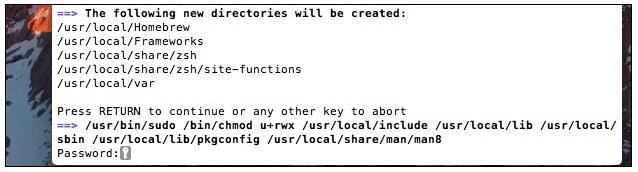
Steg 4. Skriv brygga install ntfs-3g i terminal för att installera FUSE. Nu kan du få en NTFS för Mac-enhet. Det är okej att läsa och skriva NTFS-enhet på Mac.
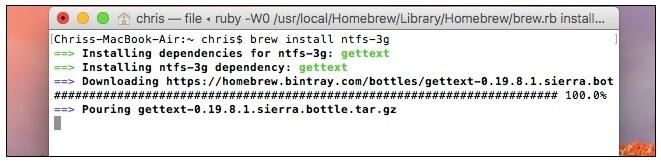
Steg 5. Anslut en extern enhet till din Mac-dator. Kopiera och klistra in sudo mkdir / Volumes / NTFS i terminalfönstret. Du kan klistra in diskutil-lista för att lista någon NTFS för Mac-diskpartition.
Du kan också formatera NTFS-enhet till FAT32 för att lösa inkompatibilitetsproblemet. Som ett resultat är din externa enhet och USB-disk läsbar och skrivbar på både Windows- och Mac-datorer. Var medveten om att dina befintliga filer kommer att raderas medan du formaterar NTFS till FAT32. Du måste göra en kopia i förväg. En annan sak är att FAT32-enheten accepterar den maximala filstorleken upp till 4 GB. (Hitta det bästa sättet att göra formatera om din iPod)
Steg 1. Du kan använda Spotlight att leta efter skiv~~POS=TRUNC snabbt.
Steg 2. Anslut din NTFS-enhet till Mac-datorn. Du kan se den upptäckta NTFS-enheten i den vänstra rutan i fönstret Diskverktyg.
Steg 3. Navigera till Radera sektion. Välja MS-DOS FET under bildad. Du kan ändra namnet på din externa enhet vid behov.
Steg 4. Klicka Radera om igen. NTFS-enheten raderas och formateras till Mac-format. Efter det kan du skriva till NTFS-enhet på Mac.
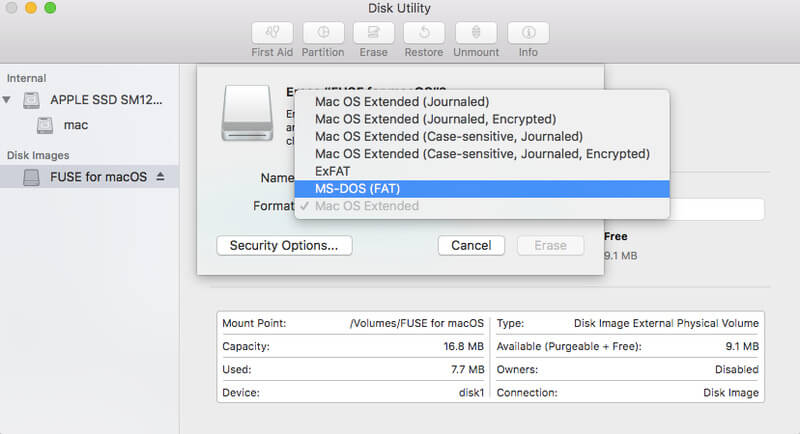
Du kanske behöver: Hur du formaterar SD-kort säkert och snabbt
Du kan prova sitt NTFS-skrivstöd för att skriva NTFS-enhet på Mac. Denna NTFS för Mac-lösning är dock inte stabil för macOS 10.12 Sierra. Du kanske misslyckas med att använda NTFS på Mac ibland. Till att börja med måste du se till att din NTFS-enhet endast har en enda etikett.
Steg 1. Öppen Finder och hitta Applikationer mapp. Välja Bekvämligheter för att få terminal.
Steg 2. Kopiera och klistra in kommandoraden sudo nano / etc / fstab i terminalfönstret.
Steg 3. Ange LABEL = NAME none ntfs rw, auto, nobrowse to nano. Glöm inte att byta ut NAMN med namnet på din NTFS-enhet.
Steg 4. Presse kontroll och O tangenter på tangentbordet. Senare, tryck på kontroll och X tangenter för att stänga nano.
Steg 5. Anslut NTFS-enheten till Mac. Öppna Finder för att hitta din NTFS-enhet under volymerna. Nu kan du få Microsoft NTFS för Mac-enhet att läsa och skriva filer.
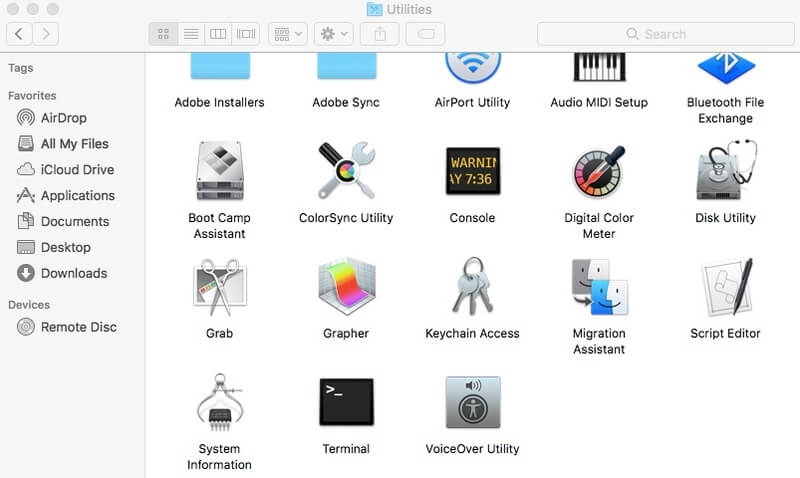
Slutsats
Mac kan läsa NTFS-formaterad extern hårddisk. NTFS-enheten är endast läst på Mac. Om du vill läsa och skriva NTFS-enheter på Mac kan du använda vilken metod som nämns ovan. Det finns fyra olika sätt att aktivera NTFS att läsa och skriva på Mac. Du kan använda Aiseesoft Mac Cleaner som tredjeparts NTFS-drivrutin för Mac att läsa och skriva Windows-enheter. Var inte förvirrad över dess namn. Du kan skriva till NTFS-enheter på Mac och hålla din Mac-dator ren inom programmet.
Som för SÄKER för macOS program, det är sant att du kan montera NTFS-enhet läsning och skrivning på Mac. Men du måste spendera mycket tid på Terminal-kommandorader. Om du inte känner till Terminal är det inte en rekommenderad NTFS för Mac-drivrutin. Den tredje metoden är med FAT32-filsystem för att formatera din NTFS-enhet. Om du inte säkerhetskopierar NTFS-enheten tidigare, kan du stöta på det andra problemet med dataförlust. Vad värre är, du kan inte spara HD-videor på din enhet mer än 4 GB. Den sista metoden är att aktivera NTFS skrivstöd på Mac. Den här funktionen är ännu inte tillförlitlig. Ärligt talat är det fortfarande många problem du behöver lösa när du använder NTFS-enheter på Mac.
Det säkraste och enklaste tillvägagångssättet är att använda en NTFS-drivrutinapplikation från tredje part. Du kan gratis ladda ner programmet för att läsa och skriva NTFS-enheter på Mac med lätthet.

Mac Cleaner är ett professionellt Mac-hanteringsverktyg för att ta bort skräpfiler, röror, stora / gamla filer, ta bort duplicerade filer och övervaka din Mac-prestanda.
100 % säker. Inga annonser.