Anmärkningar
Om du vill installera om ett Mac OS-system väljer du:
Mac OS Extended (Journaled) för den snabbaste torka.
Mac OS Extended (Journaled, Encrypted) för en säkrare torkning.
Av olika skäl kommer du att behöva torka av MacBook Pro och återställa den till fabriksinställningarna. Till exempel kan du planera att sälja eller ge den till en familjemedlem, donera den eller ta tillbaka den till det ursprungliga skicket. Att torka av en MacBook raderar alla typer av data och allt du har gjort på Mac och gör en ny start. Nu går vi tillbaka till punkten, hur man torkar MacBook Pro?
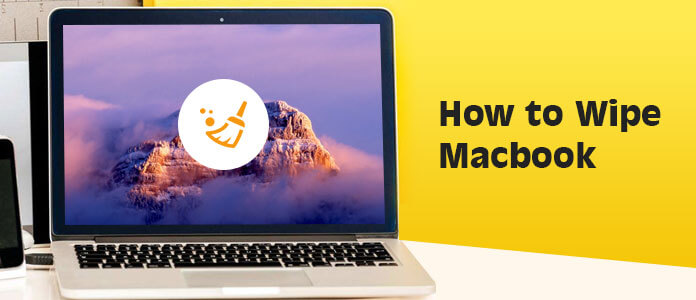
Det är faktiskt enkelt att torka av en MacBook Pro. Du bör veta att, för att bättre skydda din integritet, bara ta bort personlig information är inte tillräckligt. Du skulle bättre installera om en fungerande version av macOS efter att du torkat MacBook. Låt oss komma igång och radera din MacBook Pro.
Processen att rensa en Mac eller MacBook till fabriksinställningarna raderar all data lagrad på datorn. Visst är det några delar du bör vara uppmärksam på. Först och främst bör du säkerhetskopiera alla viktiga data på Mac.
steg 1 Klicka på Apple-ikonen i menyraden och välj Systeminställningar från rullgardinsmenyn.

steg 2 Hitta och öppna Time Machine app.
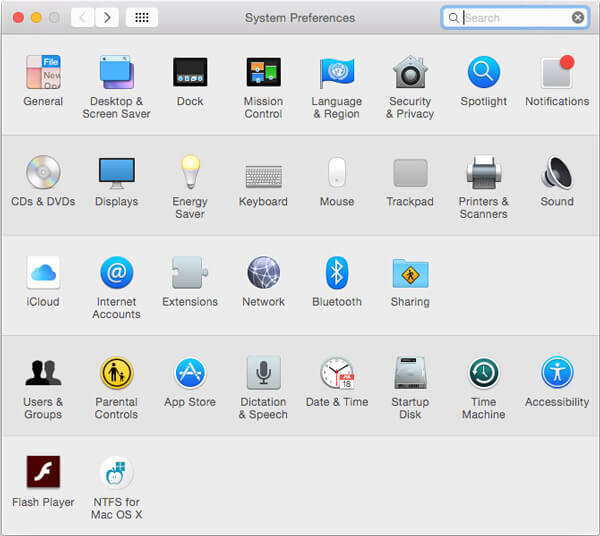
steg 3 Välja Välj Backup Disk och välj sedan hårddisken för att skapa säkerhetskopian. Eller så kan du kontrollera Säkerhetskopiera automatiskt för att automatiskt säkerhetskopiera din Mac till de valda diskarna.
När säkerhetskopian är klar kan du enkelt återställa data från Time Machine efter att du torkat MacBook Pro.
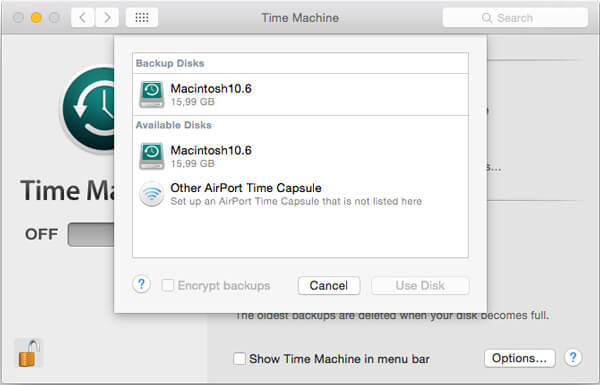
Öppna iTunes-appen på MacBook Pro och klicka på Apple-menyn.
Klicka på listrutan Konto > Tillstånd > Avautorisera den här datorn för att avautorisera Mac. I det här steget måste du logga in på ditt Apple-konto. Då kan du enkelt logga ut från iTunes.
För att logga ut från iCloud måste du klicka på Apple-menyn > Systeminställningar > icloud > Logga ut.
Om du inte vill ta bort allt innehåll och inställningar på Mac grundligt kan du i stället ta bort onödiga skräpfiler allt du behöver. Mac Cleaner för att torka av din MacBook Pro i det här fallet.
Mac Cleaner är ett gratis och professionellt Mac-datahanteringsverktyg som kan hjälpa dig att ta bort värdelös data snabbt och säkert. Dessutom kan det göra att du kan ta bort onödiga, stora och gamla filer så att din Mac fungerar bättre.
steg 1 Starta Mac Cleaner
Med nedladdningsknappen ovan kan du enkelt installera Mac Cleaner på din dator. Mac Cleaner kommer automatiskt att upptäcka din Mac OS-systemstatus efter lanseringen.

steg 2 Skanna skräpfiler
Klicka på "Skräpfiler" i den vänstra sidofältet och klicka på "Skanna" för att skanna alla värdelösa cachefiler och loggar på din MacBook Pro.

steg 3 Torka av en MacBook Pro
När skanningsprocessen är klar kan du se alla skräpfiler listas, inklusive "Papperskorgen". Välj Mac-data som du vill ta bort och tryck sedan på "Rensa" -knappen för att torka av din MacBook Pro.

Med den här metoden kan du enkelt torka av en MacBook Pro utan att radera alla användbara och värdelösa filer på Mac.
Den här delen visar dig hur du återställer en MacBook Pro till fabriksinställningar steg för steg.
steg 1 Klicka Apple ikonen på menyraden och välj Omstart... från rullgardinsmenyn.
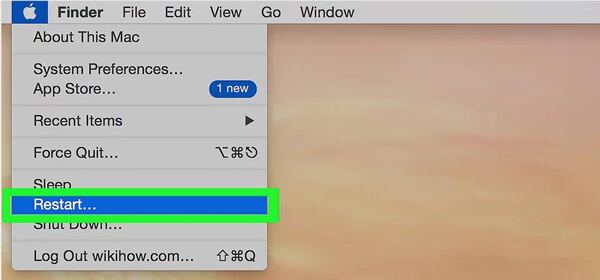
steg 2 Ett popup-fönster frågar dig om du vill starta om din Mac, klicka på Omstart knappen för att bekräfta operationen.
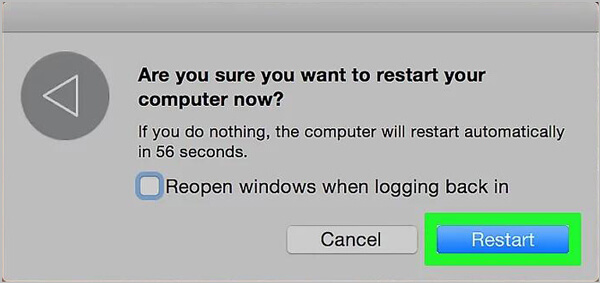
steg 3 Presse Kommando och R på tangentbordet under omstart.
steg 4 Släpp tangenterna när du ser Apples logotyp visas på skärmen. Sedan ett nytt fönster med namnet macOS Utilities visas.
steg 5 Välj det sista alternativet - skiv~~POS=TRUNC och klicka sedan på Fortsätta.
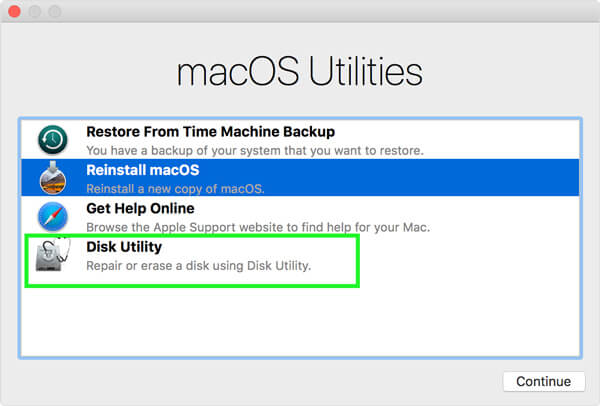
steg 6 Välj MacBooks hårddisk längst upp till vänster i fönstret och klicka sedan på Radera. Under detta steg måste du namnge din disk.
steg 7 Klicka på bildad och välj ett lämpligt format från listrutan.
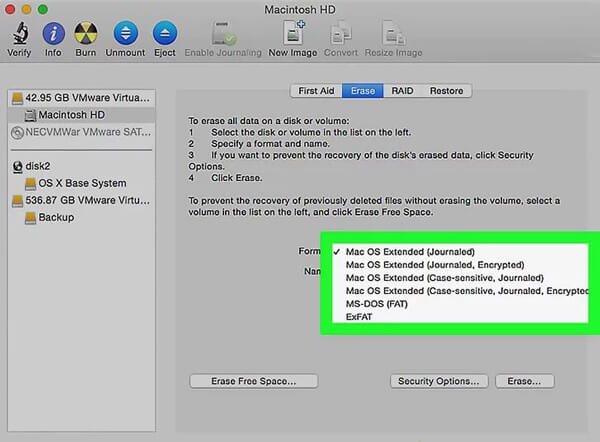
Anmärkningar
Om du vill installera om ett Mac OS-system väljer du:
Mac OS Extended (Journaled) för den snabbaste torka.
Mac OS Extended (Journaled, Encrypted) för en säkrare torkning.
steg 8 Det sista steget är att klicka på Radera... knapp. Den här åtgärden torkar din MacBook Pro och återställer Mac till fabriksinställningar.
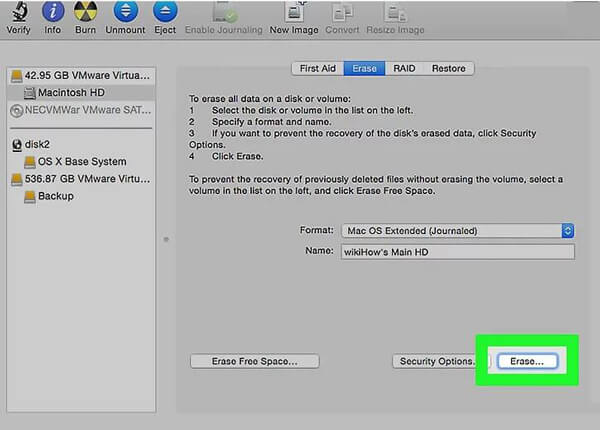
Metoden ovan tar OS X 10.7 som ett exempel. Om du använder en senare macOS-version och vill torka av en MacBook kommer stegen att vara desamma.
steg 1 Följ stegen ovan för att öppna macOS Utilities fönster. Här hittar du Installera om macOS igen alternativ. Välj och klicka på den.
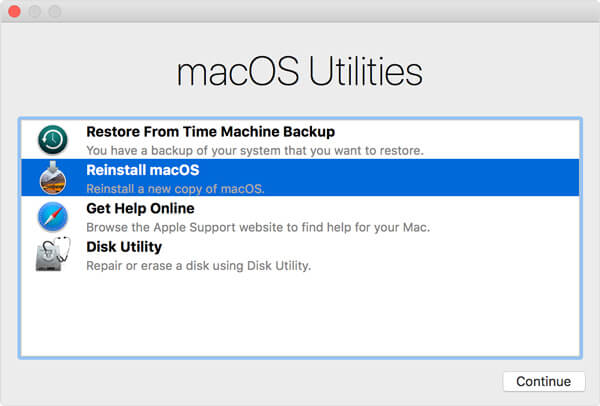
steg 2 Följ instruktionerna och välj vilken disk du vill installera macOS.
steg 3 Anslut nätkabeln och klicka sedan på installera.
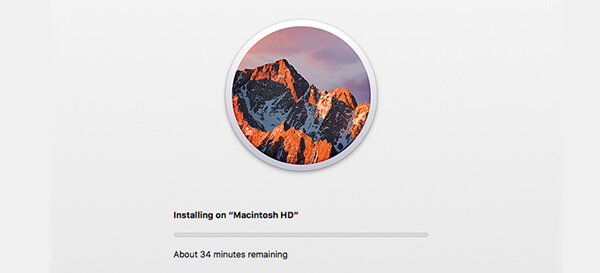
När installationen är klar ser du välkomstskärmen med regionväljaren. Du kan fortsätta installationsprocessen om du vill fortsätta använda den här MacBook. Eller så kan du trycka på Kommando och Q på tangentbordet för att stänga av din Mac.
Slutsats
I det här inlägget pratar vi främst om hur man torkar MacBook Pro. Två effektiva sätt finns att välja mellan. Dessutom visar vi dig hur du säkerhetskopierar Mac och installerar om macOS på din MacBook Pro.