"Jag får en MP3-fil och vill att den ska konverteras till M4R som ringsignaler för min iPhone. Finns det någon M4R-omvandlare som kan hjälpa mig?"

Sammanfattning: Om du använder iPhone kommer du att känna till M4R, som är iPhone-ringsignalformatet. Det vi ska visa dig är hur du konverterar till M4R och sätter M4R-filen på din iPhone till anpassa din egen ringsignal på iPhone X / 8/7/6/5/4, etc.
M4R-filen är filändelsen för iTunes ringsignalfil. MER-filen skapas för att användas för anpassade ringsignalljud. Arbetar för olika ändamål har M4A-filen bytt namn till M4R. M4R-filen kan öppnas med iTunes, och du kan använda VLC för att spela M4R-filen som inte är kopieringsskyddad.
Jämfört med Android-ringsignal i MP3-format är M4R iOS-ringsignalformat. Så om du vill ändra en anpassad ringsignal på din iPhone måste du skapa en M4R-fil först. Det är vad vi ska visa dig i följande beskrivning.
Aiseesoft M4R-omvandlare är M4R-konverteringsprogramvaran för Windows- och Mac-användare. Låt oss kolla dess funktioner:
✔ Konvertera MP3, AIFF, FLAC, OGG, WAV, WMA, OGG, etc. till M4R.
✔ Extrahera M4R-ringsignal från MP4, MOV, WMV, MKV, AVI, SWF, FLV, etc.
✔ Hantera iPhone-ringsignaler på datorn som radera, byta namn, etc.
✔ Överför M4R-ringsignaler mellan iPhone och dator.
✔ Synkronisera M4R-ringsignal till iTunes direkt.
Kontrollera följande handledning för att använda M4R-omvandlaren på din dator.
steg 1 Lägg till video
Klicka på "Lägg till fil / skiva" -knappen, hitta den video / ljud du vill konvertera i popup-fönstret, välj dem och klicka på "OK" för att lägga till dessa filer i M4R-omvandlaren.
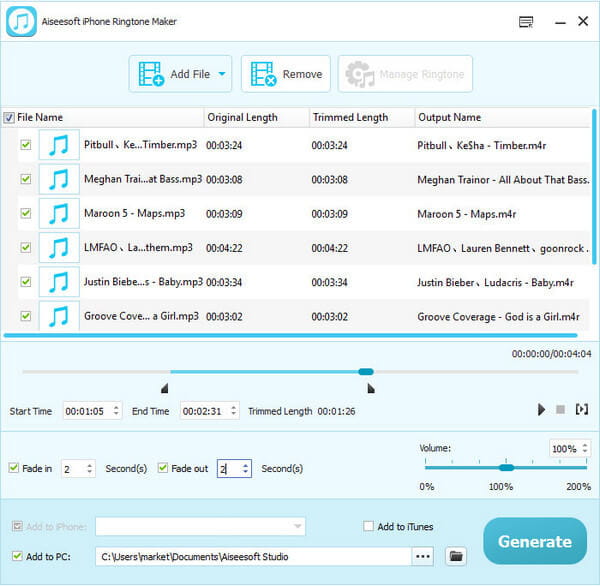
steg 2Redigera din ringsignal
Dra skjutreglaget för att ange den del du vill skapa iPhone-ringsignal. Du kan också justera utgångsvolymen för iPhone-ringsignal och ställa in fade in och fade out-tiden.
steg 3Välj utgångsväg och börja generera ringsignaler
Denna M4R-omvandlare låter dig konvertera mediefiler till M4R-ljudfiler till iPhone, PC och iTunes på samma gång. Kontrollera bara de tre alternativen och klicka på "Generera" för att påbörja konverteringen.
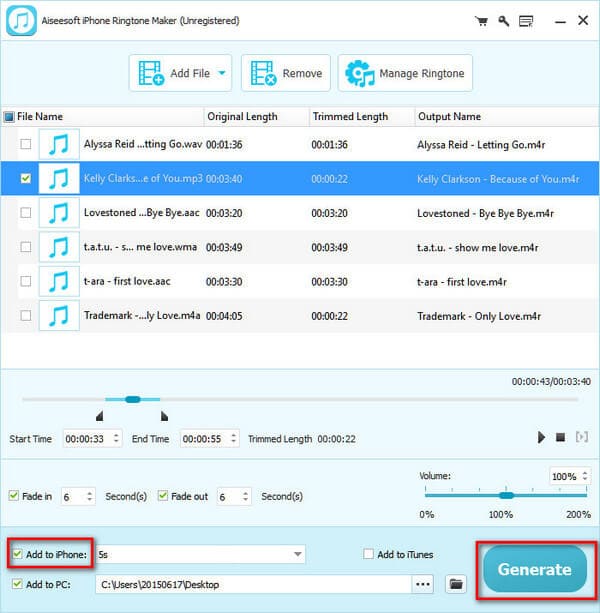
iTunes är den gratis M4R-ringsignalstillverkaren och -konverteraren för iPhone iPad- och iPod-användare. Det kan konvertera MP3, AAC, AIFF, ALAC och WAV till M4R-ringsignal på iTunes och synkronisera M4R-fil till iPhone med USB-kabel.
Kontrollera guiden nedan för att konvertera M4R på iTunes
steg 1 Ställ in AAC-codec
Kör den senaste iTunes på din dator. Klicka på "Redigera"> "Inställningar"> "Allmänt"> "Importera inställningar"> "Importera med" för att välja "AAC-kodare".
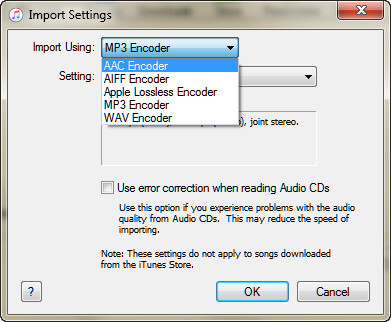
steg 2 Importera ljud till iTunes
Klicka på "File"> "Lägg till File to Library" för att importera låtarna till iTunes. Eller dra bara ljudfilen till iTunes Library.
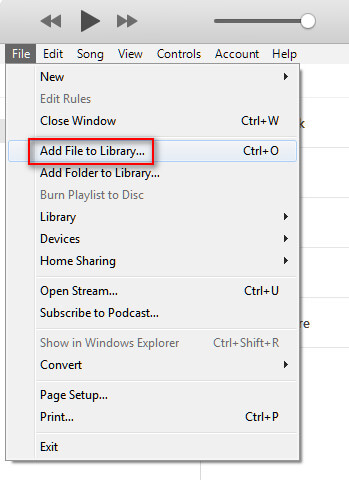
steg 3 Gör M4R-inställningar
Om du vill konvertera till M4R-ringsignal på din iPhone bör du se till att ringsignaltiden inte är längre än 40 sekunder.
Navigera i låten, högerklicka med musen för att välja "Song Info"> "Alternativ" för att ställa in ringsignalens tid, volym etc. och klicka på "OK" för att spara de ändringar du gjorde just nu.
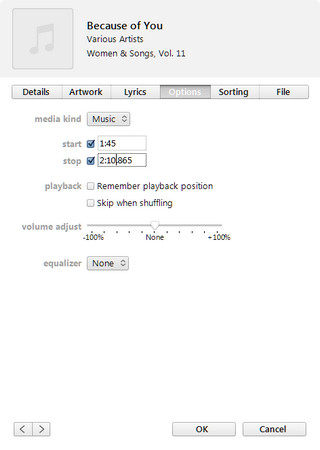
steg 4 Skapa AAC
Tillbaka till låten, klicka på den> "File"> "Convert"> "Create AAC Version" så hittar du AAC-versionen av låten under den ursprungliga låten.
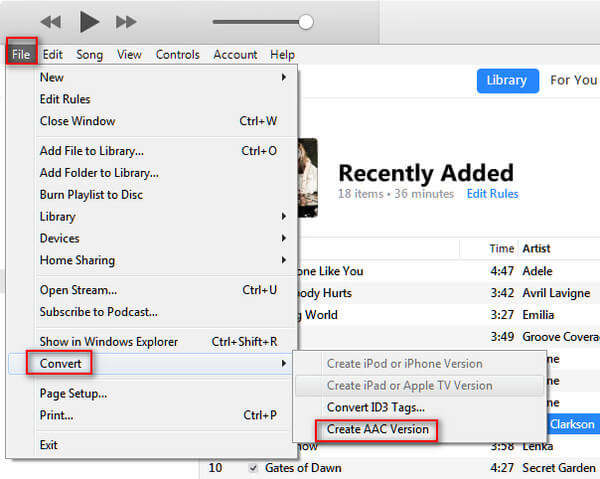
steg 5 Konvertera AAC till M4R
Dra den konverterade AAC-låten till skrivbordet på din dator, och du kommer att upptäcka att den får filändelsen till M4A. Här måste du byta namn på M4A till M4R manuellt.
Nu har du konverterat musikfilen på iTunes till M4R.
Om du vill sätta M4R-fil på din iPhone måste du ansluta din iPhone till datorn. Hitta och klicka på din iPhone-ikon på iTunes> Klicka på "Toner" under "På min enhet" och dra den konverterade M4R-ringsignalen direkt till Tones-listan så hittar du att din iPhone kommer att synkronisera ringsignalen till din iPhone automatiskt.
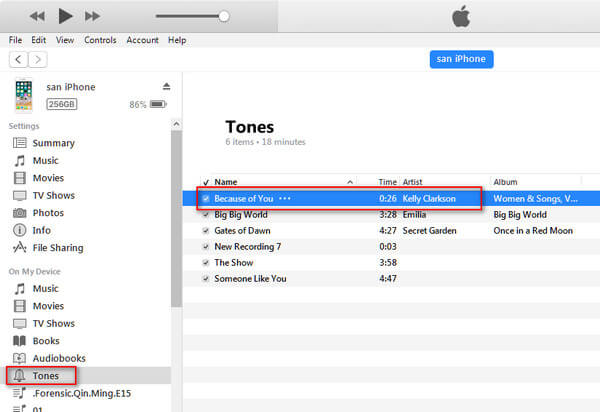
FoneTrans är iOS-dataöverföringsverktyget och M4R ringsignalkonverterare. Det kan hjälpa dig konvertera musikfil till M4R-ringsignal för iPhone iPad iPod och överföra M4R-ringsignalen till din enhet direkt. Dessutom kan det vara iOS-hanteraren att hantera iPhone-data på datorn, som kontakter, foton, meddelanden, musik, videor etc.
Kontrollera stegen nedan för att konvertera MP3, WAV, WMA, etc. till M4R på datorn.
steg 1 Ladda ner FoneTrans på din dator, installera och kör den.
steg 2 Anslut din iPhone till PC med USB-kabel, klicka på "Media"> "Ringtone".
steg 3 Klicka på "Lägg till" för att importera musikfilen till din iPhone, och popup-fönstret påminner om att "En eller flera filer är inte i ringsignalformat. Vill du konvertera dessa filer till iOS-stödda format och ladda upp till enheten? " Klicka bara på "Ja" för att ansluta ljudfilen till M4R-ringsignal på din iPhone.
ZAMZAR är online M4R-omvandlare som hjälper dig att konvertera MP4 till M4R-ringsignal. Det stöder batchkonvertering från MP3 till AAC, FLAC, AC3, M4R, M4A, MP4, WAV och WMA, och du behöver bara skriva din e-postadress för att konvertera och ladda ner den konverterade M4R-ringsignalen.
Kontrollera självstudien för att börja använda M4R-omvandlaren online.
steg 1 Gå till ZAMZAR, klicka på "Välj filer" för att ladda ljudfilerna.
steg 2 Välj formatet som du vill konvertera, och här väljer du bara "M4R".
steg 3 Ange e-postadressen för mottagning av den konverterade M4R-filen.
steg 4 Klicka på "Konvertera" för att börja konvertera och hämta M4R-filen.
Efter att konvertera till M4R kan du göra det sätta ringsignalerna till iPhone.
När du lyckats konvertera till M4R-fil kan du ställa in M4R som iPhone-ringsignal. Gå till "Inställningar"> "Ljud & Haptik"> "Ringsignal" på din iPhone för att navigera i M4R-filen, tryck på den för att ställa in den som din iPhone-ringsignal.
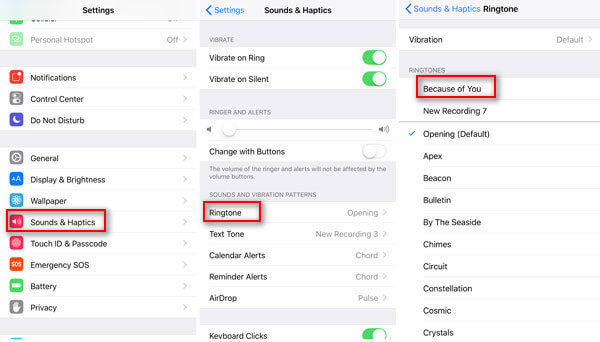
Slutsats: Den här sidan visar fyra M4R-omvandlare och konverterar till M4R med omvandlarna. De tre tidigare konverterarna kan hjälpa dig att direkt konvertera till M4R och överföra den konverterade M4R-ringsignalen till iPhone. Den sista kommer att kräva att du gör fler steg för att överföra ringsignal till iPhone. Du kan välja den bästa lösningen som du vill.