Jag har 1,000 XNUMX bilder på min iPhone och mitt lagringsutrymme är nästan fullt, vilket gjorde att min iPhone gick väldigt långsamt. Jag skulle vilja ladda upp dem till min enhet. Hur laddar man upp alla bilder inklusive foton som tryckts i fotoredigeringsappar till Google Drive?
Det är bekvämt att använda molntjänster som iCloud eller Google Drive för att säkerhetskopiera foton och videor på vår iPhone. Foton har tagit en stor del av din iPhone-lagring. Många av er kanske vill ladda upp värdefulla foton med familjer eller vän till molnet. Vi ska visa dig snabba lösningar på ladda upp iPhone-foton till Google Drive.
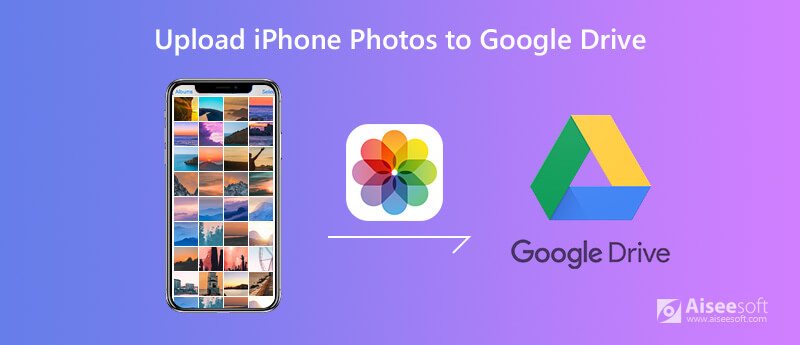
Med Google Drive kan vi lagra, komma åt och dela filer från enheter. Du kan få 15 GB lagringsutrymme gratis. Följ stegen nedan för att få en gratis lösning för att ladda upp foton till Google Drive på iPhone.
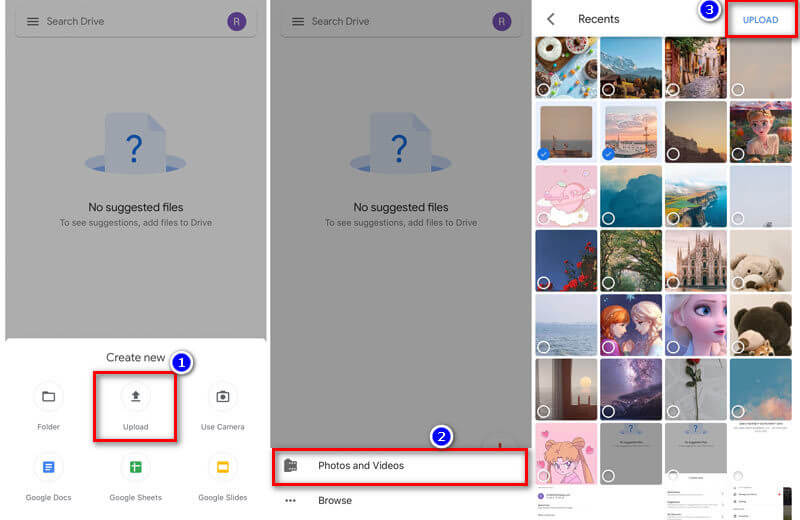
Om du inte vill ladda upp iPhone-foton till Google Drive-appen manuellt kan du använda tjänsten för säkerhetskopiering och synkronisering på Google Drive. Det hjälper dig att ladda upp iPhone-foton till Google Drive automatiskt.
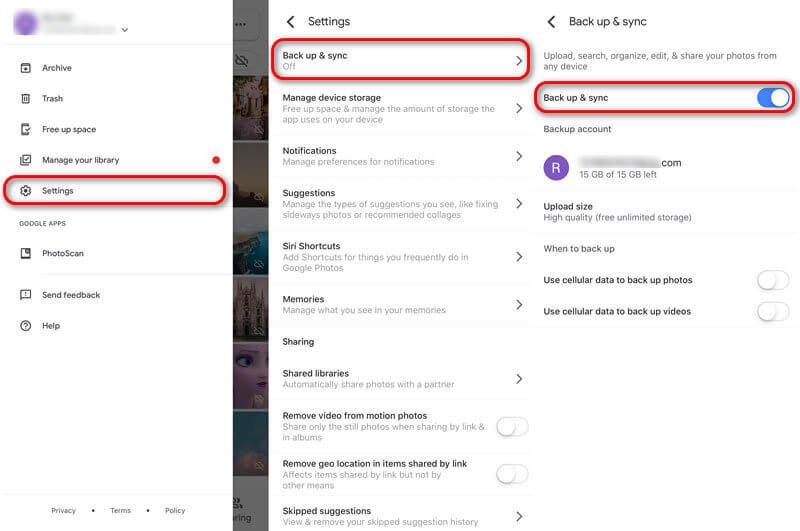
Eller så kan du gå till Google Drive-appen och klicka på Menyknappen och tryck på Inställningar > säkerhetskopiering. Välj Foton & videor under Säkerhetskopiera med Google Drive och slå på reglaget.
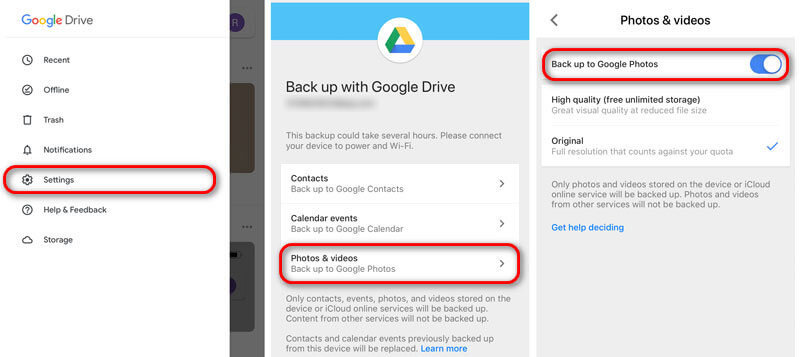
Se vad du ska göra när Google Foton fastnat på Säkerhetskopiering.
Förutom att ladda upp foton till Google-enhet på iPhone kan du också uppnå dem på datorn. Först bör du överföra de valda fotona från iPhone till dator. Aiseesoft FoneTrans är det bästa iOS-överföringsverktyget för att hantera och överföra iOS-filer till datorn. Det är också det bästa valet att säkerhetskopiera dina iPhone-foton till datorn.

Nedladdningar
100 % säker. Inga annonser.
100 % säker. Inga annonser.


Eftersom du har överförde iPhone-foton till datorn, det finns inget behov av att säkerhetskopiera foton till Google Drive. Men om du fortfarande vill ladda upp foton till Google Drive kan du gå till drive.google.com och logga in med ditt Google-konto.
klicka bara på Nya knappen och välj Filöverföring / mappöverföring att välja iPhone-foton och ladda upp dem till Google Drive.
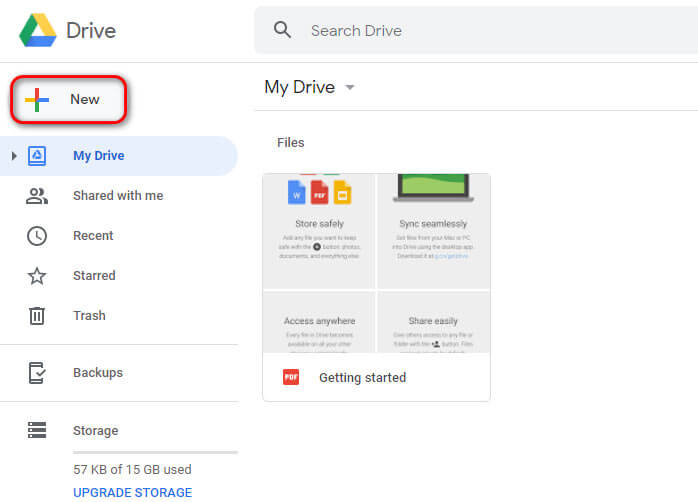
Kontrollera handledning till säkerhetskopiera Android-telefon till Google.
Slutsats
Vi visar dig främst 3 metoder att göra ladda upp iPhone-foton till Google Drive. Hoppas att detta kommer att lösa ditt problem. Vi rekommenderar också att du FoneTrans överför och säkerhetskopierar iPhone-foton till datorn. Om du har några frågor, vänligen lämna en kommentar nedan.
Hantera och säkerhetskopiera iPhone-foton
Skicka stora iPhone-fotofiler Avsynkronisera foton från iPhone Ladda upp iPhone-foton till Google Drive Ta bort duplicerade foton på iPhone iCloud-foton till Android Ta bort album på iPhone
Den bästa iOS Transfer-programvaran för att hantera och överföra iOS-filer från iPhone / iPad / iPod till din dator eller omvänd utan att köra iTunes.
100 % säker. Inga annonser.
100 % säker. Inga annonser.