Vet någon hur man uppdaterar iOS till den senaste iOS 17 utan Wi-Fi? Nu är jag på en plats utan Wi-Fi-anslutning, men jag har tillräckligt med mobildata för iOS-uppdateringen. Jag märker att det finns en begränsning som hindrar mig från att direkt uppdatera iOS utan Wi-Fi. Några förslag för att bryta begränsningen och få den senaste iOS-uppdateringen?
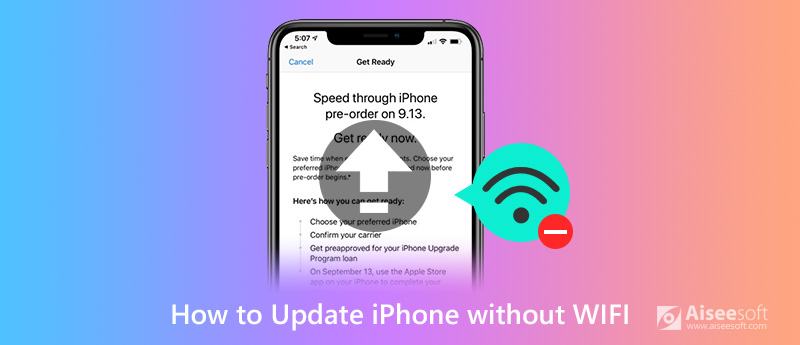
Letar du efter ett sätt att uppdatera iOS utan Wi-Fi? Egentligen, oavsett hur mycket mobildata du har, verkar det som om du inte har rätt att uppdatera iOS direkt med mobil. Apple har begränsat iOS-nedladdningsfilen endast via Wi-Fi-anslutning. Så finns det något sätt att göra iOS-uppdateringarna utan Wi-Fi?
Bärbara iOS-enheter som iPhone, iPad och iPod touch erbjuder användare både Wi-Fi och mobildata för att få tillgång till internet och utföra andra åtgärder under resan. Men när det gäller att uppdatera iOS är iOS-användare begränsade till att göra det under en Wi-Fi-anslutning. Med tanke på ditt behov delar detta inlägg 3 enkla sätt att hjälpa dig uppdatera iOS utan Wi-Fi.
Faktum är att nästan alla iOS- och Android-enheter sätter vissa begränsningar för användningen av mobildata. När du vill uppdatera iOS, särskilt för några stora officiella systemuppdateringar, måste du göra uppdateringen via en Wi-Fi-nätverksanslutning. Lyckligtvis finns det fortfarande sätt att hjälpa dig uppdatera iOS 17/16/15/14 utan Wi-Fi. Första delen kommer vi att visa dig hur man uppdaterar iOS till den senaste versionen med iTunes.
Steg 1. Starta den senaste versionen av iTunes på din dator och anslut sedan din iPhone till den med en USB-kabel. Här måste du se till att din dator har en stabil nätverksanslutning.
Steg 2. När iTunes känner igen iOS-enheten kommer du att se en "iPhone"-ikon visas i gränssnittet. Klicka sedan på fliken "Sammanfattning" på den vänstra panelen. Nu kommer du att se lite grundläggande information om din iPhone i det högra fönstret.
Steg 3. Klicka på knappen "Sök efter uppdateringar". Efter operationen kommer det att visas ett popup-fönster som uppmanar dig att det finns en ny tillgänglig iOS-uppdatering. Klicka nu på "Ladda ner och uppdatera" för att installera den senaste mjukvaran för iOS 17/15/14/13/12/11 på din iPhone.
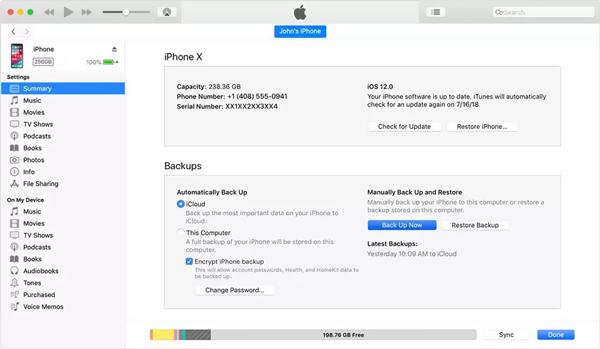
Med iTunes kan du enkelt ladda ner och uppdatera iOS till den senaste versionen utan Wi-Fi. Men här måste du se till att din dator har en bra kabelnätverksanslutning. Du kan också behöva logga in med ditt Apple-konto innan du gör iOS-uppdateringen, ange bara ditt Apple-konto och lösenord.
Sanningen är att Apple inte tillåter iOS-användare att göra stort iOS-uppdatering via mobildata. Du bör veta att det stora officiella iOS-paketet är cirka 2-3 GB. Apple tillåter bara användare att ladda ner en sak som är begränsad till 150 MB i storlek med mobildata. Så du kan inte uppdatera iOS utan Wi-Fi för stora uppdateringar. Medan för vissa små iOS-uppdateringar kan du göra det direkt på din iPhone utan Wi-Fi eller dator, med hjälp av mobildata.
Steg 1. Du kan följa de vanliga stegen för att uppdatera iOS på din iPhone. Slå på din iPhone och gå till appen "Inställningar".
Steg 2. Tryck på "Allmänt" och välj sedan avsnittet "Programuppdatering". När du går in i gränssnittet "Programuppdatering" kommer det automatiskt att upptäcka om det finns en tillgänglig iOS-uppdatering. Du kan trycka på alternativet "Ladda ner och installera" för att uppdatera iOS till den senaste versionen.
Som vi nämnde ovan får du inte göra stora iOS-uppdateringar med mobildata. Om du får uppmaningen att du ska ansluta till Wi-Fi för iOS-uppdateringen, vilket innebär att du inte kan uppdatera iOS utan Wi-Fi här. I vissa fall, om du aktiverar funktionen "Automatiska uppdateringar" och iOS-uppdateringsfilen redan har laddats ner, kan du enkelt göra iOS-uppdateringen här utan Wi-Fi eller dator. Kolla mer information om hur man uppdaterar iTunes här.
Förutom iTunes kan du också lita på en professionell iOS-systemåterställning för att hjälpa dig uppdatera iOS till den senaste iOS 17-versionen utan Wi-Fi. På liknande sätt som iTunes, här måste du se till att din dator är ansluten med en stabil kabelnätverksanslutning.
100 % säker. Inga annonser.
100 % säker. Inga annonser.
Steg 1. Dubbelklicka på nedladdningsknappen ovan och följ instruktionerna för att gratis installera och köra denna iOS-uppdateringsprogramvara på din dator. När du kommer till det första fönstret väljer du funktionen "iOS System Recovery".

Anslut din iPhone till den med en USB-kabel. Tryck på "Lita på den här datorn" på din iPhone-skärm för att hjälpa datorn att känna igen den.
Steg 2. I själva verket är iOS-systemåterställning främst utformad för att hantera olika iOS-relaterade problem. Så när du använder den här programvaran bör du först följa stegen för att sätta din iPhone i återställningsläge eller DFU läge. Det finns en detaljerad guide delad i gränssnittet här.

Steg 3. iOS System Recovery kommer automatiskt att upptäcka din iPhone-modell och sedan välja en rätt iOS-uppdatering som laddas ner för den. Här måste du klicka på knappen "Reparera" för att börja ladda ner iOS-uppdateringen.

Här måste du se till att din iPhone-modell och annan information är korrekt. När processen är klar kommer din iPhone att starta om sig själv. Då kan du se att din iPhone är installerad den senaste iOS.
Som nämnts ovan är iOS Systemåterställning speciellt utformad för att fixa alla typer av systemrelaterade problem. Till exempel kan du lita på att det gör det fixa iPhone fryst, iPhone fastnat på Apple-logotypen, iPad svart skärm och många andra frågor. Så det finns en "Reparera"-knapp som erbjuds där. Oroa dig inte, du kan fortfarande klicka på den för endast iOS-uppdateringen.
Här i det här inlägget har vi främst pratat om hur man uppdaterar iOS utan Wi-Fi. Vi delade tre enkla sätt att hjälpa dig att uppdatera iOS 3/17/16/15. Med dessa metoder kan du smidigt uppdatera iOS till den senaste versionen med iTunes eller professionell programvara. Om du har några andra lösningar, eller fortfarande har några frågor, lämna bara ett meddelande till oss i kommentaren.
iOS-uppdateringsproblem
Uppdatera iOS 17/16/15/14 Utan Wi-Fi iOS-uppdatering är inte ansluten till Internet iOS-uppdateringsproblem iPhone Uppdateringsproblem
Fixa ditt iOS-system till det normala i olika problem som att fastna i DFU-läge, återställningsläge, hörlurarläge, Apple-logotyp, etc. till det normala utan dataförlust.
100 % säker. Inga annonser.
100 % säker. Inga annonser.