Det rekommenderas att skapa ett starkt lösenord för att låsa din iPad. Enheten kommer att förbli otillgänglig, vilket hindrar andra från att använda den utan din tillåtelse. Dess syfte är att skydda användarens information från nyfikna ögon, särskilt om de har konfidentiella filer som inte är avsedda för ett skyltfönster. Å andra sidan måste du lära dig hur man låser upp en iPad om du glömmer lösenordet. Detta är ett vanligt problem för Apple-användare, mest när du byter det för ofta. I det här fallet, här är några effektiva metoder för att hjälpa dig.
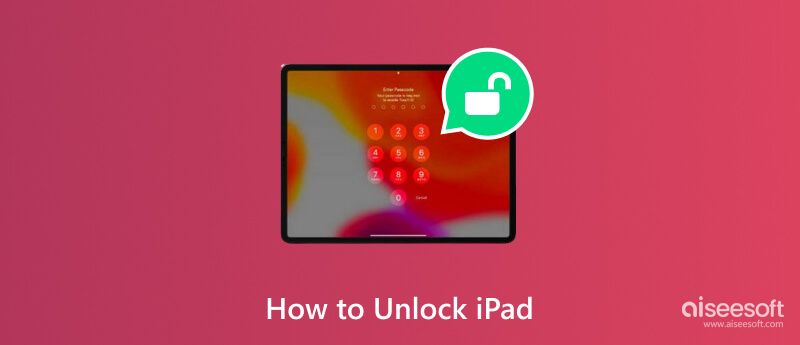
Det är möjligt att låsa upp en iPad utan lösenord Aiseesoft iPhone Unlocker. Desktopverktyget är programmerat för att hjälpa dig att låsa upp den senaste iOS-versionen genom att torka av lösenordet och ta bort Face ID och Touch ID. Med ett klick torkar iPhone Unlocker det 4- eller 6-siffriga lösenordet, vilket skapar ett snabbare sätt att komma åt enhetens funktioner utan begränsningar. Naturligtvis kan du använda verktyget om du glömmer ditt Apple-ID och lösenord, och det kommer enkelt att ta bort autentiseringsuppgifterna så att du kan mata in nya. Även med flera misslyckade försök eller en trasig skärm är detta lösningen för att låsa upp iPads, iPhones och iPods.

Nedladdningar
100 % säker. Inga annonser.
100 % säker. Inga annonser.
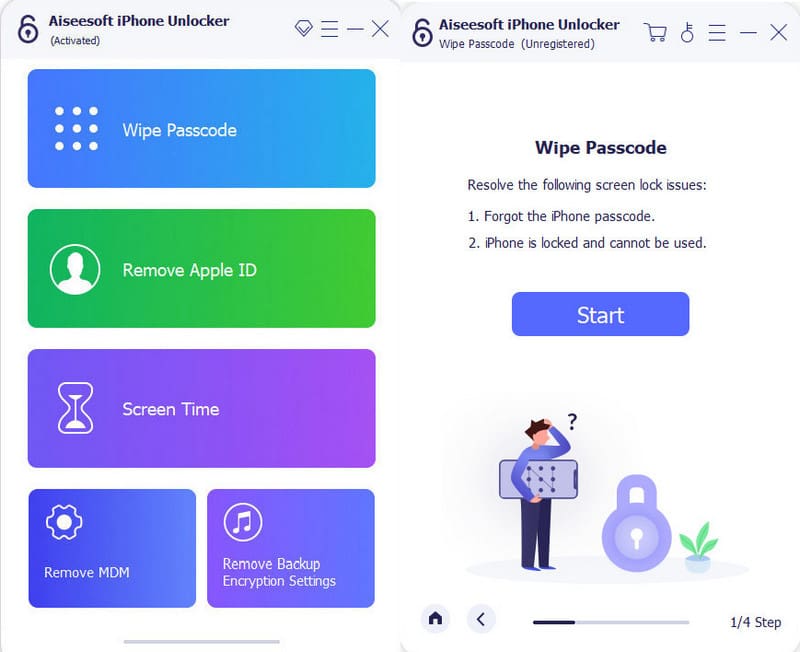
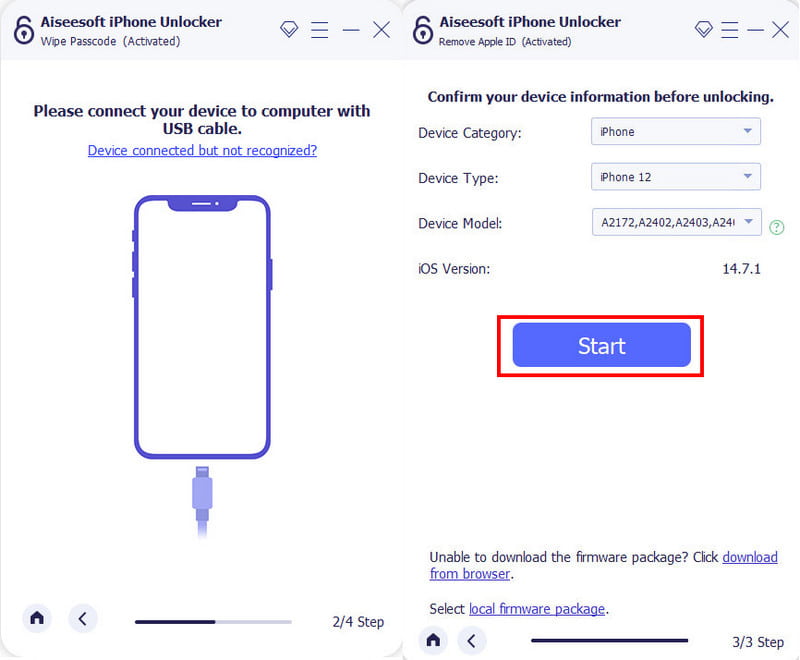
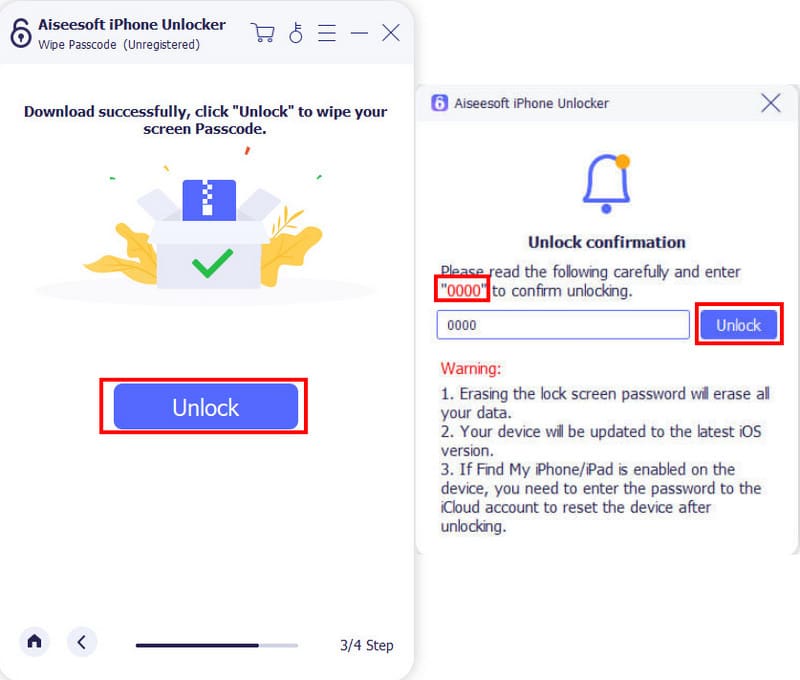
Apple-enheter är av naturen snäva vad gäller säkerhet, men det är lättare att låsa upp dem med rätt val av lösenordsmetod. Genom att känna till iOS erbjuder den tre alternativ för att låsa en iPad: ett 4- eller 6-siffrigt lösenord, Face ID och Touch ID. Se följande steg för att använda dessa låsalternativ för att låsa upp din iPad.
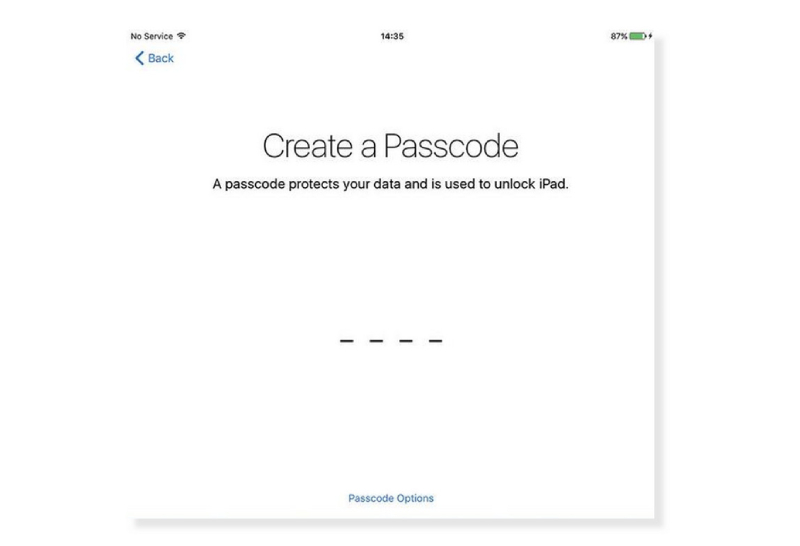
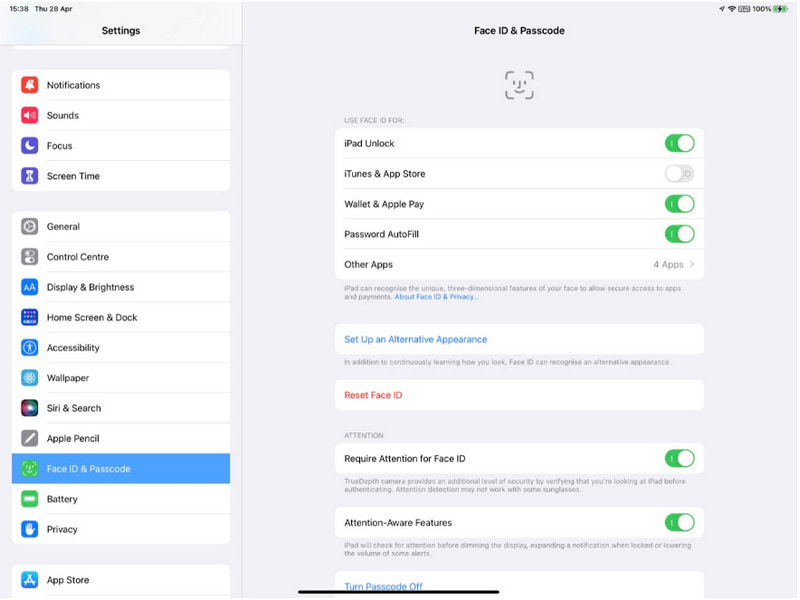
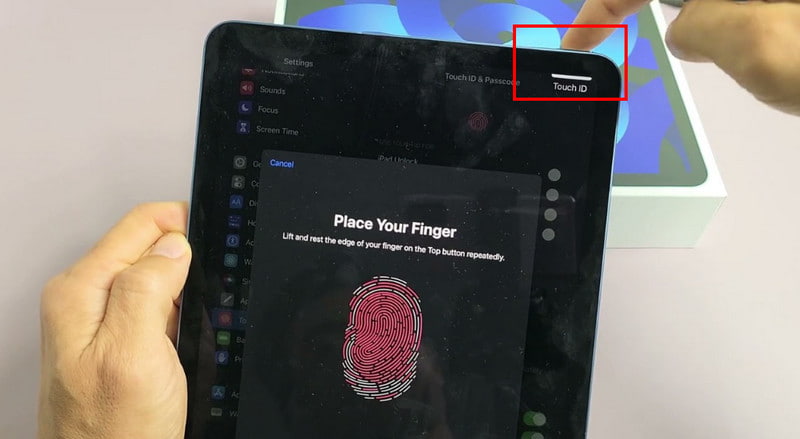
Vanligtvis hittar du alternativ för att återställ iPad, varav en är via iCloud. Det kräver bara att du aktiverar funktionen Hitta min iPad för att låsa upp den snabbt. Naturligtvis behöver du Apple-ID och lösenord för att komma igenom iCloud. Om du inte har inloggningsuppgifterna, prova de andra metoderna i den här artikeln. För nu, här är stegen du måste följa:
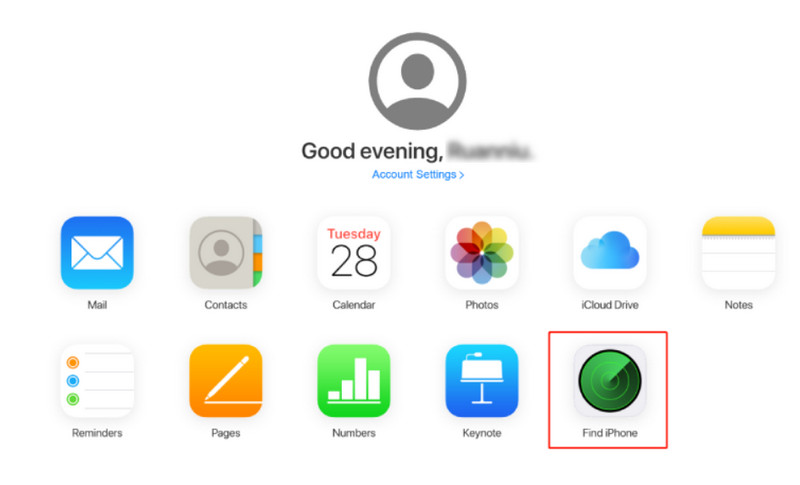
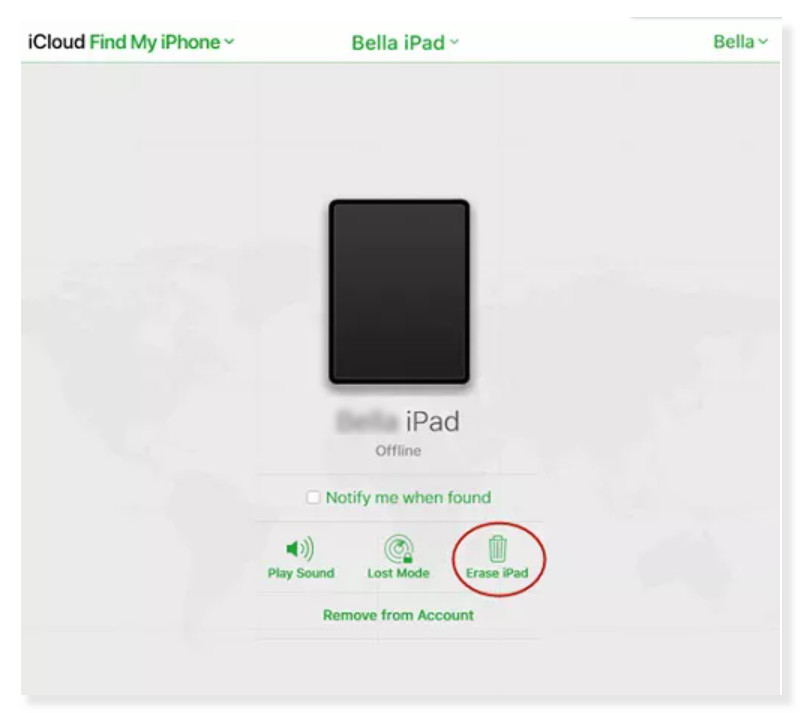
Metoden fungerar bra om enheten är synkroniserad med iTunes på en dator; sedan, din iTunes säkerhetskopiering kan återställa alla inställningar till standard. Eftersom det kommer att sätta enheten i ett återställningsläge kan du återställa lösenkoden och låsa upp iPad efter din vilja. Du behöver en dator och den senaste versionen av iTunes-appen laddad ner på den. När du har säkrat kraven, fortsätt till stegen nedan:
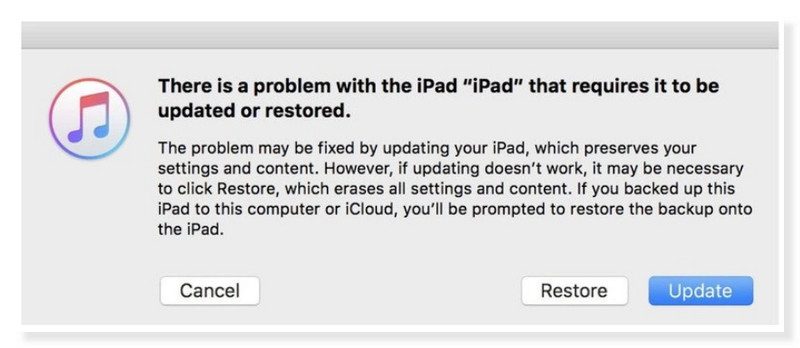
De andra metoderna som nämns ovan kräver en dator för att låsa upp en iPad. Vad händer om du inte har en Mac eller PC? Hur återställer du iPad för att låsa upp den? Ett annat alternativ är att använda Erase iPad, som dyker upp när du når sju misslyckade försök. Men denna metod kräver mer än de andra lösningarna. Enheten måste vara ett iPad OS 15.2 och senare. Sedan är Find My iPad aktiverad och du känner till dina Apple ID-uppgifter. Slutligen måste du ansluta den till ett stabilt WiFi-nätverk under processen. Om du har alla dessa krav, här är stegen för hur du låser upp en iPad utan ett lösenord.
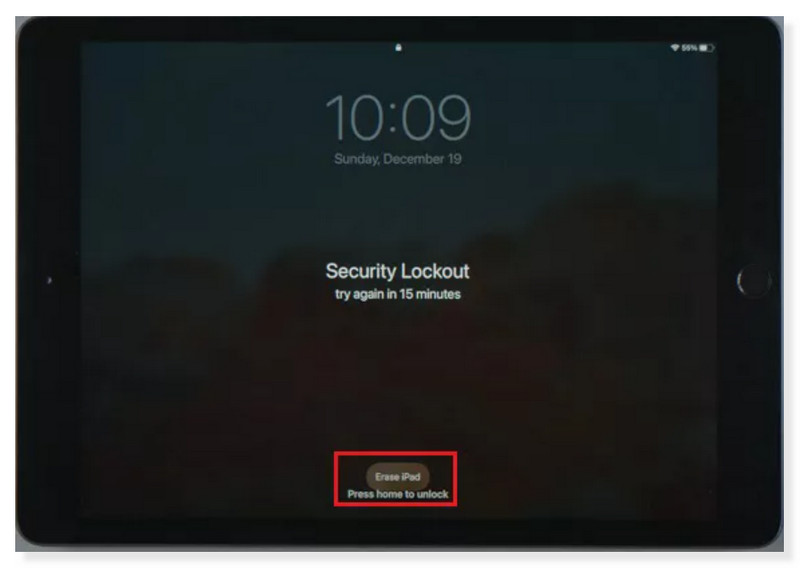
Hur låser man upp en iPad utan ett Apple-ID?
Lås upp en iPad utan lösenord med hjälp av återställningsläget via iTunes. Du behöver bara fortsätta att trycka på hem- och volym ned-knapparna medan enheten är ansluten till en dator. När uppmaningen dyker upp klickar du på knappen Återställ, så återställs enheten.
Kan du åsidosätta en låst iPad?
Det är möjligt att kringgå en iPad när den är inloggad med ditt Apple-konto. Vad du behöver göra är att fortsätta mata in fel lösenord på den låsta skärmen. Tryck sedan på alternativet Radera iPad och ange dina Apple ID-uppgifter. Kom ihåg att det här alternativet endast är tillgängligt på iPadOS 15.2 och senare.
Hur återställer jag min iPad manuellt?
Om enheten stör, vilket inte tillåter dig att ange lösenordet, kan du använda tvångsstart. För att göra det, tryck på volymknappen nära den övre knappen och släpp den sedan snabbt. Tryck sedan på volymknappen längre bort från den övre knappen och släpp sedan. Håll slutligen ned den övre knappen, så börjar omstarten.
Hur länge kommer iPad att vara låst efter ett misslyckat försök?
De första sex försöken kommer att inaktivera enheten i en minut. För det sjunde försöket kommer det att göra en längre tidsgräns på 15 minuter. När det visas, ges ett alternativ att radera iPad. Du kan välja alternativet att låsa upp och starta om enheten till standardinställningarna.
Hur ändrar du lösenordet på en iPad?
Gå till Face ID & Passcode-menyn från appen Inställningar och tryck på alternativet Ändra lösenord. Mata in den nya kombinationen och stäng sedan av skärmen för att prova det nya lösenordet.
Slutsats
Använd alla möjligheter att låsa upp din iPad utan lösenord. Den här artikeln visade de bästa alternativen, som inkluderar standardsätten: Återställningsläge, iTunes och iCloud. Om dessa alternativ inte fungerar kan du alltid lita på Aiseesoft iPhone Unlocker, som låser upp iOS-enheter med ett klick. Prova den bästa iPhone-upplåsaren genom att ladda ner den på Mac eller Windows.

För att fixa iPhone-skärmen låst, kan torka lösenordsfunktion hjälpa dig mycket. Och du kan också enkelt rensa Apple ID eller skärmtidslösenord.
100 % säker. Inga annonser.
100 % säker. Inga annonser.