Outlook är en populär e-postklient som låter dig ansluta, organisera och få saker gjorda gratis med personlig e-post och kalender, som en del av Microsoft Office. Outlooks e-posttjänst fungerar bra med Gmail, Microsoft 365, Microsoft Exchange, Yahoo Mail och mer. Men på grund av olika anledningar vill du det avinstallera Outlook från en Mac eller en Windows PC.
När du försöker avinstallera Outlook på en Windows-dator kan du upptäcka att det inte finns någon specifik programvara där du kan ta bort den direkt. Du kan faktiskt enkelt avinstallera Outlook genom att ta bort det från Microsoft Office. Det här inlägget hjälper dig att avinstallera Outlook på Windows 10/11/8/7 PC och Mac.
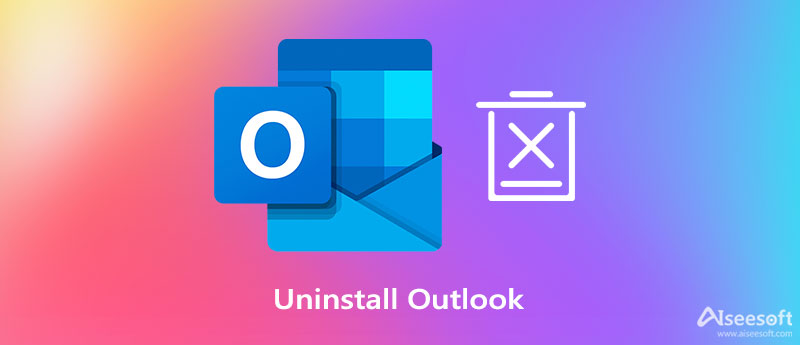
Med Microsoft Outlook kan du smidigt koordinera evenemang, skapa konferenser, använda kalendrar, skapa möten och mer. Men det finns många liknande tjänster som erbjuds på marknaden. Som Mac-användare, om du inte behöver Outlook längre, kan du följa de två metoderna nedan för att enkelt avinstallera Outlook på en Mac.
Här rekommenderar vi starkt en Mac-programvara som hanterar data och appar med alla funktioner, Mac Cleaner så att du kan ta bort Outlook och rester från din Mac. Den är utformad med många användbara verktyg inklusive ett avinstallationsprogram för att snabbt avinstallera alla möjliga appar på en Mac.

154,940 Nedladdningar
Mac Cleaner - Avinstallera Outlook på Mac
100 % säker. Inga annonser.


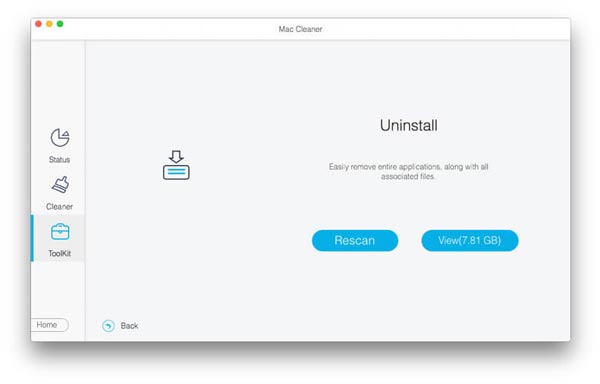
Om du vill avinstallera Office från Mac, kan du också använda denna programvara.
Avsluta Microsoft Outlook och avsluta alla associerade appar som körs i bakgrunden. Senare kan du manuellt avinstallera Outlook från en Mac enligt stegen nedan.
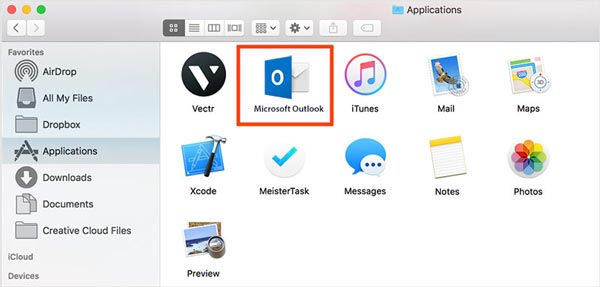
Om du inte hittar Outlook i Ansökan, bör du försöka söka efter Microsoft Office. Du kommer att bli ombedd att ange lösenordet för ditt användarkonto för att bekräfta avinstallationen av Outlook. Du bör också tömma papperskorgen.
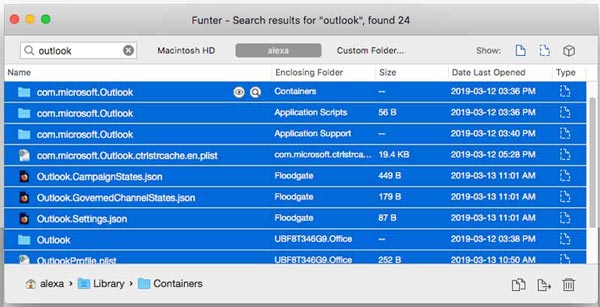
Oavsett om du använder Windows 7/8/10, Windows XP eller den senaste Windows 11, kan du ta liknande steg för att ta bort Outlook från din Windows-dator. Nu kan du se följande guide för att avinstallera Outlook på en PC.
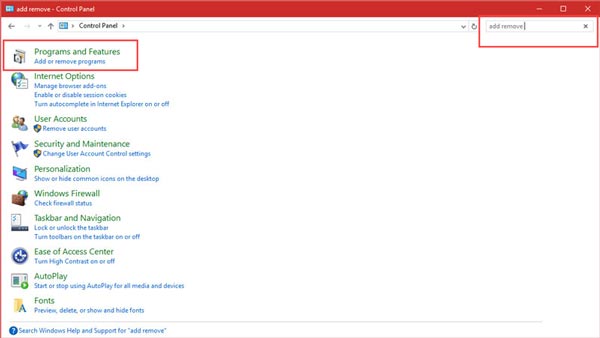
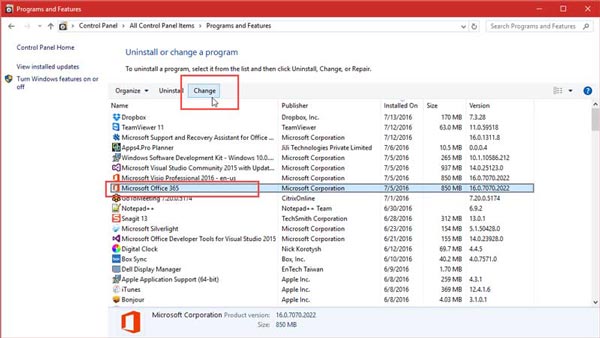
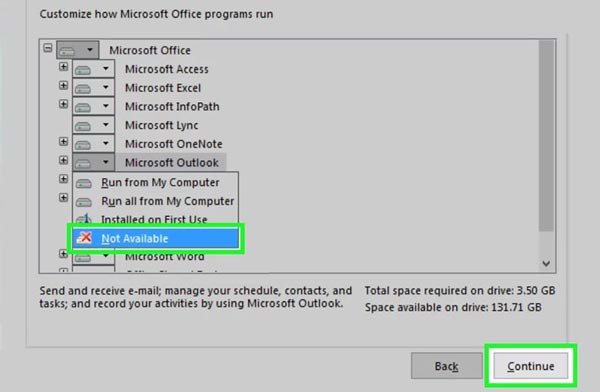
1. Kommer jag att förlora alla mina e-postmeddelanden efter att jag avinstallerat Outlook?
Nej. Om du avinstallerar Outlook raderas inte e-postmeddelanden, kontakter och kalenderobjekt. Outlook har möjlighet att lagra e-postmeddelanden på en hårddisk. Du kan helt enkelt hämta dem.
2. Hur inaktiverar jag Microsoft Outlook som standardapp för e-post på en Windows 10-dator?
Tryck på Windows + I-tangenterna för att öppna Inställningar. Välj Appar och klicka sedan på alternativet Standardappar från den vänstra rutan. Nu kan du se Outlook visas under e-post, som standardapp för e-post. Klicka bara på Outlook-ikonen och inaktivera den. Här kan du välja ett annat program från rullgardinsmenyn som standardapp som du vill.
3. Hur kan jag ta bort mitt Outlook-e-postkonto permanent?
Öppna Outlook på din dator och klicka på Arkiv i det övre vänstra hörnet av skärmen. Gå till Kontoinställningar och välj Kontoinställningar. Nu bör du hitta det e-postkonto du vill ta bort och sedan välja Ta bort. Bekräfta din åtgärd och ta bort detta Outlook-e-postkonto permanent. Du kan också använda detta sätt för att ta bort Outlook-e-postkontot på iPhone.
Slutsats
Det här inlägget har främst pratat om hur man avinstallerar Outlook. Oavsett om du använder en Mac eller en Windows-dator kan du följa metoderna ovan för att enkelt ta bort Microsoft Outlook och alla dess komponenter från din dator.

Mac Cleaner är ett professionellt Mac-hanteringsverktyg för att ta bort skräpfiler, röror, stora / gamla filer, ta bort duplicerade filer och övervaka din Mac-prestanda.
100 % säker. Inga annonser.