Dropbox brukade vara bra. Men många människor vill fortfarande ta bort Dropbox från Mac-datorn av dessa eller av dessa skäl. Det finns många situationer som du vill ta bort Dropbox. Du kan avinstallera Dropbox-appen eller helt radera allt om Dropbox på Mac. Den här artikeln förklarar två enkla sätt att avinstallera Dropbox på Mac. Oavsett vilken metod du väljer kommer du bara till rätt plats.
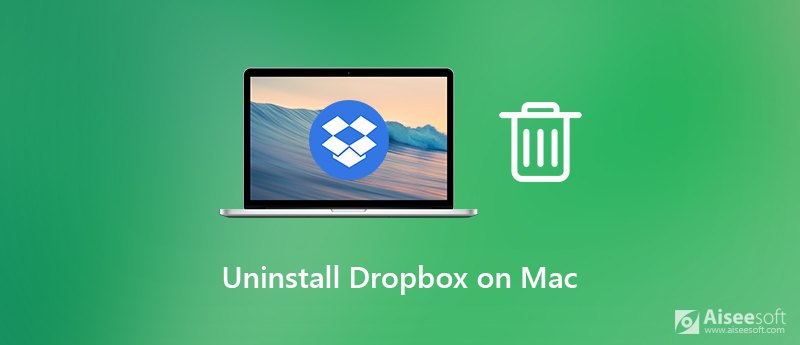
Om du vill avinstallera Dropbox och ta bort alla relaterade saker från din Mac-dator kan du använda tredjepartsinstallationsprogram för Mac-appar för att få den perfekta lösningen. Aiseesoft Mac Cleaner kan ta bort allt om Dropbox på Mac i ett enda steg. Således kan du avinstallera Dropbox på Mac helt. Det är också okej om du vill avinstallera Dropbox från Mac utan att radera filer. Det beror på dig om du vill ta bort Dropbox-associerade filer från Mac-skrivbordet eller inte.
Dessutom kan du hålla den här Mac-datorn i gott skick med andra Mac-rengörings- och optimeringsverktyg. du kan påskynda Mac 10 gånger snabbare än tidigare med klick. Det stöds också för att övervaka Mac-systemets prestanda i realtid inom programmet. Aiseesoft Mac Cleaner är ett måste för alla Mac-användare.

Nedladdningar
Mac FoneTrans - bästa bildtagningsalternativ
100 % säker. Inga annonser.
steg 1 Gratis nedladdning, installation och start av Aiseesoft Mac Cleaner. Navigera till dess ToolKit gränssnitt. Du kan komma åt appavinstallationsprogrammet för avinstallation av Dropbox.

steg 2 Klicka Avinstallera. Klicka sedan scan för att se hur många lagringsutrymmen som tas av de installerade apparna. Klicka på efter skanning utsikt att ta en check.
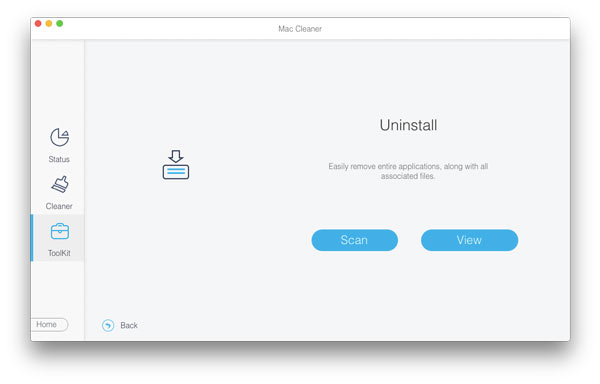
steg 3 Bläddra ner och välj dropbox från listan. Du kan se alla Dropbox-systemfiler i den högra rutan.
steg 4 Om du vill avinstallera Dropbox helt och ta bort filer från Mac, klicka bara Markera allt på toppen. Eller så kan du bläddra och välja vilken fil du vill ta bort selektivt. Denna metod fungerar för att avinstallera Dropbox från Mac men behålla filer.
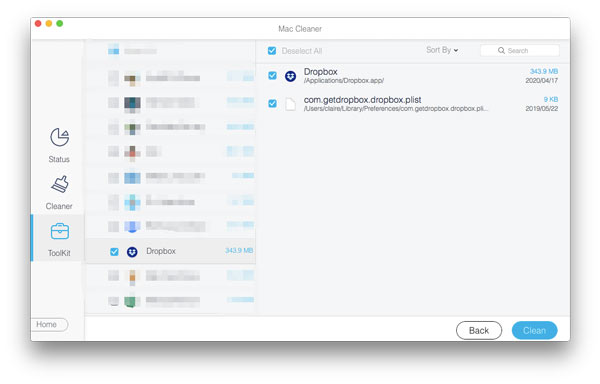
steg 5 Du kan klicka på valfri fil för att förhandsgranska detaljer om det behövs. Klick Rengör i det nedre högra hörnet. Senare klickar du på Bekräfta i popup-bekräftelsen. Nu kan du avinstallera Dropbox på Mac noggrant.
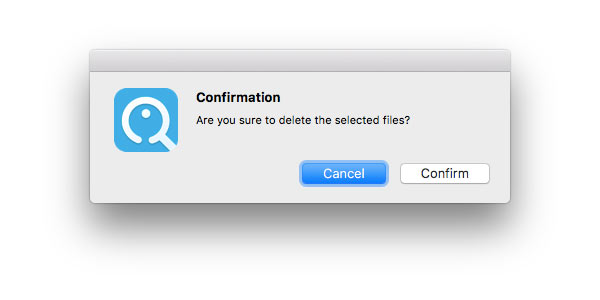
Du kan också ta bort Dropbox-appen, ta bort filer och inställningar på Mac manuellt istället. Det fungerar också för att avinstallera Dropbox-appen från Mac med eller utan att behålla filer. Hoppa över det specifika steget för att behålla vissa Dropbox-filer, cachar och inställningar.
steg 1 Öppna Dropbox på Mac. Klicka på kugghjulsikonen. Välj preferenser och gå till Konto sektion. Klick Ta bort länken till den här Dropbox. Det kommer att stoppa Dropbox från att synkroniseras.
steg 2 För att undvika eventuella fel när du avinstallerar Dropbox måste du tvingas avsluta Dropbox. Dra och släpp sedan Dropbox-ikonen i trash.
steg 3 Sök efter Dropbox-mappen som är lagrad på Mac. Du kan radera den för att ta bort lokala Dropbox-filer. Om du vill ta bort Dropbox-filer från Mac betyder detta steg.
steg 4 Öppen Finder Och välj Gå till mapp från Go lista. Hitta och ta bort DropboxHelperTools mapp för att avinstallera Dropbox snabbmeny.
steg 5 För att helt avinstallera Dropbox på Mac måste du skriva ~ / .dropbox och tryck på Retur nyckel. Ta bara bort alla Dropbox-relaterade filer.
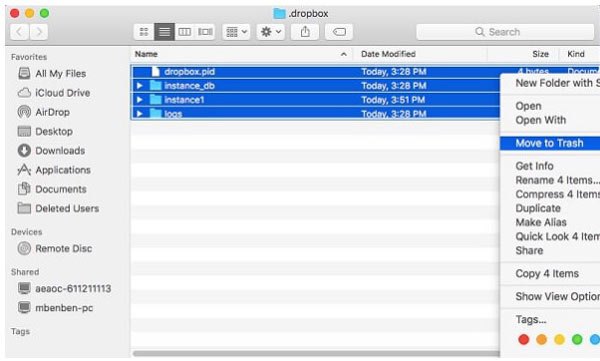
Se mer information till tom skräp på Mac
Är det möjligt att avinstallera Dropbox från min Mac utan att radera filer?
Ja. Ta bort länken till Dropbox med din dator. Sedan kan du behålla Dropbox-filer på Mac genom att flytta dess ikon till papperskorgen. Dessa filer finns fortfarande i de ursprungliga Dropbox-mapparna.
Vad händer om jag tar bort Dropbox-mappen på min dator av misstag?
Den vissa Dropbox-mappen försvann i ditt konto. Men om du har Dropbox Basic- eller Plus-konto kan du fortfarande få tillbaka Dropbox-mappen inom 30 dagar.
Hur tar jag bort mitt Dropbox-konto permanent?
Om du vill ta bort Dropbox-kontot permanent måste du besöka den officiella webbplatsen för Dropbox. Logga in på ditt Dropbox-konto. Välj din användarikon och välj sedan Inställningar. Klicka Radera konto för att radera och inaktivera ditt Dropbox-konto.
Varför kan jag inte ta bort Dropbox från min Mac?
Om du ser "Artikeln Dropbox kan inte flyttas till papperskorgen eftersom några av dess plugins används.", måste du kontrollera om du följer varje steg som nämns ovan. Välja Visa paketets innehåll från högerklickmenyn för att ta bort Dropbox Plugins-mappen. Äntligen kan du trycka på Kommando och Radera för att avinstallera Dropbox från Mac.
Det är allt för att avinstallera Dropbox på Mac på två olika sätt. Du kan jämföra och välja den du verkligen gillar. Innan du verkligen tar bort allt om Dropbox, hade du bättre säkerhetskopiering av viktiga filer om Dropbox innan du avslutade Dropbox-kontot. Om du har några andra frågor om att avinstallera Dropbox eller andra oönskade appar kan du gärna kontakta oss.

Mac Cleaner är ett professionellt Mac-hanteringsverktyg för att ta bort skräpfiler, röror, stora / gamla filer, ta bort duplicerade filer och övervaka din Mac-prestanda.
100 % säker. Inga annonser.