Texta kan alltid vara en viktig del av videon för att bättre kunna förstå hela filmen. Oavsett om du vill lära dig ett främmande språk genom att titta på film, eller undvik bakgrundsljud, kan undertext vara där för att göra dig en stor tjänst. Här i det här inlägget kommer vi att visa dig hur du sätter på undertexter på Plex Media Server.
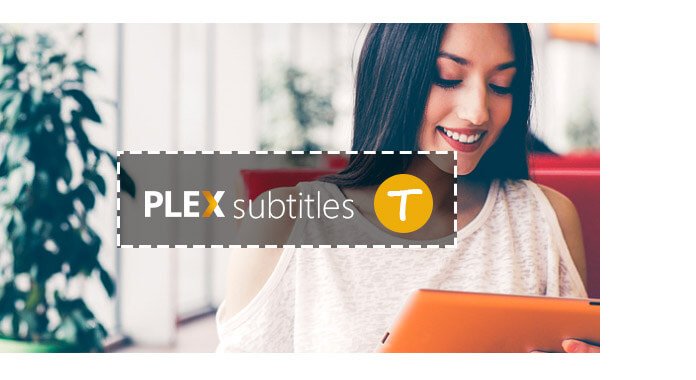
Innan vi visar dig hur du aktiverar Plex-undertexter ger vi dig en enkel introduktion av Plex.
plex kan hjälpa dig att organisera alla dina mediefiler som video, musik, fotosamlingar och mer. Det kan ge dig direkt tillgång till dem på alla dina enheter. Installera bara Plex Media Server på din dator, du kan enkelt njuta av dina favoritmediefiler eller dela dem med vänner och familj. Plex är designad med ett premium Plex Pass-abonnemang som hjälper dig att synkronisera videor, musik och foton till dina bärbara enheter. På detta sätt får du spela dem offline. Du kan också använda Plex för att få dina media att se vackra ut med rika beskrivningar, konstverk och annan relaterad information.
Plex laddar inte befintliga undertexter automatiskt eller ladda ner nya undertexter. Men du kan ställa in Plex för att automatiskt ladda ner och använda undertexter så att du lätt kan förstå vad skådespelare säger. För att aktivera Plex-undertexter kan du följa nästa guide.
steg 1 Starta Plex Media Server på din dator och öppna Plex webbapp.
steg 2 Välj din Plex Media Server från den horisontella listan.
steg 3 Klicka på "Agents"> "Plex Movie" (för filmer) eller "Shows" (för TV-program)
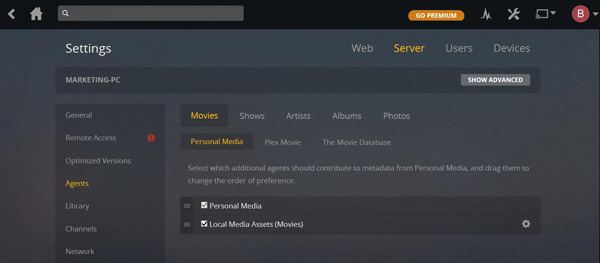
steg 4 Se till att avsnittet "Lokala mediatillgångar" är markerat
steg 5 Klicka på "Språk" i den vänstra kontrollen och välj sedan "Alltid aktiverad" i rullgardinslistan för "Textningsläge".
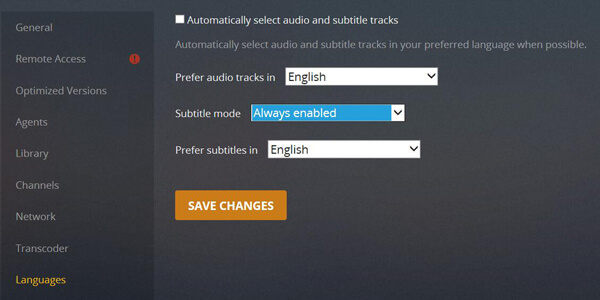
steg 6 Klicka på "SPARA ÄNDringar" för att aktivera Plex-undertexter som automatiskt visas på Plex Media Server.
Om du har rätt undertexter för dina videoklipp kan du också ladda dessa externa undertexter till videor. För att göra det måste du lita på några kraftfulla verktyg för att lägga till undertexter. Här rekommenderar vi verkligen den professionella Video Converter Ultimate för att hjälpa dig göra det. Först kan du ladda ner den och ha en kostnadsfri testversion.
steg 1 Starta Video Converter Ultimate
Ladda ner, installera och öppna den här kraftfulla programvaran för att lägga till undertexter - Video Converter Ultimate på din Windows PC, om du är Mac-användare kan du ladda ner Mac Verison för att prova.

steg 2 Importera videofiler till programvaran
Öppna huvudgränssnittet och klicka på "Lägg till filer" i menyraden för att välja och importera video till detta program, här kan du se mian information om videon du lagt till.

steg 3 Lägg till undertexter till videon
Klicka på knappen "Redigera" och välj sedan "Undertexter" för att infoga undertexten i din video. Du får också lägg till ljudspår till video.

steg 4 Bekräfta operationen
Välj lämpligt utdataformat från rullgardinsmenyn "Konvertera alla till". Klicka sedan på "Konvertera alla" -knappen för att bekräfta funktionen att lägga till undertexter till video.

I den här artikeln talar vi främst om Plex Media Server och hur man aktiverar Plex-undertexter. Dessutom visar vi dig ett enkelt sätt att lägga till extern undertext till video. Oavsett om du vill ladda lokala Plex-undertexter automatiskt eller lägga till lämpliga undertexter till videor själv, kan du hitta rätt metod för att göra det från det här inlägget.