Att vända sig till säkert läge är ett effektivt sätt att avinstallera vissa onormala appar och fästa enhetens hastighet. Men i vissa fall kan säkert läge hjälpa lite till felsökning. Så när du slår på säkert läge av misstag måste du veta hur du återgår till normalt läge. Lyckligtvis kommer den här artikeln att ge dig ett tydligt och enkelt sätt att stänga av säkert läge på Android.
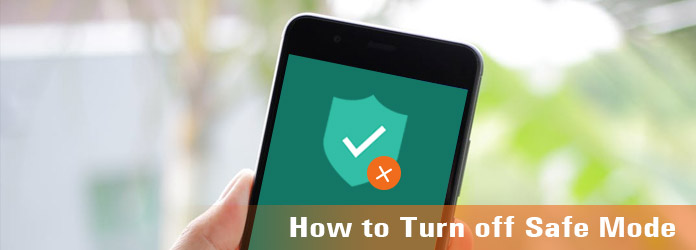
Stäng av Säkert läge
Säkerhetsläge är ett tillstånd där allt på din enhet är som det var innan några appar och uppdateringar installerades. Så du kan lösa problem orsakade av konstiga appar och systemfel.
De viktigaste funktionerna i Android Safe-läget:
1. När din Android-telefon är i säkert läge kan alla tredjepartsapplikationer inte fungera lika bra som systemuppdateringen. Och naturligtvis kan du inte ladda ner några applikationer.
2. Dina enhetsinställningar går tillbaka till standardinställningen; även bakgrundsbilden kommer att ändras till den ursprungliga. Säkerhetsläge innebär att din telefon är som om den redan är återställd fabriksinställningar.
3. Du kan avinstallera de trådbundna och fakultetsapparna, som kan stänga av din enhet tvångsmässigt, få din enhet till att frysa och förlänga enhetens svarstid.
4. Säkerhetsläge kan också ge ett tydligt tillstånd för dig att hitta och slöva något fel på systemnivån.
5. Säkerhetsläge kan förbättra enhetens svarstid, vilket innebär att din telefon kommer att bli snabbare efter att ha använt säkert läge.
Nu kan du känna igen att säkert läge är användbart för att hantera ditt problem. Säkerhetsläge har emellertid också några nackdelar. När du av misstag startar i säkert läge kommer du att vara rädd för dataförlust. I annat fall behöver felsökningen vissa applikationer från tredje part. Således kan säkert läge vara ovärderligt och värdelöst.
Som du vet enligt introduktionen ovan behöver du en lösning om hur du stänger av Android-säkert läge. Här är det bästa sättet att stänga av säkert läge på din Android-telefon.
Det är det enklaste sättet att stänga av säkert läge. Du behöver bara trycka och hålla in strömbrytaren i några sekunder och välja "Starta om" eller "Starta om" när menyn visas. Sedan startas din enhet igen och går tillbaka till nominellt läge.
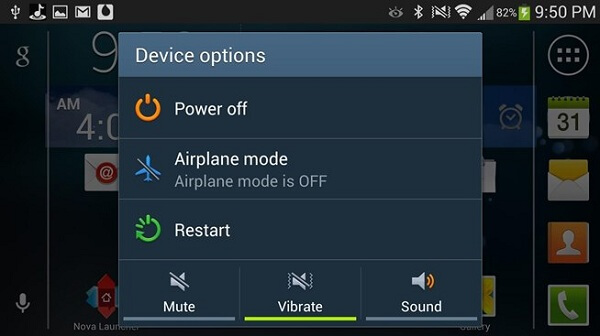
Om du inte kan hitta problemet med att stänga av säkert läge om du kan starta om telefonen kan du välja mjuk återställning. En mjuk återställning kräver att du trycker och håller ner strömbrytaren först. Tryck på knappen "Stäng av". Vänta sedan några sekunder och slå på enheten igen. Säkerhetsläget stängs av.
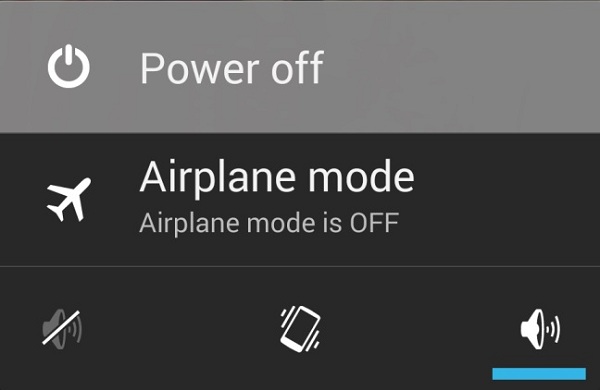
Dra ned meddelandemenyn framför toppen av telefonskärmen så hittar du ett avsnitt som heter "Safe mode inaktiverat". Du måste knacka på det här avsnittet så att telefonen återgår till normalt läge. Om du inte hittar avsnittet "Säkerhetsläge inaktiverat" i telefonen kan du prova lösningen en och lösning två om hur du stänger av säkert läge.
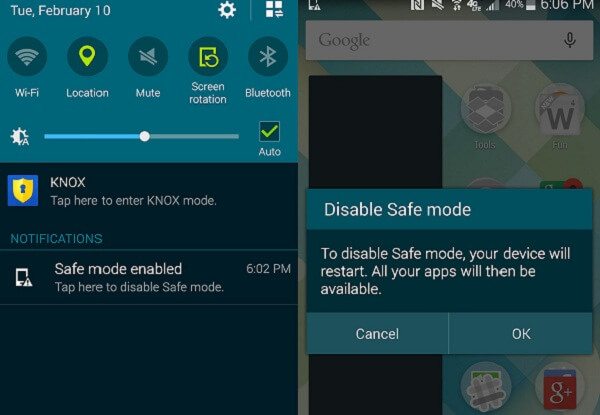
Det är ett lite komplicerat sätt att stänga av säkert läge. Först av allt måste du ta reda på den skadade appen. Öppna sedan telefonens inställningar. Rulla nedåt så hittar du "Application management". Hitta och klicka på appen du behöver för att avinstallera. Och klicka sedan på "avinstallera" till höger på skärmen. När du har avinstallerat appen från din telefon måste du starta om telefonen. Då hittar du telefonen tillbaka till normalt läge.
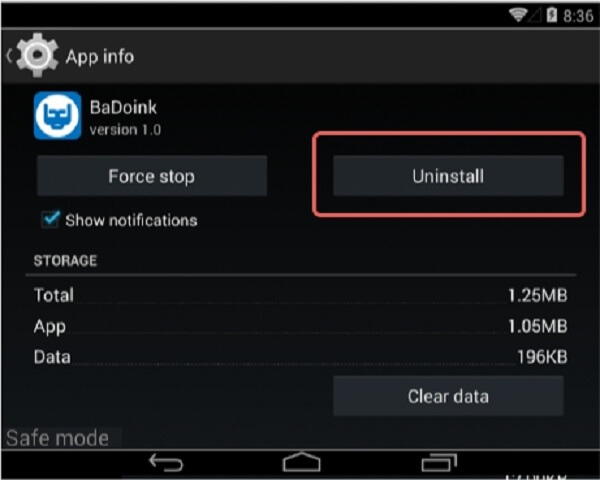
FoneLab Broken Android Data Extraction är en av de bästa datauttagarna för Android. Dessutom kan du också använda programmet för att fixa kraschade, frysta eller låsta Android-telefoner till normalt. Även om du inte kan stänga av säkert läge för Android kan du använda programmet för att fixa eller återställa filer från Android-telefonen med lätthet. Här är programmets huvudfunktioner.
1. Fixa frusen, kraschad, svart skärm, virusattack, skärmlåst telefon till normal status.
2. Extrahera meddelanden, kontakter, samtalshistorik, WhatsApp-filer, foton och andra filer från Android.
3. Stöd mest Android-telefonen, särskilt för Samsung-telefoner, till exempel Samsung Galaxy-serien.
Om du inte kan stänga av säkert läge eller låsas med en svart skärm kan du använda Brutna Android Data Extraction för att fixa problemen eller få tillbaka de önskade filerna. Lär dig bara den detaljerade processen enligt nedan.
steg 1 Gå till Brutna Android-dataläge
När du laddar ner och installerar FoneLab för Android kan du starta programmet och välja "Broken Android Data Extraction" -läge. Välj "Start" för att ange fixeringsfunktioner på din telefon. Behöver bara inte tabbfönstret.
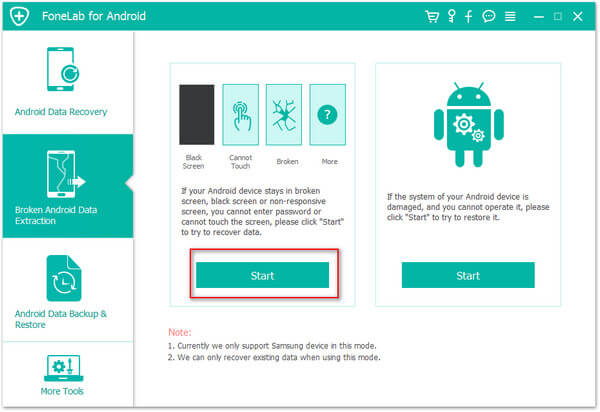
steg 2 Bekräfta Android-telefoninfo
Efter det ska du välja ditt telefonnummer och modell, klicka på "Bekräfta" för att bekräfta informationen om Android-telefonen. Följ trestegsguiden i gränssnittet för att gå till nedladdningsläget och klicka på "Start" för att vänta den här programvaran för att fixa din telefon.
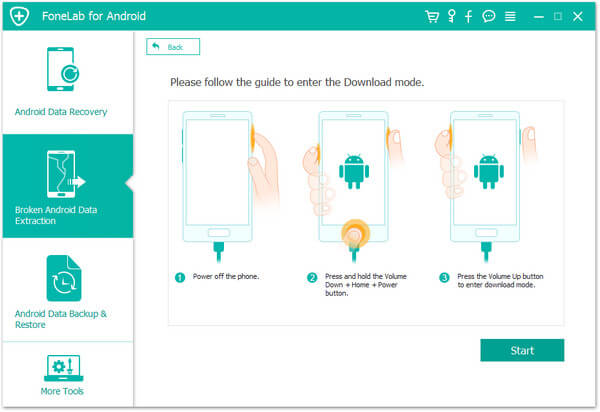
steg 3 Återställ data från Android-telefon
När programmet fixar kan telefonen inte stänga av säkert läge, skannar Android-telefonen för att hämta data. Du kan markera de data du vill ha och klicka på "Återställ" för att extrahera data från den låsta telefonen i säkert läge.
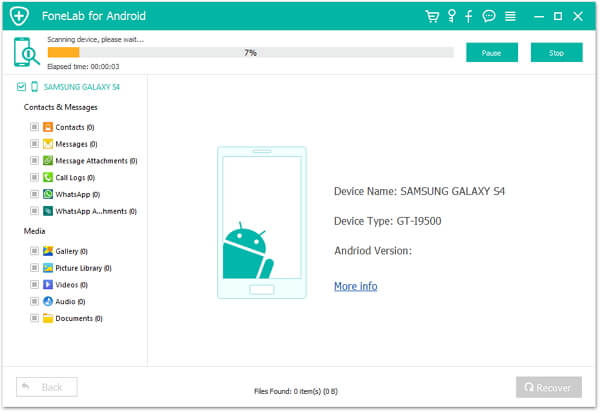
I säkert läge kan du köra på iPhone: s ursprungliga standardinställningar och utan några tredjepartsapplikationer. När du behöver stänga av säkert läge kan du hitta de olika lösningarna från artikeln. Även om din Android-telefon är trasig kan du enkelt kolla in lösningen för att fixa och extrahera data från den trasiga Android-telefonen med Brutna Android Data Extraction.