iCloud Music Library gör det möjligt för Apple-användare att enkelt dela musik på en Apple-enhet med alla andra enheter. Dock kan molnbaserad matchning vara buggig. Du kan stöta på fel som saknade eller omatchade albumbilder, livespår som matchar deras studioversioner, fel metadata, iCloud-musik som inte synkroniseras korrekt, etc. när du använder iCloud Music Library.
Du kan inaktivera iCloud Music Library på din iPhone / iPad eller Windows / Mac-dator om du inte vill ha all din musik i en röra. Eller om du vill ta bort musik från iCloud kan du också hitta metoder här.
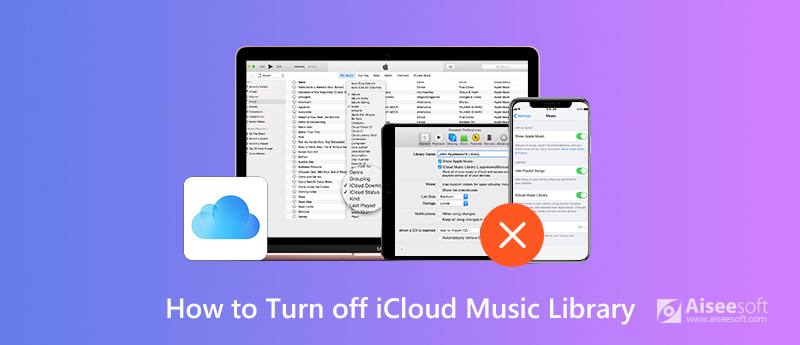
Stäng av iCloud Music Library
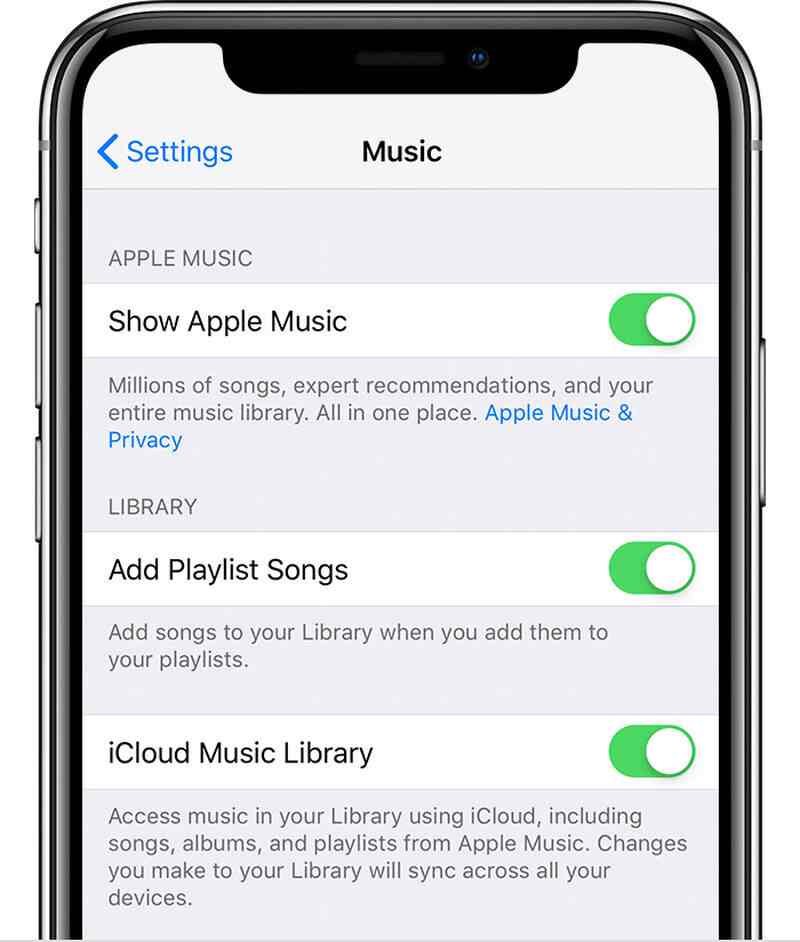
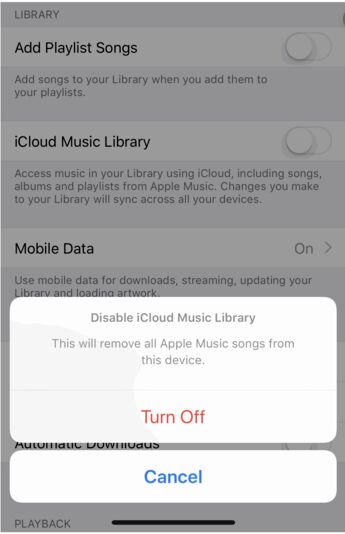
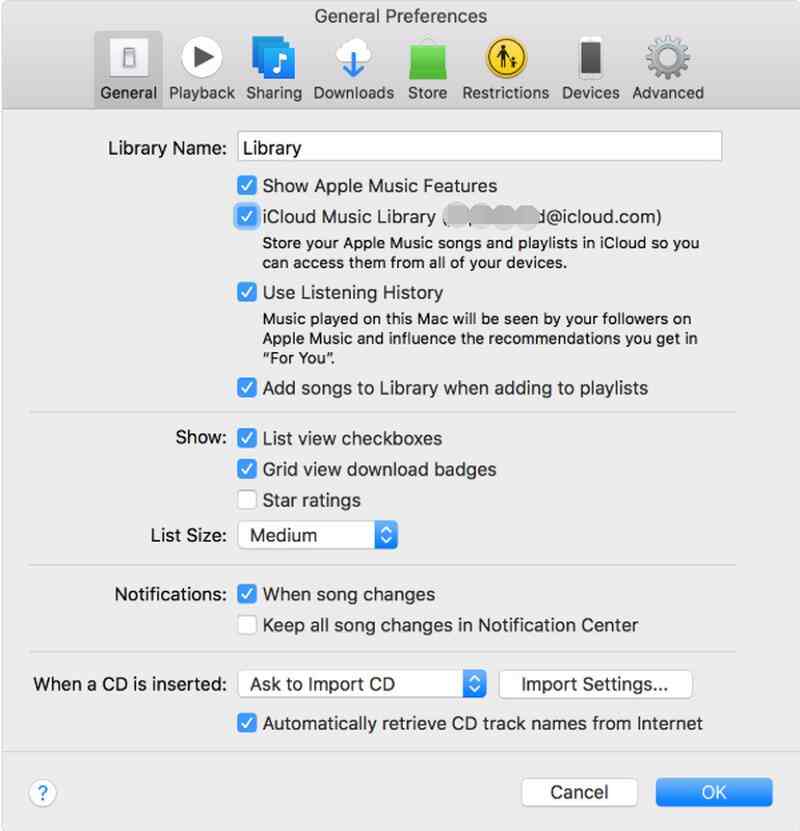
Observera att: Vad händer när du inaktiverar iCloud Music Library
Om du stänger av ditt iCloud Music Library kommer du att förlora åtkomst till följande filer:
• En molnbaserad kopia av din Macs iTunes-bibliotek.
• Om du använde iTunes Match eller Apple Music kommer de matchade eller uppladdade spåren på din Mac inte längre att vara ångade på andra enheter.
Om du inte vill stänga av iCloud Music Library men vill radera några låtar från iCloud för att frigöra mer iCloud-lagringsutrymme, här förbereder vi också några tips åt dig.
Innan du tar bort låtar från iCloud, se till att alla låtar inklusive de på iCloud kan nås på din iOS-enhet i musikbiblioteket. Det betyder att du måste växla till Visa Apple Music-funktionen på din iPhone / iPad. Följ guiden nedan för att aktivera den här funktionen.
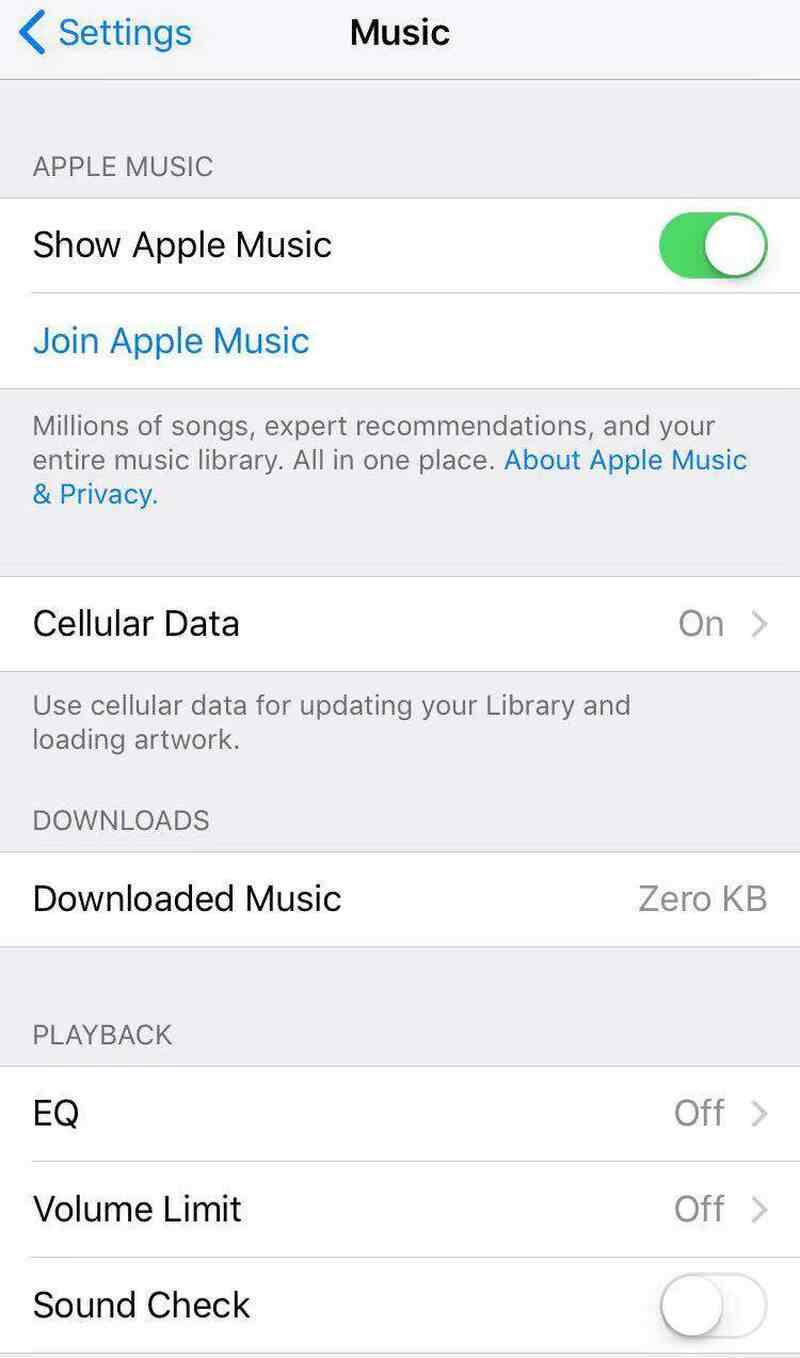
När du har aktiverat Visa Apple Music kan du börja radera musik från iCloud genom att följa guiden nedan.
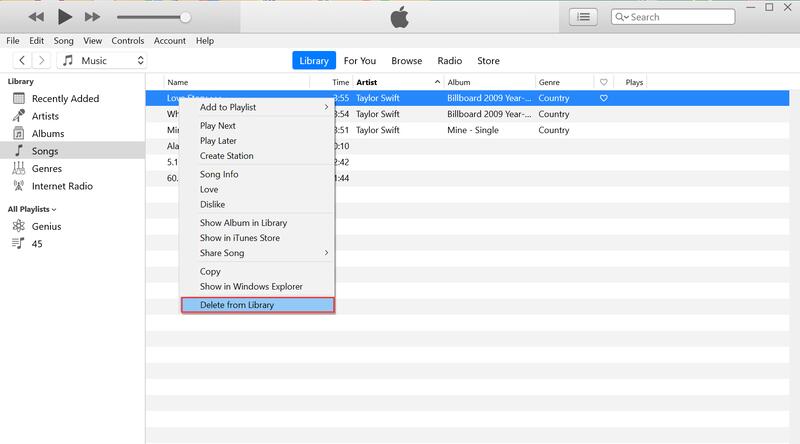
Om du vill ta bort alla låtar i ditt iCloud Music Library är det tidskrävande att ta bort dem en efter en med metoden som presenterats ovan. Det skulle vara bättre att återställa ditt iCloud Music Library med stegen nedan.
Om du vill avsluta iCloud Music Library men ändå vill synkronisera musik mellan dina enheter efter eget val, rekommenderar vi här det bästa alternativet för dig. Aiseesoft MobieSync gör att du kan överföra musik mellan iPhone och iPod eller mellan iOS-enhet och dator med ett klick. Om du behöver överföra filer mellan iOS och Android är det också möjligt.

Nedladdningar
Vad MobieSync kan göra för dig?
100 % säker. Inga annonser.
Följ den detaljerade guiden nedan för att hantera dina musikfiler med detta musikarrangör.
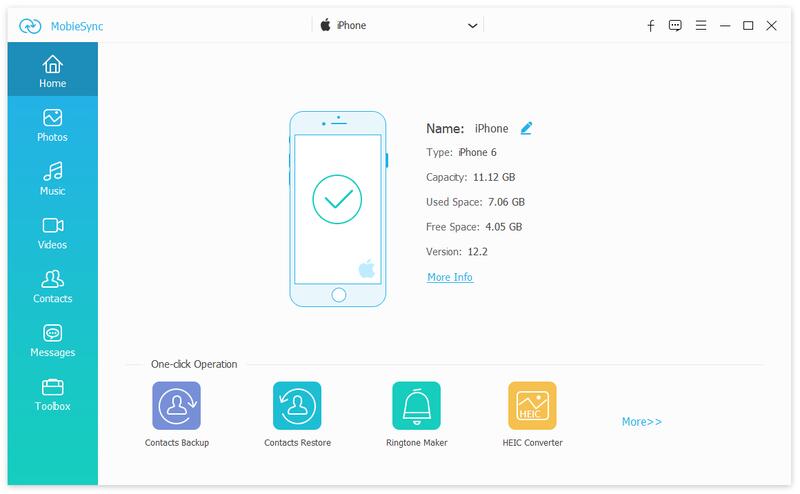
Att överföra musikfiler från iOS till dator: Klicka på datatypen Musik och välj detaljerade objekt på höger panel. Klicka sedan på knappen "Exportera till enhet" för att överföra musik från iPhone eller iPad till datorn.
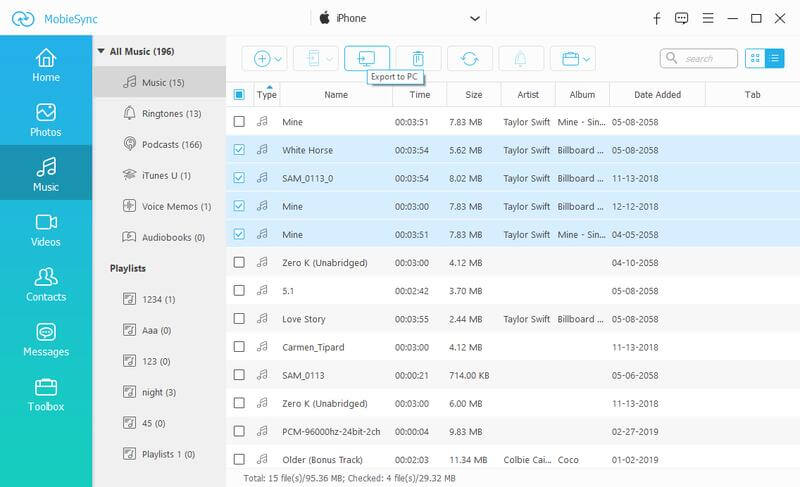
Importera musikfiler från dator till iOS-enhet: Klicka på knappen "Lägg till fil (er)" för att importera musikfiler från din dator till din iPhone, iPad eller iPod.
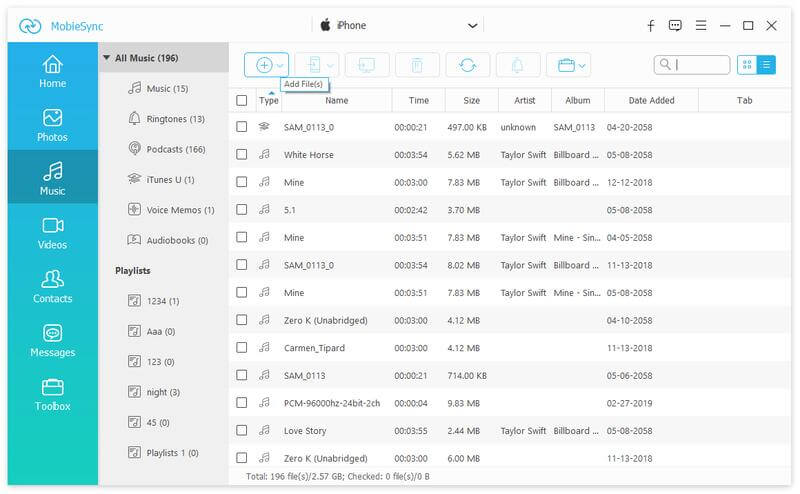
Överför musikfiler från iOS till iOS: Om du vill dela musik mellan dina iOS-enheter, anslut bara de två iOS-enheterna till din dator samtidigt och aktivera källenheten att visas i enhetslistan i mitten högst upp. Välj sedan de låtar du vill dela från iOS-källan och klicka sedan på knappen "Exportera till enhet" för att starta synkroniseringen.
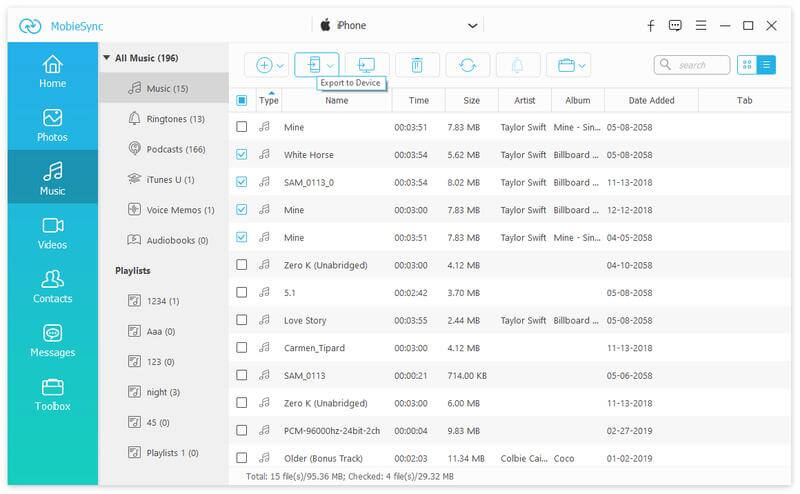
På så sätt kan du enkelt och fritt hantera alla dina musikfiler enligt ditt eget behov.
Slutsats
Om du har tröttnat på alla begränsningar som iCloud Music Library har kan du stänga av den med de metoder som rekommenderas ovan och använda sitt bästa alternativ - MobieSync för att hantera alla musikfiler samt annan datatyp i din enhet på din kommer.

Den professionella iPhone / Android-datahanteraren och överföringen för att överföra olika filer mellan iOS / Android-telefon och dator och mellan två mobiltelefoner med ett klick.
100 % säker. Inga annonser.