Jag har lagrat många röstmeddelanden på min iPhone 5. Nu får jag en ny iPhone 8. Kan jag spara röstmeddelandena på min nya iPhone?
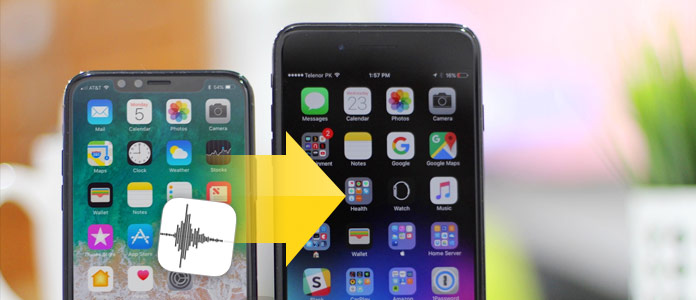
Röstmeddelanden, även benämnda som röstmeddelanden, är mycket viktiga som meddelanden på din iPhone (iOS 9 eller senare). När du byter till en annan ny iPhone kan du fastna i att hantera de gamla röstmeddelandena på gamla iPhone, särskilt dessa röstmeddelanden är mycket viktiga för dig. Det här inlägget visar exakt tre sätt att spara röstmeddelanden säkert från en iPhone till iPhone för säkerhetskopiering utan dataförlust.
Lösning 1. Överför röstmeddelanden från iPhone till iPhone via AirDrop
Lösning 2. Skicka röstmeddelanden från iPhone till iPhone med meddelanden / e-post
Lösning 3. Spara röstmeddelanden på iPhone till en annan iPhone / dator
Det första sättet att skicka röstmeddelanden från iPhone till iPhone är stämning av AirDrop. LUFTLANDSÄTTNING är det trådlösa dataöverföringsverktyget som fungerar på iOS 7 / Mac OS X Lion (OS X 10.7) eller senare. Om din iPhone iOS-version ingår, kan du enkelt överföra röstmeddelanden via AirDrop.
Notera: Du bör hålla båda enheterna inom 30 fot.
Kontrollera följande steg för att få överföring av röstmeddelanden.
1 Slå på AirDrop
Dra på båda dina iPhone-enheter genom att dra nerifrån och uppåt för att besöka "Control Center" och slå på "AirDrop". Under tiden, slå på din trådlösa anslutning och Bluetooth.
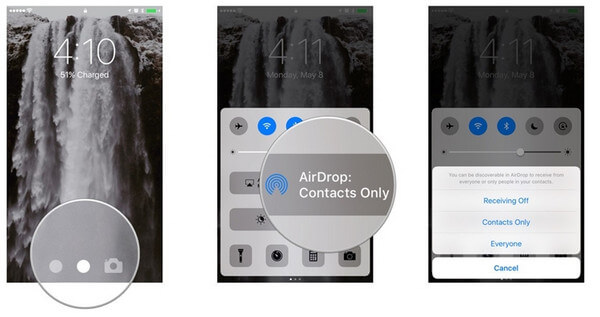
2 Navigera röstmeddelanden
Gå till appen "Telefon" på din käll-iPhone och besöka avsnittet "Röstbrevlåda" längst ner på skärmen.
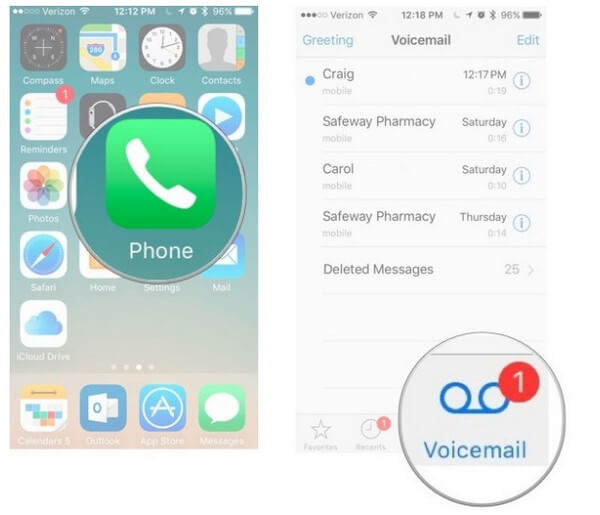
3AirDrop-röstmeddelanden till en annan iPhone
På popup-skärmen med röstmeddelanden ser du en lista över röstmeddelanden, Dela, radera eller ring tillbaka. Här måste du trycka på Dela-knappen> Klicka på "AirDrop" -kontakt (en annan iPhone) för att överföra röstmeddelanden till en annan iPhone.
Samtidigt kommer du på den andra iPhone att ta emot AirDrop-meddelanden, du behöver bara acceptera röstmeddelanden.
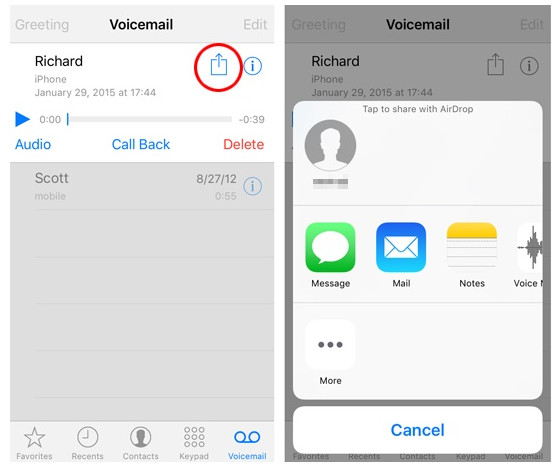
Om du vill överföra röstmeddelanden från din iPhone till dina vänner, men hon / han inte är i närheten av dig, kan du behöva den andra metoden för att spara röstmeddelanden från iPhone till iPhone med hjälp av meddelanden eller e-post. Den här metoden är lite tidskrävande, men du kan också prova.
1 Välj röstmeddelanden från iPhone
Gå till appen "Telefon" på din käll-iPhone för att navigera i röstmeddelandena som du vill överföra som steg 1 i lösning 1. Klicka på Dela-knappen.
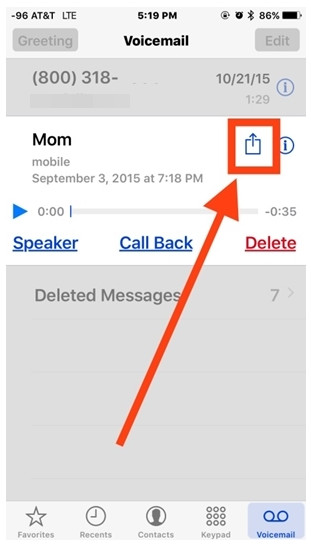
2 Skicka röstmeddelanden
På delningsskärmen kan du trycka på "Meddelande" eller "E-post", för att välja kontakten eller redigera e-postadressen och sedan skicka röstmeddelanden till en annan iPhone som du skickar meddelanden eller e-post till.
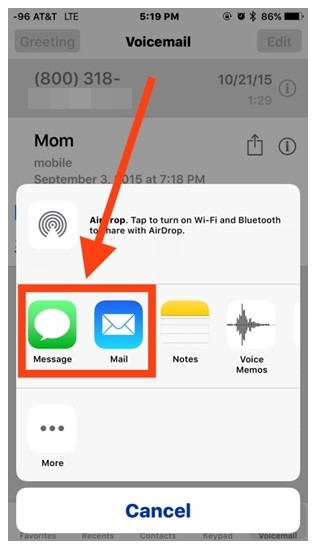
Här kommer den tredje metoden att överföra röstmeddelanden att fokuseras på ingen Wi-Fi-anslutning. Och detta sätt hjälper dig också att säkerhetskopiera dina röstmeddelanden till datorn för att undvika dataförlust. FoneTrans är verktyget som hjälper dig att flytta denna process.
Eftersom det här verktyget stöder överföring av röstmemos, så måste du göra ytterligare ett steg för att spara röstmeddelanden i röstmemos först.
1Spara röstmeddelanden i röstmemo
Navigera fortfarande "Telefon" -appen för att hitta "Röstmeddelanden"> Välj röstmeddelandet som du vill överföra, tryck på Dela-knappen> Välj "Röstmeddelanden" och sedan kan du spara röstmeddelandet till röstmeddelanden på din iPhone.
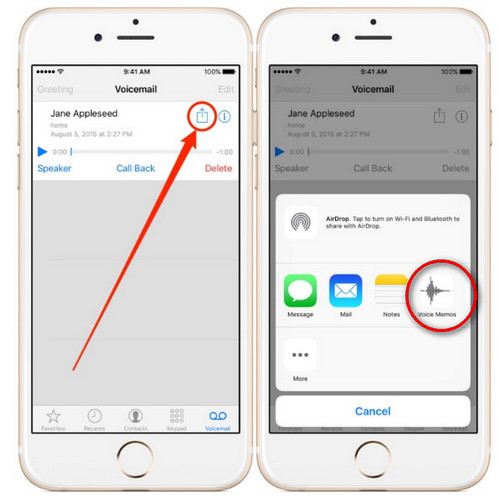
2 Överför röstmeddelanden från iPhone till PC
Kör FoneTrans på din dator och anslut dina båda iPhone-enheter till datorn. Klicka på "Media" på din källa iPhone, klicka på "Röstmemor" för att visa och markera de röstmeddelanden som du vill flytta, klicka på "Exportera till"> "Exportera till PC" för att spara röstmemo på din dator.
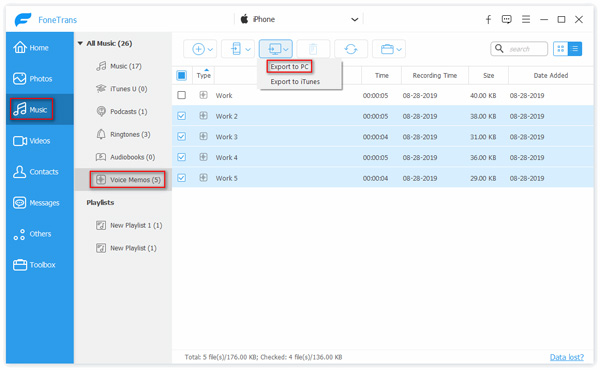
3Överför röstmeddelanden från PC till en annan iPhone
När du överför röstmemo från iPhone till PC kan du ändå välja "Media"> "Röstmemo"> "Lägg till"> "Lägg till fil (er)" för att importera röstmemo som du just skickat till datorn för att importera till mål iPhone.
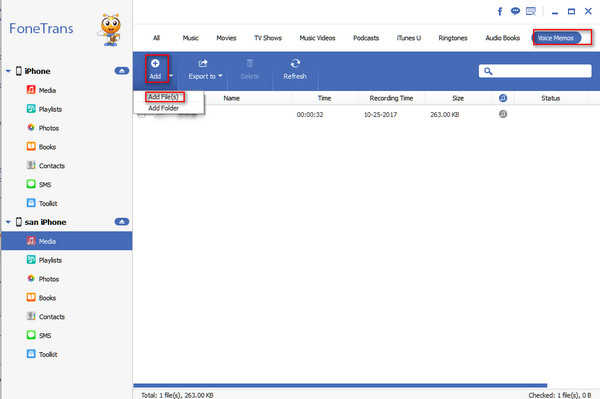
På det här sättet kan du göra det migrera de konverterade röstmeddelandena från en iPhone till en annan iPhone.
Lätt, eller hur? Tre sätt att överföra röstmeddelanden från en iPhone till en annan iPhone kan uppnås genom de tre metoderna ovan.