För att överföra Samsung-foton till PC, vad bör de rekommenderade metoderna vara? Särskilt när du behöver flytta ett stort antal bilder från Samsung Galaxy till datorn. Om du bara kopierar och klistrar in Android-fotona via e-post eller snabbmeddelanden kan du tappa eller duplicera några viktiga foton. Artikeln delar 6 metoder för att överföra foton från Samsung till PC eller Mac på ett effektivt sätt.
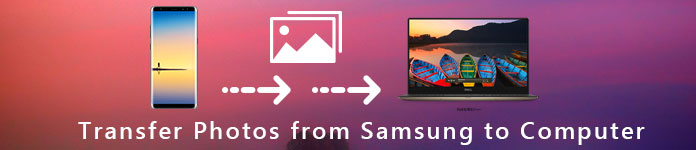
FoneLab för Android är en professionell verktygssats för Samsung Android-enheter för att överföra bilder från Samsung till PC. Förutom fotona i galleriet kan du välja mer från andra appar eller till och med återställa de borttagna bilderna från Android med lätthet.
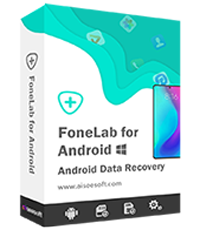
steg 1Anslut FoneLab för Android till din telefon
Ladda ner och installera verktygslådan på din PC. Anslut din Galaxy S6 till datorn med en USB-kabel. Kör programmet och gå till fliken "Android Data Recovery" från vänster sida.

steg 2Skanna Samsung för att upptäcka alla foton
När din telefon har upptäckts kommer du att se datatypsfönstret. Välj alternativen "Galleri" och "Bildbibliotek". Klicka på knappen "Nästa" och följ instruktionerna på skärmen för att aktivera läget "USB Debugging". Tryck på "OK"-knappen för att öppna förhandsgranskningsfönstret. Nu kan du titta på dina foton på din telefon och välja önskade foton.

steg 3Överför bilder från Galaxy S6 till PC
Klicka slutligen på knappen "Återställ". När du uppmanas, ange destinationen för att spara säkerhetskopian och börja överföra bilder från Galaxy S6 till PC. Kontrollera de överförda bilderna i målmappen.

På detta sätt kan du säkerhetskopiera meddelanden från Samsung till dator.
Om du vill hitta en enkel och snabb metod för att lägga till foton på din dator kan du använda Aiseesoft MobieSync. MobieSync är den professionella överföringsprogramvaran för mobiltelefonfiler. Du kan överföra olika filer som foton, videor, låtar, kontakter etc. från Samsung till din dator.

steg 1Anslut Samsung till din dator
Gratis nedladdning, installation och kör MobieSync på din dator. Anslut din Samsung till datorn med en USB-kabel. Därefter kommer din enhet att känna igen och du kan se informationen i gränssnittet.

steg 2Kontrollera detaljerade data
Du kan se alla filer listas i kategorier i den vänstra sidofältet. Klicka på fototypen för att hitta och förhandsgranska bilderna.

steg 3Överför bilder från Samsung till PC
Välj de foton du vill överföra och klicka på "Exportera till PC"för att överföra fotona från din Samsung till datorn.

Om du vill lägga till foton till din Samsung kan du klicka på "Lägg till fil (er)" i toppmenyn för att lägga till foton till din telefon.
USB är en av de enklaste metoderna för att överföra foton från Samsung till PC. Dessutom är det troligt att det fungerar med de flesta Samsung Galaxy-telefoner. Men metoden är inte giltig för att synkronisera foton som du lagrade i andra mappar.
steg 1Anslut din telefon till din PC med en USB-kabel. Om meddelandet "Tillåt åtkomst till enhetsdata" dyker upp på din telefon väljer du behörighetsalternativet.
steg 2Öppna ett Explorer-fönster och du kommer att se din Samsung-telefon visas som en extern enhet. Öppna den, hitta och starta mappen "DCIM", som lagrar alla bilder i Galleri-appen.
steg 3Förhandsgranska och överföra foton som du vill överföra bilder från Samsung till PC med dra och släpp.
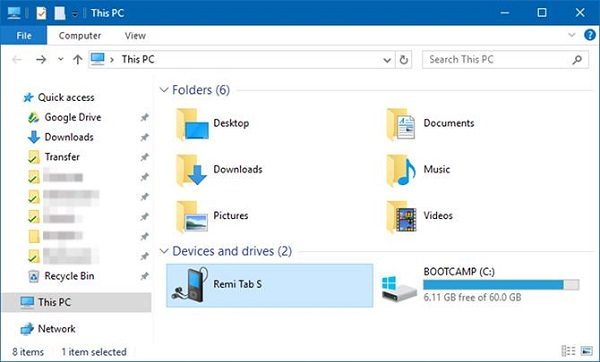
Du kan också SD-kort för att utöka lagringskapaciteten för Samsung-telefonen. Det är också en bra metod att överföra videor och foton från Galaxy till PC. Allt du behöver är en SD-kortläsare.
steg 1Sätt i ett SD-kort som har tillräckligt med utrymme för att spara dina bilder.
steg 2Gå sedan till din Galleri-app, välj de foton du vill överföra, tryck på menyikonen med tre punkter och sedan "Flytta", välj SD-kort och tryck på "Klar".
steg 3Nu kommer dina foton att gå till SD-kortet. Ta bort den från telefonen och lägg den i en kortläsare.
steg 4Anslut läsaren till din dator, kopiera och klistra in Samsung-fotona till datorn.
Notera: Det rekommenderas att du öppnar ditt antivirusprogram när du överför foton från Samsung till PC.

Google Photos är en trevlig lösning som du kan ta hänsyn till. Det erbjuder 15 GB gratis lagring till varje konto om du inte bryr dig om upplösningen. Här är den detaljerade metoden för att överföra foton från Samsung till Mac via Google Photos. Du kan också hitta fler andra metoder att göra överföra foton från Android till Mac.
steg 1Öppna appen Google Foton och peka på den tre-radiga menyikonen högst upp på skärmen.
steg 2Gå till "Inställningar" > "Säkerhetskopiera och synkronisera" och välj det konto du vill använda.
steg 3Tryck på alternativet "Säkerhetskopiera enhetsmappar" och aktivera önskad mapp genom att flytta reglaget.
steg 4Tryck på "Ladda upp storlek" och välj en standardbildstorlek. Alternativet "Hög kvalitet" kommer att lagra ett obegränsat antal bilder med hög upplösning, medan alternativet "Original" kommer att behålla fotonas ursprungliga upplösning.
steg 5När du har anslutit din telefon till ett Wi-Fi-nätverk, kommer det att utlösa överföringsprocessen. Gå därefter till din Mac-dator, gå till Google Fotos webbplats och logga in på ditt konto för att kontrollera om du redan har överfört foton från Samsung till Mac.
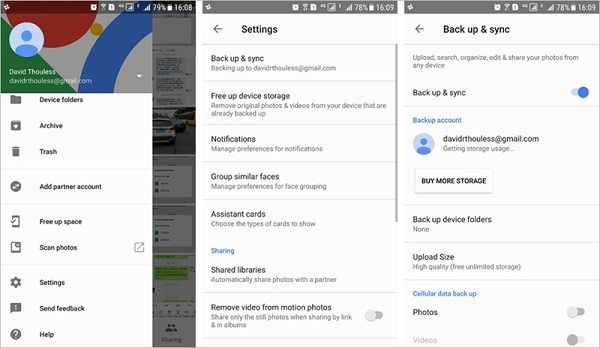
Samsung Kies bör vara standardlösningen för att synkronisera foton från Samsung till datorn. Det är tillgängligt för telefoner och surfplattor som släppts före Galaxy Note III. Men det fungerar inte med de senaste Samsung Android-telefonerna.
steg 1Öppna Kies efter installationen. Och anslut din Android-telefon till din dator med USB-kabel.
steg 2Klicka på ditt telefonnamn i den vänstra kolumnen och gå till "Säkerhetskopiera/Återställ" > "Datasäkerhetskopiering".
steg 3Hitta alternativet "Foton" under området "Personlig information" och klicka på knappen Säkerhetskopiera för att börja överföra bilder från Galaxy S4 till PC.
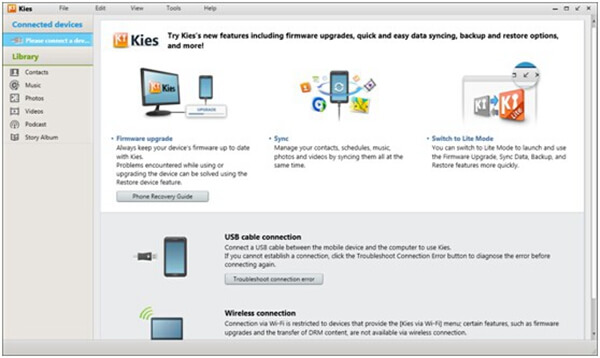
Slutsats
Baserat på handledning ovan kan du få topp 6 metoder för att överföra foton från Samsung till PC eller Mac-dator. Anslut bara Samsung-telefonen till datorn med USB-kabel, du kan överföra bilderna direkt. Naturligtvis kan du också synkronisera foton med molntjänsten online. Kies är standardlösningen för att överföra foton från Samsung till datorn. För att överföra alla foton, inklusive de borttagna bilderna från Android-papperskorgen, FoneLab för Android bör vara ditt första val.