Det är mer troligt att du tar bilder med iPhone för att hålla de uppskattade stunderna i det dagliga livet. Eftersom iPhone ger högre bildkvalitet blir det snart ett helt alternativ till traditionell digitalkamera. Men när du sparar fler och fler bilder på iPhone, kanske du plötsligt märker att dessa foton nästan har tagit all iPhone-lagring. Så här överför du bilder från iPhone till dator?
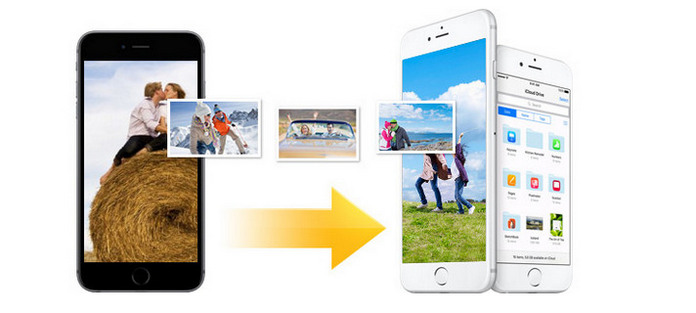
Det finns också en annan vanlig situation som du byter till en ny iPhone. Vad ska du göra för att överföra foton från iPhone till iPhone? I den här artikeln visar vi dig enkla sätt att importera iPhone-bilder. Oavsett om du vill överföra foton från iPhone till iPhone eller överföra bilder från iPhone till PC / Mac kan du hitta det bästa svaret efter att ha läst.
Vid den första delen kommer vi att visa dig hur du överför foton från iPhone till iPhone direkt. Om du byter till en ny iPhone eller vill dela några bilder med din familj bör du vara uppmärksam på den här metoden. Först måste du gratis ladda ner det professionella iPhone-överföringsverktyget för bilder, FoneTrans till din dator.
steg 1Starta FoneTrans
Efter nedladdning, installera och starta det här överföringsprogrammet för iPhone-bilder på din dator. Anslut dina två iPhoner till den med USB-kabel. Den kraftfulla programvaran kommer automatiskt att känna igen dina iOS-enheter och visa den grundläggande informationen i gränssnittet.
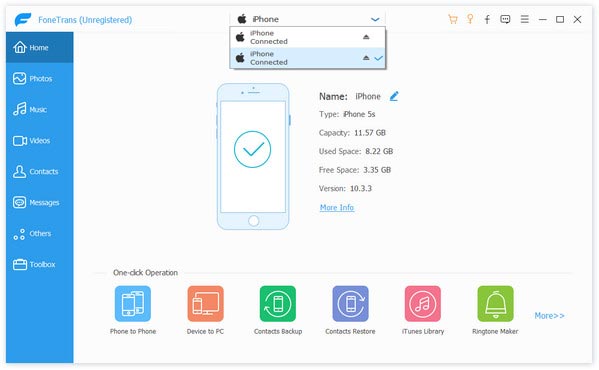
steg 2Välj iPhone-foton
Välj din källa-iPhone från listrutan med enheter, klicka på "Foton" -knappen i vänstra kolumnen och sedan ser du alla dina fotomappar på käll-iPhone. Klicka på fotomappen och låta dig förhandsgranska bilderna i det högra fönstret.

steg 3Överför foton från iPhone till iPhone
Markera fotona du vill överföra, klicka på "Exportera till enhet" och klicka på din iPhone för att överföra foton från iPhone till iPhone.
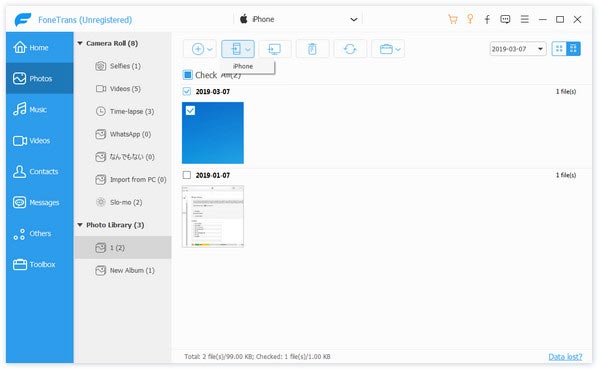
Bara några sekunder senare kopieras bilderna du valt till en annan iPhone. Med den här metoden kan du direkt överföra foton från iPhone till iPhone. Naturligtvis, om du vill överföra foton från iPhone till dator för att spara lagring, klickar du bara på "Exportera till PC" på rullgardinsmenyn, då hjälper detta utmärkta verktyg dig att slutföra överföringen av foton.
Den första metoden används speciellt för att överföra utvalda iPhone-foton till PC / Mac eller iPhone. Om du vill synkronisera alla bilder till en annan iPhone kan du använda iCloud för att göra det.
steg 1Säkerhetskopiera iPhone-fotoner på iCloud
På din iPhone och klicka på "Setting"> "iCloud" och se till att "Photos" är vänt till "ON". > Tryck på "iCloud säkerhetskopia" för att PÅ> "Säkerhetskopiera nu" för att säkerhetskopiera alla foton till iCloud.

steg 2Återställ iPhone
Gå till "Inställningar"> "Allmänt"> "Återställ"> "Radera alla innehåll och inställningar" för att ställa in en annan iPhone.
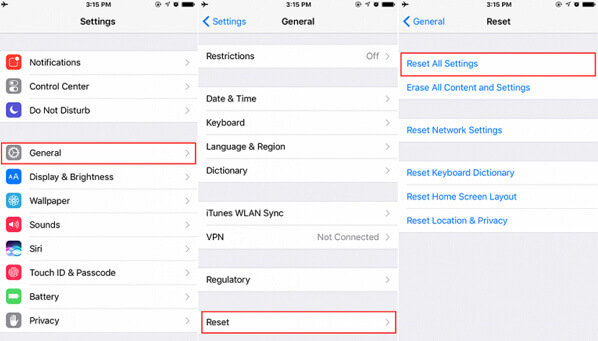
steg 3Återställ iCloud-foton på en annan iPhone
När du konfigurerar en annan iPhone följer du skärmguiden för att öppna skärmen "Apps & Data", där du får alternativ, och du måste klicka på "Återställ från iCloud säkerhetskopia". Logga in ditt iCloud-konto och lösenord för iPhone i steg 1 och välj säkerhetskopian som du gjorde just nu för att överföra foton från en iPhone till en annan iPhone.

Ett annat gratis verktyg som är iTunes. Om du använder iTunes kan du också överföra foton från iPhone till en annan iPhone. Kontrollera följande handledning för att överföra bilder från en iPhone till en annan iPhone.
steg 1Säkerhetskopiera iPhone-foton till iTunes
Anslut din iPhone till datorn med USB-kabeln, kör sedan iTunes på din dator> Hitta din iPhone-ikon och klicka på den> I avsnittet Sammanfattning klickar du på "Säkerhetskopiera nu" under "Manuell säkerhetskopiering och återställning" för att börja synkronisera al data inklusive foton från iPhone till iTunes. När du har gjort säkerhetskopian framgångsrikt måste du koppla ur din iPhone.
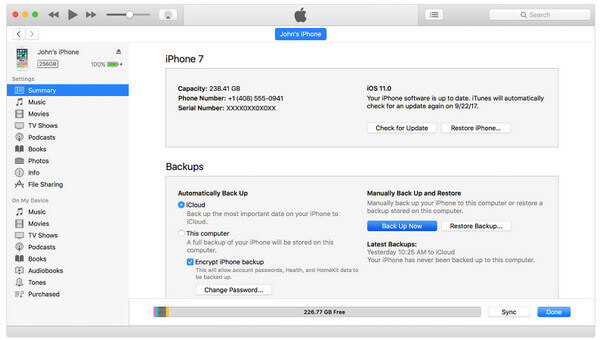
steg 2Återställ foton från iTunes till iPhone
Anslut din andra iPhone till datorn, kör fortfarande iTunes> Klicka på din iPhone-ikon> I avsnittet "Sammanfattning" för att navigera i "Återställ säkerhetskopia" under "Manuell säkerhetskopiering och återställning" för att överföra foton från en iPhone till en annan iPhone.

Om du får två iPhone-enheter som är närmare, kan du stämma AirDrop så att bilderna enkelt kan överföras mellan iPhone-enheter. Vad du behöver göra är att göra båda iPhone-enheterna i samma Wi-Fi-anslutning, aktivera Bluetooth på båda och få dem inom 15 meter.
steg 1Aktivera AirDrop på mål-iPhone
Svep upp från undersidan av skärmen för att öppna "Kontrollcenter". På iPhone X, svep ner från skärmens övre högra hörn> Tryck intryckt eller tryck på och håll in nätverksinställningskortet i det övre vänstra hörnet och tryck sedan på "AirDrop". Om du använder iOS 10.3.3 eller tidigare trycker du bara på AirDrop. Och välj sedan de synliga kontakterna som du vill.
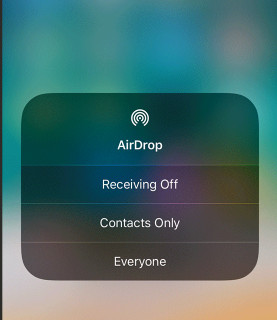
steg 2Välj foton på iPhone
Gå till din "Photos" -app på din käll-iPhone, navigera i fotomappen från album eller kamerarulle för att se fotona och tryck på "Välj" för att välja de foton som du vill överföra till en annan iPhone. När du har slutfört pickupen klickar du på knappen Dela och trycker på "AirDrop" för att söka i kontakten.
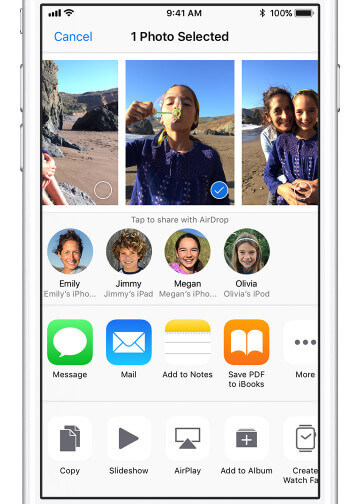
steg 3Få foton på mål-iPhone
När du är klar med steg 2 kommer din mål-iPhone att få meddelandet att notera att andra delar dina foton, och du behöver bara trycka på "Acceptera" för att få fotona från en iPhone till en annan iPhone.
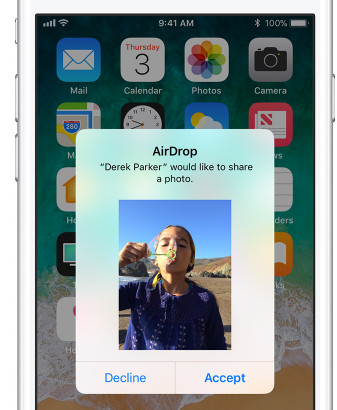
Lätt, eller hur? Ovanstående fyra sätt att överföra foton från en iPhone till iPhone har sina egna fördelar. Du kan hitta den bästa själv.