Under den dagliga användningen av iPad samlas massor av bilder i din iOS-enhet. iPad är ett bra verktyg för att visa foton på grund av dess portabilitet och högupplösta skärm. Men i många fall har du fortfarande behovet av att överföra iPad-bilder till din PC eller Mac. Här kommer frågan hur man överför iPad-foton från iPad till dator? Med iTunes? Finns det något sätt att överföra iPad-bilder till datorn utan iTunes? Fortsätt bara läsa för att lära dig att överföra foton från iPad till dator.

Vet du fortfarande inte hur du överför iPad-bilder till PC / Mac med iTunes? Vill du direkt överföra foton från iPad Pro / Air 2 / mini 4 till datorn på Android-sätt? Här rekommenderar vi verkligen det bästa alternativet till iTunes - iOS-dataöverföring för att hjälpa dig göra det. Först kan du gratis ladda ner och installera det på din dator.
steg 1 Starta iOS-dataöverföring
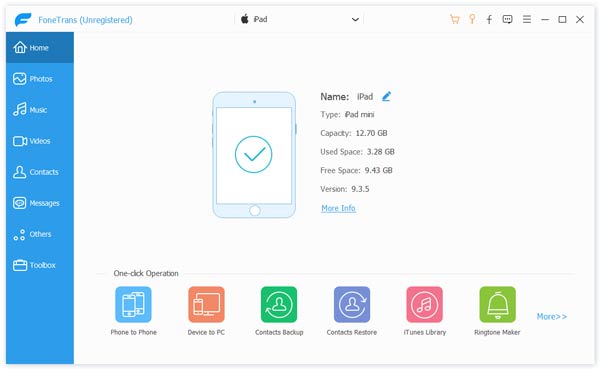
Ladda ner, installera och öppna den här kraftfulla överföringsprogramvaran för iPad-bilder på din dator. Anslut din iPad till den med USB-kabel. Den kommer automatiskt att upptäcka din iPad och visa dess grundläggande information i gränssnittet.
steg 2 Välj iPad-bilder
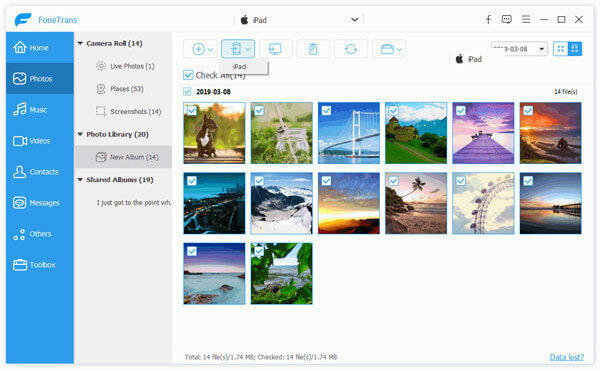
Klicka på "Foton" till vänster. Alla typer av bilder på din iPad visas i förhandsgranskningsfönstret. Välj de foton du vill överföra till din dator. Du får kontrollera detaljerad information om varje bild genom att dubbelklicka på den.
steg 3 Överför iPad-foton till datorn
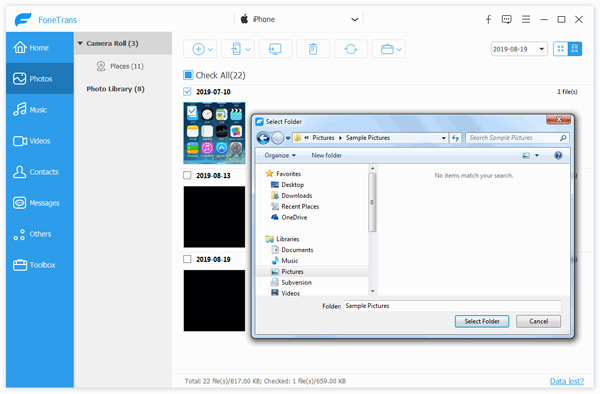
När du har valt alla iPad-foton du behöver klickar du på "Exportera till"> "Exportera till PC" för att överföra utvalda iPad-foton till PC / Mac.
Inom några sekunder kan du överföra foton från iPad till dator utan iTunes. Du kan också använda den till överföra bilder från dator till iPad. Vad mer är, med denna alla funktioner iOS Data Transfer kan du överföra andra data som videor, låtar, kontakter, meddelanden och mer mellan iPhone / iPad / iPod och PC / Mac.
Klicka här för mer information om Hur du överför filer mellan iPad och dator.
iTunes har möjlighet att överföra foton från dator till iPad. Men du bör veta att den här processen kommer att ta bort alla befintliga bilder sparade i iPad fotobibliotek. Även om det inte är ett bra val att överföra bilder från dator till iPad med iTunes, kan du ta följande guide om du vill göra det.
steg 1 Starta den senaste versionen av iTunes på din dator och anslut din iPad till den med USB-kabel.
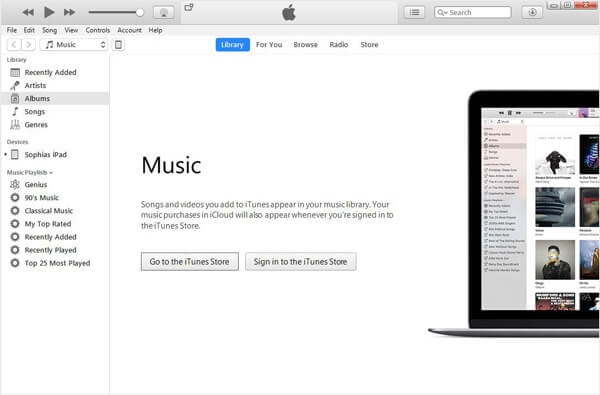
steg 2 Klicka på iPad-ikonen och klicka sedan på "Foton" till vänster.
steg 3 Markera rutan med "Synkronisera foton" och klicka på "Mina bilder".
steg 4 Välj "Välj mapp" i listrutan och hitta mappen med fotona du vill överföra till iPad, välj den och klicka på "Välj mapp" för att fortsätta processen.
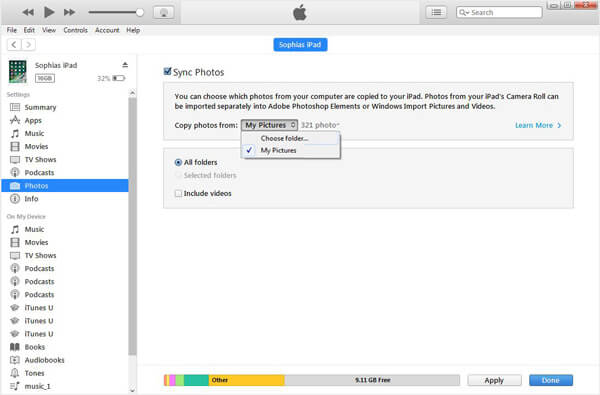
steg 5 När mappen har laddats klickar du på "Apply" för att överföra bilder från dator till iPad.
Du kommer också att läsa: Överför filer mellan iPad och dator.
I det här inlägget pratar vi främst om hur man överför foton från iPad till dator. Vi visar hur du överför foton från iPad till dator utan iTunes. Dessutom visar vi dig hur du kan överföra bilder från dator till iPad med iTunes. Hoppas att du enkelt kan överföra dina foton mellan iOS-enheter och PC / Mac efter att ha läst det här inlägget.