Nuförtiden, för affärsändamål eller personliga ändamål, använder många människor flera molntjänster som iCloud, Outlook, Hotmail, Google Drive och mer. Så i vissa fall är det ganska nödvändigt att ha kontaktsynkronisering mellan dessa molntjänster. Vet du hur man exportera Outlook-kontakter till iCloud?
Med tanke på att du har använt Outlook under en längre tid bör det finnas många värdefulla kontakter samlade på ditt Outlook-konto. Men om du är en iPhone-användare kan du också spara dessa Outlook-kontakter på iCloud. Det här inlägget kommer att berätta 3 enkla metoder att göra överföra Outlook-kontakter till iCloud.
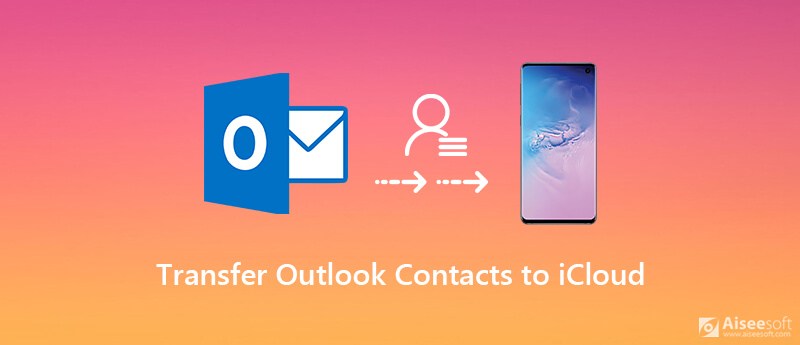
Du kan hantera olika data som kontakter, e-postmeddelanden, foton, påminnelser, anteckningar och mer på den officiella webbplatsen för iCloud. Om du vill lägga till nya kontakter till din iCloud kan du också gå dit. Den här delen visar hur du exporterar Outlook-kontakter till iCloud på den här webbplatsen.
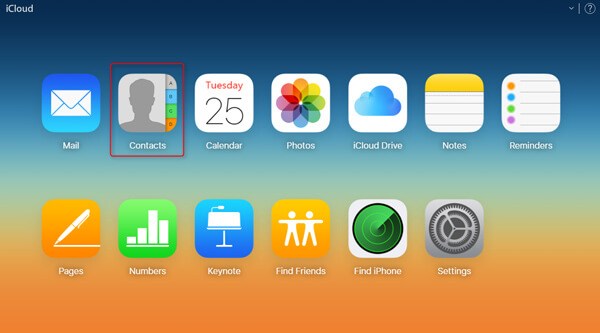
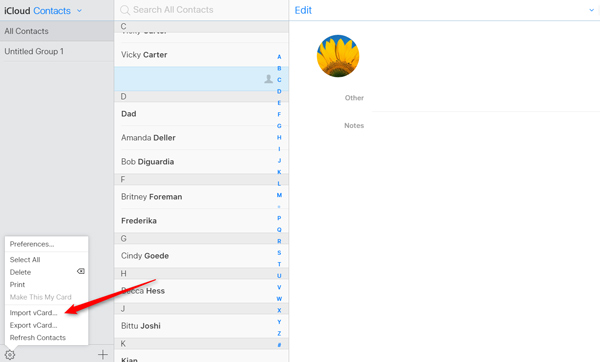
För att skicka Outlook-kontakter till iCloud kan du också lita på iCloud Kontrollpanel. På samma sätt som iCloud-webbplatsen ger iCloud Kontrollpanelen ett bekvämt sätt att lägga till kontakter från Outlook till iCloud.
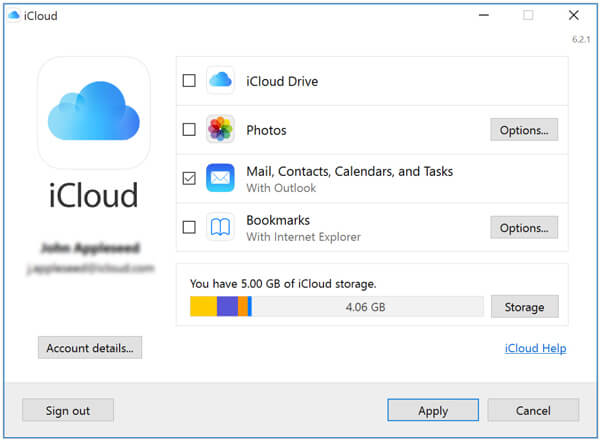
Med metoderna ovan kan du enkelt överföra Outlook-kontakter till iCloud. Egentligen kan du välja att direkt spara olika kontakter från din iPhone eller Android-telefon till datorn för en bättre säkerhetskopia. Här rekommenderar vi starkt en enkel att använda iOS-dataöverföring, MobieSync för att säkerhetskopiera alla typer av data inklusive iPhone-kontakter till din dator.

Nedladdningar
MobieSync - Bästa överföring av iPhone-kontakter
100 % säker. Inga annonser.
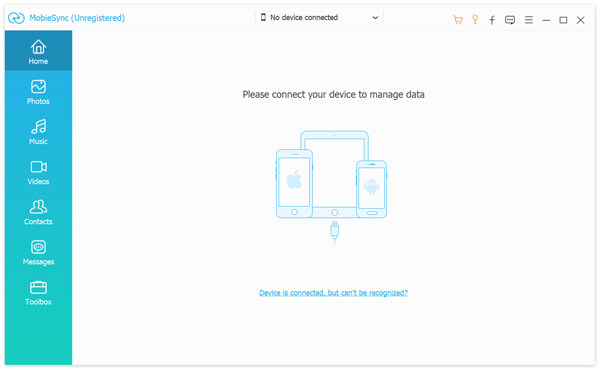
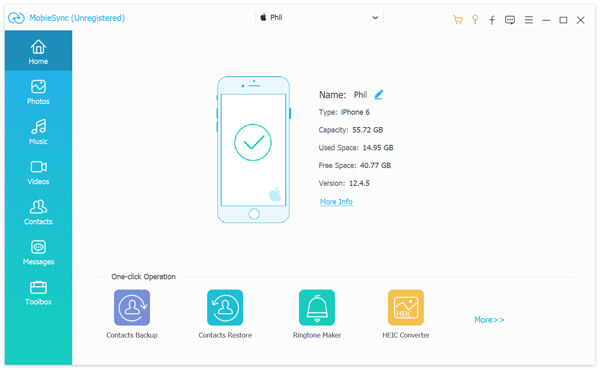
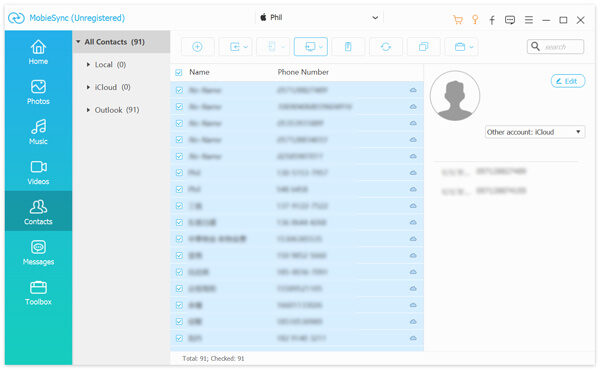
Bara några sekunder senare sparas dina iPhone-kontakter på din dator som en CSV-, HTML- eller TXT-fil baserat på din inställning. Efter det kan du också välja att skicka Outlook-kontakter till iCloud.
Om du vill överföra andra iOS-data kommer stegen att vara liknande. Med MobieSync kan du också göra det överföra iPhone-kontakter till Android. Som vi nämnde ovan har denna programvara för dataöverföring också möjlighet att lägga till datorfiler till din iOS / Android-enhet, överföra data mellan iPhone och iTunes eller göra andra överföringssaker. Bara gratis ladda ner det och prova.
Vi har huvudsakligen pratat om hur man överför Outlook-kontakter till iCloud. Du kan använda din föredragna metod för att kopiera Outlook-kontakter. Om du har någon bättre metod för att synkronisera Outlook-kontakter mellan två tjänster kan du skriva oss en kommentar om det.

Den professionella iPhone / Android-datahanteraren och överföringen för att överföra olika filer mellan iOS / Android-telefon och dator och mellan två mobiltelefoner med ett klick.
100 % säker. Inga annonser.