Notes-app på iPhone ger ett effektivt sätt att komma ihåg många värdefulla saker i ditt dagliga liv. Du kan använda den för att skapa checklistor, skriva ner en snabb tanke, vackra meningar, skissa idéer och mer. Utan att säga det betyder alla anteckningar mycket för dig. Du måste tänka att de är viktiga, sedan håller du dem i anteckningar. Här kommer frågan, hur man överför anteckningar från iPhone till Mac?

Du kan synkroniseringsanvisningar från en iOS-enhet till en annan. Det är mycket bekvämt att du kan kontrollera dina anteckningar när som helst och var som helst. ICloud kan faktiskt hjälpa dig att göra det. Dessutom, om du använder Gmail eller Exchange, kan du också överföra din iPhone till Mac med dem. Den här guiden visar dig flera enkla sätt att kopiera iPhone-anteckningar till Mac.
Även om iTunes gör det möjligt för dig säkerhetskopiera olika iOS-data (inklusive anteckningar) till din dator, det låter dig inte direkt komma åt eller läsa anteckningar på Mac. iTunes-säkerhetskopia är en typ av SQLITEDB-fil som inte är synlig. Hur ska du göra för att överföra anteckningar från iPhone till Mac? Här rekommenderar vi verkligen den professionella FoneLab för att överföra iPhone-anteckningar.
FoneLab är en heltäckande iOS-säkerhetskopierings- och återställningsapp som kan hjälpa dig att överföra alla typer av iPhone-data till Mac. Så om du vill importera eller överföra anteckningar från iPhone till Mac kan det vara din bra hjälper. Det erbjuder en enkel att importera dina iPhone-anteckningar till Mac. Du kan gratis ladda ner den och ta följande steg för att få anteckningar från iPhone till Mac.
steg 1 Starta överföring av iPhone-anteckningar
Ladda ner, installera och öppna denna iPhone-anteckningar som överför programvara på din Mac. Anslut din iOS-enhet till den med USB-kabel. Det ger tre sätt att ge anteckningar från iPhone till Mac. Om du inte säkerhetskopierade dina anteckningar med iTunes eller iCloud kan du här välja "Återställ från iOS-enhet".
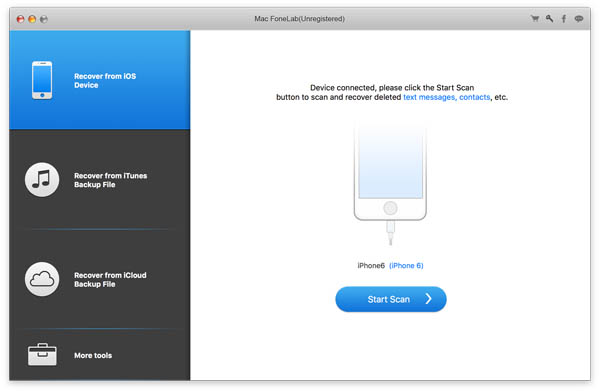
steg 2 Skanna iPhone-anteckningar
Klicka på "Start Scan" för att analysera dina iPhone-filer. Från popup-fönstret kan du bara välja "Anteckningar" för att skanna. Om du vill överföra andra filer till Mac kan du markera datakategorierna baserat på ditt behov.
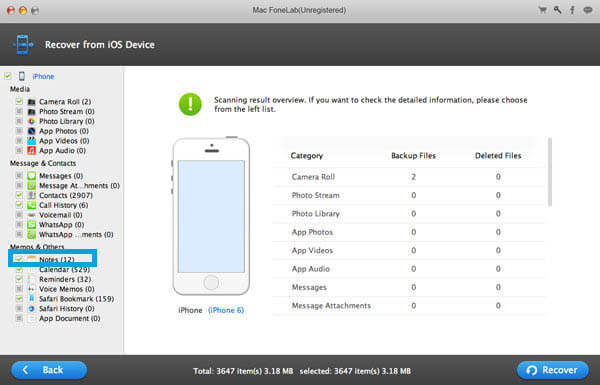
steg 3 Förhandsgranska och välj anteckningar
Efter skanning listas alla iPhone-filer i kategorier till vänster. klicka på "Anteckningar" och sedan kan du kontrollera varje anteckning i förhandsgranskningsfönstret. Du får läsa detaljerna på varje anteckning.
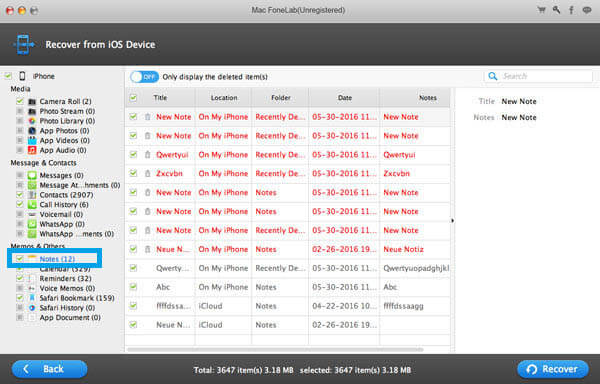
steg 3 Överför anteckningar från iPhone till Mac
Välj anteckningarna som du vill överföra och klicka sedan på "Återställ" -knappen för att importera anteckningar från iPhone till Mac.
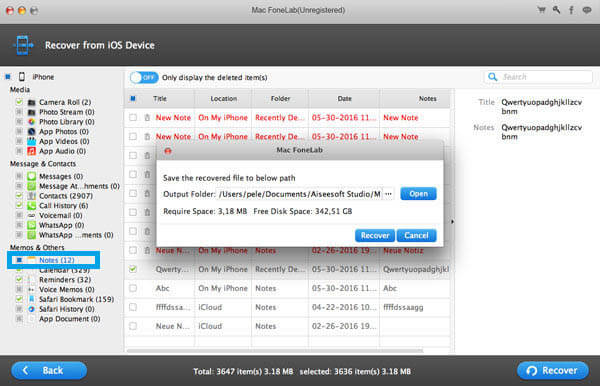
Inom några sekunder kan du överföra dina iPhone-anteckningar till Mac för säkerhetskopiering. Den stöder starkt all ofta använda iOS-data som kontakter, samtalsloggar, meddelanden, videor, ljud och mer. Det låter dig också extrahera anteckningar och andra filer från iTunes och iCloud backup. Som ett känt verktyg för iOSåterställning kan det säkert hjälpa dig att återställa raderade / förlorade iPhone-filer. Du kan gratis ladda ner den och prova.
Apple iCloud-tjänst ansluter alla dina iOS-enheter till varandra och du kan enkelt synkronisera alla typer av data mellan olika enheter. När du har behov av att överföra anteckningar från iPhone till Mac kan du också lita på iCloud.
Slå på din iPhone och sätt den under en bra Wi-Fi-anslutning.
Öppna Inställningar-appen och tryck på "iCloud"> "Säkerhetskopiera"> "Säkerhetskopiera nu" för att säkerhetskopiera alla anteckningar till iCloud.
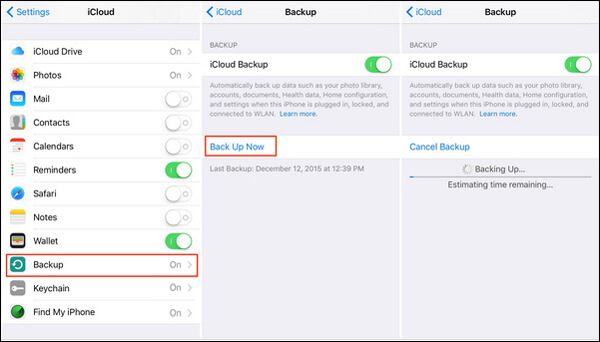
Starta appen "Anteckningar" på din Mac och välj "Anteckningar" på rullgardinsmenyn.
Klicka på "Konton ..." och ange din iCloud-kontohäxa som du just använde för att säkerhetskopiera alla iPhone-anteckningar.
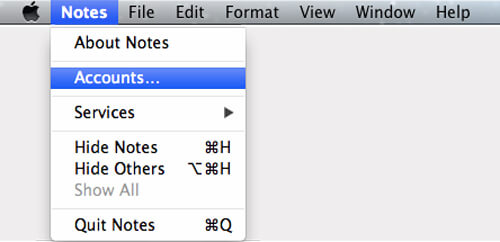
När du har loggat in på ditt Apple-konto kan du komma åt och överföra anteckningar från iPhone till denna Mac.
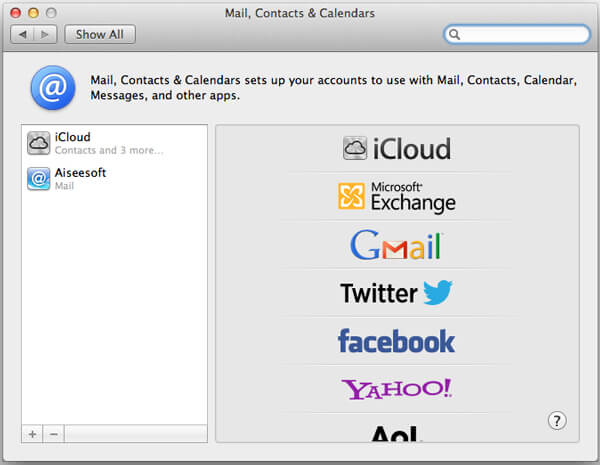
I de flesta fall tar anteckningar bara mycket liten lagring. Det är väldigt enkelt att hantera och överföra den här typen av små filer. Du kan överföra anteckningar från iPhone till Mac med Mail, Message och andra sociala appar.
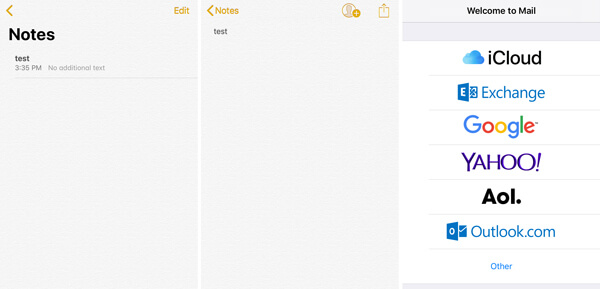
steg 1 Lås upp din iPhone och öppna "Notes" -appen.
steg 2 Leta reda på anteckningen du vill visa på Mac och tryck på den.
steg 3 Klicka på "Dela" -ikonen i det övre högra hörnet och sedan kan du välja att överföra iPhone-anteckning med post, meddelande eller andra sätt. Här tar vi Mail som exempel.
steg 4 Efter delning kan du öppna inkorgen på Mac för att kontrollera din iPhone-anteckning.
Du kan faktiskt använda många sociala appar för att snabbt överföra anteckningar från iPhone till Mac. Med tanke på att iPhone-anteckningar inte tar stort utrymme kan du enkelt slutföra överföringsprocessen.
Vi talar om hur du överför anteckningar från iPhone till Mac i det här inlägget. Vi presenterar tre metoder för att få iPhone-anteckningar till Mac. Du kan välja vilken som helst av dem för att kopiera iOS-data. Om du har något bättre sätt, vänligen lämna oss ett meddelande.