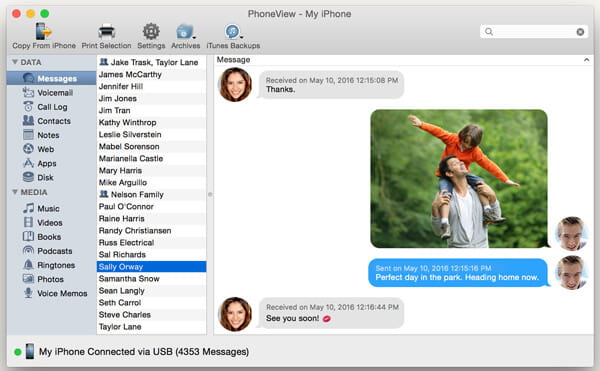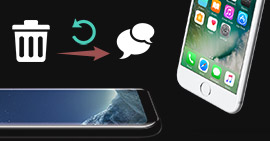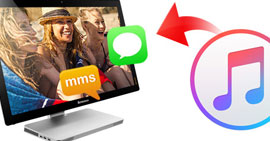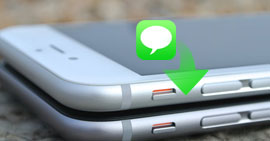Säkerhetskopiera och överföra textmeddelanden från iPhone till Mac
Sammanfattning
Vill du överföra textmeddelanden från iPhone till Mac? Att överföra iPhone-meddelanden till Mac är en bra lösning för att säkerhetskopiera några av värdefulla konversationer. Den här guiden visar hur du gör att textmeddelanden överförs.
"Jag vill kopiera några viktiga meddelanden på min iPhone X till Mac. Jag försökte använda iTunes för att säkerhetskopiera texter till datorn men kan inte få åtkomst till meddelandena. Finns det något enkelt sätt att överföra dem till Mac? Någon hjälp?"
Följande del visar hur du får iPhone-meddelanden till Mac med den rekommenderade överföringsprogramvaran.

Del 1. Spara iPhone-textmeddelanden på din Mac med PhoneView
PhoneView låter dig se, spara och skriva ut alla dina iPhone- och iPad-meddelanden, WhatsApp-meddelanden, samtalslogg, röstbrevlåda och annan information direkt på din Mac.
steg 1 Ladda ner och installera den kostnadsfria testversionen PhoneView. Öppna sedan appen på din Mac.
steg 2 Anslut din iPhone. Klicka på OK när du får höra att "PhoneView vill komma åt dina kontakter".
steg 3 Klicka på Meddelanden i sidofältet och OK till fönstret för nu laddning av telefondata.
steg 4 Namnen på personer du har haft samtal med visas i mittkolumnen. Du kan dra namnet på en person direkt till skrivbordet för att spara den konversationen som en PDF. Naturligtvis kan du välja att extrahera dem alla.
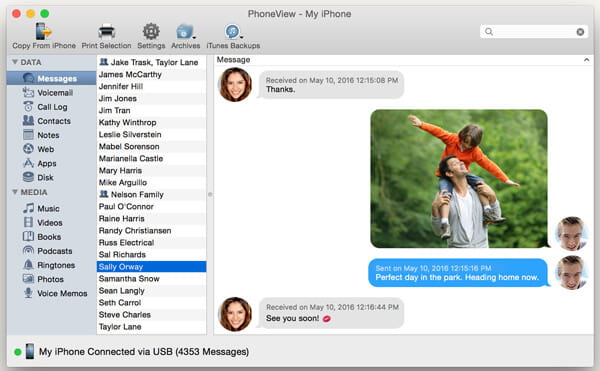
Del 2. Överför textmeddelanden från iPhone 8 / X / 7 till Mac med fantastiska iPhone-meddelanden Överför
När du behöver kopiera textmeddelanden från iPhone till Mac är allt du behöver att hitta ett lämpligt iOS-dataöverföringsverktyg. Här presenterar vi er uppriktigt det kraftfulla iPhone-meddelanden Överföring för att hjälpa dig få jobbet gjort. Du kan gratis ladda ner den och prova.
Mac FoneTrans - iOS-överföring
- Mac FoneTrans är det bästa iTunes-alternativet som kan hjälpa dig att överföra meddelanden från iPhone till Mac och säkerhetskopiera alla typer av iPod / iPhone / iPad-filer på Mac.
- Det kan importera meddelanden från iPhone till Mac utan ansträngning.
- Överför videor, foton, musik från iPod till Mac eller iTunes-biblioteket.
- Säkerhetskopiera SMS, röstmemo, anteckningar och kontakter till programmet.
- Fullt kompatibel med alla iPhone / iPad / iPod.
steg 1 Ladda ner iPhone meddelandeöverföring
När du har laddat ner iPhone-meddelanden som överför programvarufilen med nedladdningslänken ovan, installera och starta den på Mac. Anslut din iOS-enhet till den med USB-kabel. När iPhone upptäcks kan du se dess grundläggande information visas i gränssnittet.

steg 2 Förhandsgranska iPhone-meddelanden
Klicka på "SMS" så kan du kontrollera detaljerad information om alla konversationer i förhandsgranskningsfönstret.

steg 3 Överför meddelanden från iPhone till Mac
Välj meddelanden som du vill överföra till Mac och klicka på "Exportera" -knappen på menyraden för att flytta dem från iPhone till Mac.

Efter ett tag kommer alla markerade textmeddelanden att laddas ner och överföras till Mac. De kopierade texterna sparas som CSV-, HTML- eller TXT-filer baserat på ditt behov. Som du ser, förutom SMS, gör det också möjligt att överföra kontakter, samtalsloggar, videor, ljud och andra iOS-data mellan iPhone / iPad / iPod och PC / Mac.
I det här inlägget pratar vi främst om hur du överför meddelanden från iPhone till Mac. Egentligen kan iCloud också hjälpa dig att ladda ner iPhone-texter på Mac. Men metoden är för komplex, och det är inte det bästa valet. Om du har någon annan enkel metod, vänligen lämna ett meddelande nedan.
Vad tycker du om detta inlägg?
Utmärkt
Betyg: 4.9 / 5 (baserat på 89-röster)