"Jag vill säkerhetskopiera några kontakter och foton till min Mac. Jag använder en iPhone 6 och vill inte använda iTunes. Finns det någon bra iPhone-filöverföring för att kopiera filer från iPhone till Mac?"
Om du bara byter dator från Windows till Mac kan du vara ganska nöjd med dess enastående funktioner. Macbook verkar ge dig en bättre användarupplevelse, oavsett om du arbetar eller underhåller. Men när det gäller att överföra filer från iPhone till Mac, kommer du att ta reda på att det är så komplex. Även du kan synkronisera filer mellan olika Apple-enheter med iTunes, många datatyper stöds fortfarande inte. Vad ska du göra?

Faktiskt, förutom iTunes, finns det flera sätt som kan hjälpa dig att överföra filer från iPhone till Macbook Pro / Air / iMac. Den här guiden leder dig genom överföringen av iOS-data mellan iPhone / iPad / iPod och PC / Mac.
För en ny Mac-användare måste du enkelt överföra filer som att kopiera data från Android till PC. Även om iTunes låter dig flytta filer från iPhone till Mac, har du inte tillåtelse att direkt komma åt och hantera dessa filer. Här rekommenderar vi verkligen den professionella iPhone-filöverföring för att hjälpa dig att dela filer mellan iPhone och Macbook. Du kan få en grundläggande förståelse om detta verktyg från nästa del.
1Ladda ner iPhone File Transfer

Första steget måste du hämta den här programvaran för dataöverföring från iPhone på din Mac. Installera och starta sedan. Anslut din iPhone till Mac via USB-kabel. Den kan automatiskt känna igen din iOS-enhet och visa dess grundläggande information.
2Förhandsgranska iPhone-filer

Du kan se alla grundläggande datatyper listas i kategorier på vänster kontroll. Klicka på datatypen och du kan kontrollera detaljerna för varje data i rätt förhandsgranskningsfönster.
3Överför filer från iPhone till Mac

Välj iPhone-filer som du vill överföra och klicka på "Exportera" -knappen på menyraden för att flytta dem från iPhone till Mac.
För vissa ofta använda iOS-data kan iPhone File Transfer vara ditt bästa val. Inom några klick kan du enkelt kopiera filer från iPhone till Mac. Dessutom kan du överföra filer från Mac till iPhone. Bara gratis ladda ner det och prova.
Med den första metoden kan du enkelt överföra filer från iPhone till Mac. Om du vill hantera mer data på iOS-enhet, iTunes och iCould-säkerhetskopiering kan du lita på det kraftfulla FoneLab. Det kan hjälpa dig att säkerhetskopiera alla dina iPhone-data till Mac.
1Ladda ner FoneLab
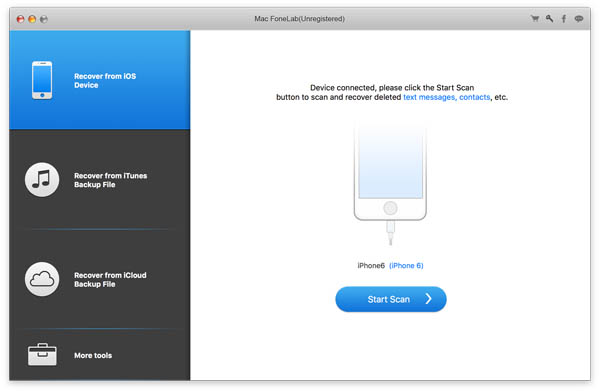
Ladda ner denna iPhone-filer som överför programvara via länken ovan. Starta den på din Macbook och anslut din iPhone till den via USB-kabel.
2Skanna iPhone-data
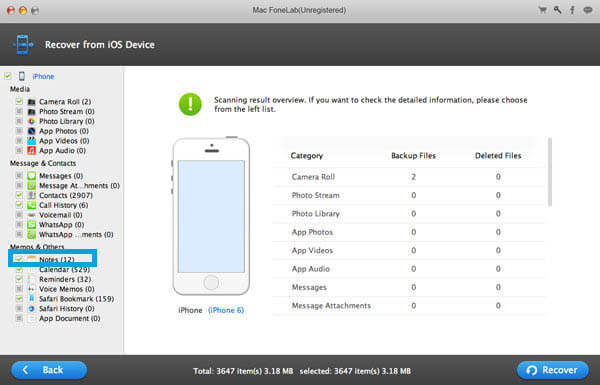
Klicka på "Start Scan" -knappen för att analysera dina iPhone-filer. Från popup-fönstret erbjuds olika datatyper som du kan välja mellan. Du kan markera datakategorierna baserat på ditt behov.
3Förhandsgranska och välj iPhone-filer
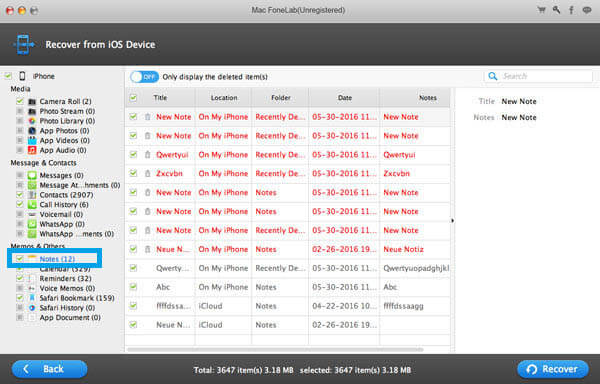
Alla iPhone-filer kommer att klassificeras i kategorier till vänster när skanningsprocessen är klar. Du kan förhandsgranska alla data genom att klicka på dess kategori. Välj de filer du vill överföra till Mac.
4Överför filer från iPhone till Mac
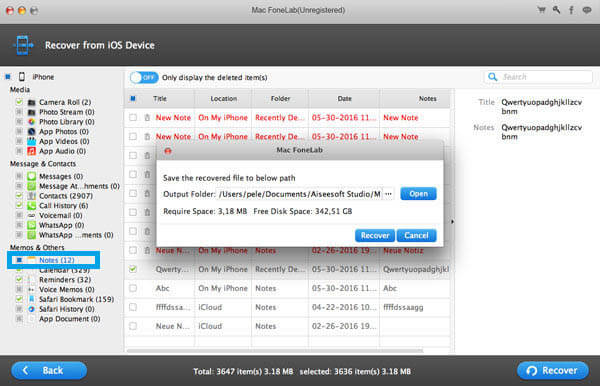
När du har valt alla iOS-data klickar du på "Återställ" -knappen för att kopiera filer från iPhone till Mac.
Förutom dataöverföring har den också möjlighet att återställa raderade / förlorade iOS-data från iPhone / iPad / iPod, iTunes och iCloud reservfiler. En sak du bör veta är att du inte kan importera filer från Mac till iPhone med det här verktyget.
Det finns också andra verktyg som kan hjälpa dig att importera iPhone-filer till Mac, till exempel AirDrop, iCloud, e-post och mer. Vi kommer att ge dig en enkel introduktion i följande del.
AirDrop är en viktig funktion på Apple-enheten som kan dela iOS-data mellan olika enheter. Det fungerar som Bluetooth för att överföra filer mellan iPhone och Mac.
steg 1 Öppna Finder-appen på Mac. Hitta och öppna AirDrop i den.
steg 2 Se till att AirDrop-funktionen är aktiverad i Control Center på din iPhone.
steg 3 Välj filerna och använd AirDrop för att synkronisera till Mac. Du kan se en meny som erbjuder att öppna filen på Mac.
För vissa små filer kan du använda e-post för att överföra iOS-data. Skicka e-postmeddelandet som bar dina iPhone-data till ett annat konto på Mac. Sedan kan du ladda ner dina iPhone-filer på Mac. Om du vill överföra filer i stor storlek rekommenderas inte den här metoden.
Vi talar främst om hur du överför filer från iPhone till Mac i den här artikeln. Det finns flera sätt att göra kopiera iPhone-data till Mac. Visst kan du använda iTunes eller iCloud för att kopiera filer. Du kan välja önskade sätt att överföra dina filer från iPhone till Mac. Du kan lämna oss ett meddelande om du har någon bättre metod.