Jag har en iPhone 8 och en ny iPhone 11 Pro. Jag vill veta om det är möjligt att överföra alla samtalsloggar från gamla iPhone till den nya? Jag har provat iCloud-synkroniseringssättet men inte alla samtal på min gamla iPhone 8 synkroniseras med iPhone 11 Pro. Finns det någon iPhone-överföring för att direkt överföra dessa samtal? Jag vill inte använda iCloud- eller iTunes-synkroniseringen igen på min nya iPhone.
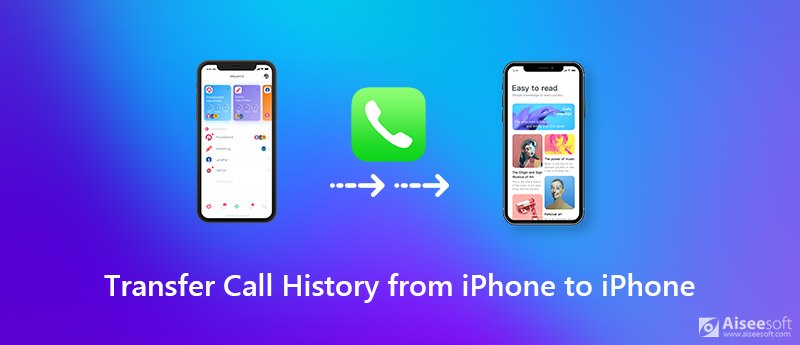
Samtalshistorik tas inte på allvar när det gäller att överföra iPhone-data. Faktum är att varje samtalslogg sparar många viktig information som vem du ringer, samtalstid, varaktighet och viss relaterad information om kontakten. Så i många fall är det ganska nödvändigt att överföra samtal från iPhone.
Här kommer frågan, hur man överför samtalshistorik från iPhone till iPhone? Vilken iPhone-dataöverföring ska du använda för att överföra dina iPhone-samtal? Det här inlägget berättar en enkel metod för att överföra olika iOS-data inklusive samtalshistorik.
Om du får en ny iOS-enhet som iPhone 11 Pro eller iPhone 11 Pro Max, kan du lita på Snabbstart för att överföra användbar iOS-data från din tidigare iPhone till den nya. Snabbstart är en fantastisk icloud backup återställa för användare att snabbt konfigurera en ny iOS-enhet med information från din nuvarande iOS-enhet. Det ger ett enkelt sätt att återställa data från iCloud backup. Liknar iCloud-återställningen, men det är mycket lättare. Nu kan du ta följande guide för att överföra samtalshistorik från iPhone till iPhone med den här funktionen.
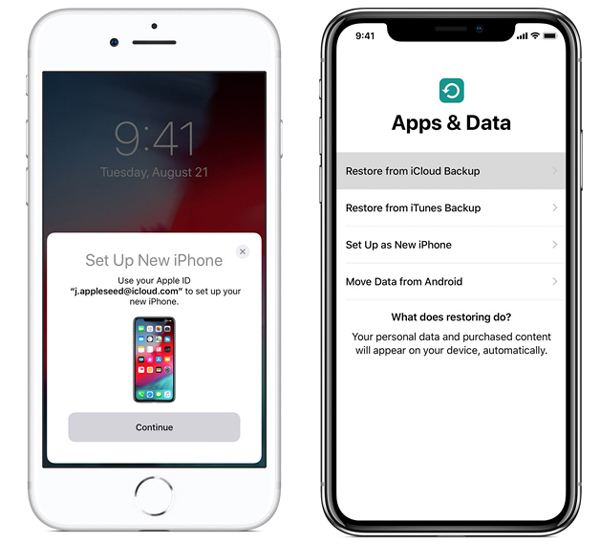
För att kunna använda den här snabbstartfunktionen måste du se till att båda iOS-enheterna kör iOS 12.4 eller senare. Med snabbstart kan du överföra samtal från iPhone till iPhone trådlöst. Men om du vill uppgradera iOS av din nya iPhone, bör du lägga den under ett bra Wi-Fi-nätverk.
När du byter till en ny iPhone kan du lita på Quick Start-sättet för att snabbt överföra dina data från gamla iPhone till nya. Men många iOS-användare vill inte återställa viktiga data från en iCloud-säkerhetskopia. Här rekommenderar vi starkt en kraftfull iPhone-programvara för dataöverföring, FoneTrans till dig. Om du vill överföra iPhone-data direkt till en annan iPhone, iPad eller iPod kan du vända dig till den.

Nedladdningar
FoneTrans - Bästa överföring av iPhone-samtal
100 % säker. Inga annonser.
100 % säker. Inga annonser.
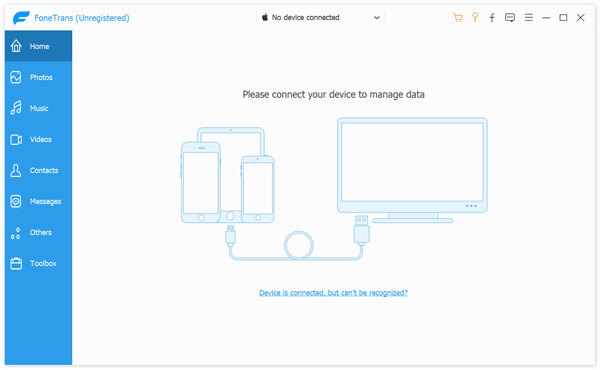
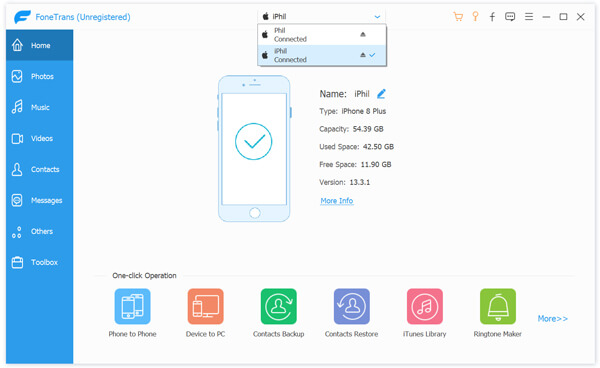
Vissa populära iOS-data som Foton, musik, videor, kontakter, meddelanden och mer listas på den vänstra panelen.
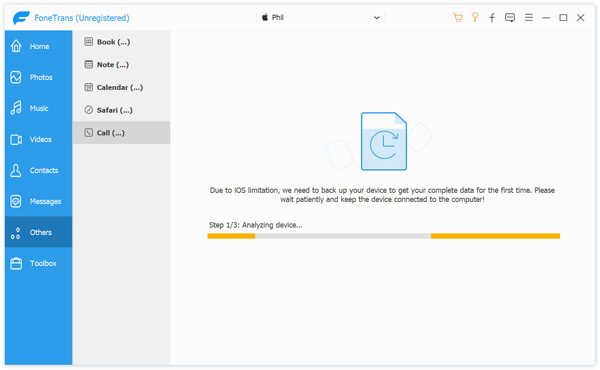
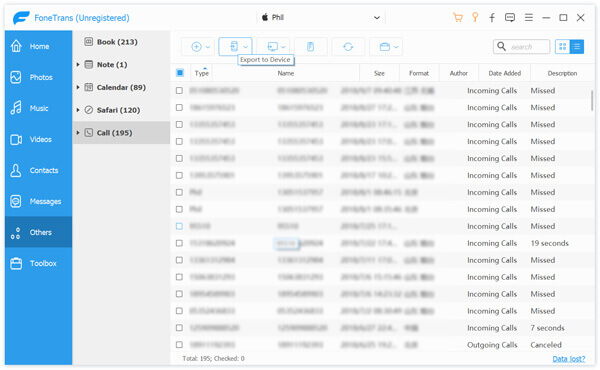
Det tar bara några sekunder att slutföra överföringsprocessen. Om du vill kopiera andra iOS som kontakter, musik, videor, meddelanden och mer kommer metoden att vara densamma. Bara gratis ladda ner det och prova.
Vi har huvudsakligen pratat om hur man överför samtal från iPhone till iPhone i detta inlägg. Vi delade enkelt sätt att överföra iOS-data. Om det fortfarande finns några frågor som stör dig, tveka inte att kontakta oss.
Överföring av samtalshistorik
Överför samtalshistorik från iPhone till Vomputer Överför samtalshistorik från iPhone till iPhone Överför samtalshistorik från iPhone till Android
Den bästa iOS Transfer-programvaran för att hantera och överföra iOS-filer från iPhone / iPad / iPod till din dator eller omvänd utan att köra iTunes.
100 % säker. Inga annonser.
100 % säker. Inga annonser.