Sammanfattning
Hur kan du synkronisera iPhone med dator / Mac eller iPad så att du kan få iPhone-data någon annanstans? Läs detta inlägg och lära dig hur du synkroniserar iPhone med iTunes, iCloud eller FoneTrans.
Sammanfattning
Hur kan du synkronisera iPhone med dator / Mac eller iPad så att du kan få iPhone-data någon annanstans? Läs detta inlägg och lära dig hur du synkroniserar iPhone med iTunes, iCloud eller FoneTrans.
Synkronisera din iPhone är ett utmärkt sätt att dela information mellan enheter och hålla innehållet uppdaterat och säkerhetskopierat på andra platser om din iPhone går vilse. Normalt skulle det vara perfekt att synkronisera iPhone till dator eller Mac eller synkronisera iPhone till iPad om du har en, och det finns flera metoder som kan hjälpa dig att göra detta.
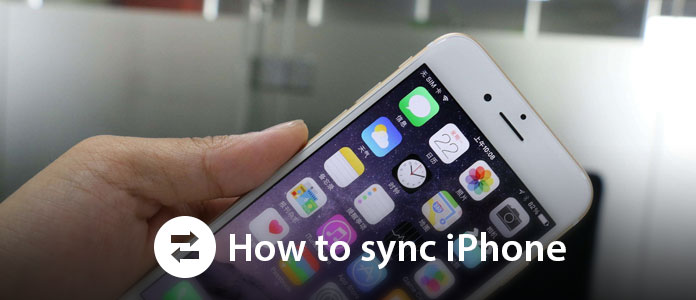
Nu kommer frågan, hur man synkroniserar iPhone? I följande artikel visar vi dig tre vanligt använda metoder för att synkronisera iPhone till dator / Mac eller iPad som du vill.
Som det officiella mediehanteringsverktyget från Apple, hjälper iTunes dig att synkronisera låtar, spellistor, filmer, TV-program, appar, kontakter, kalendrar och mer från iPhone till dator / Mac. Om du föredrar att synkronisera iPhone med iTunes finns det två sätt: över USB-kabel eller via Wi-Fi.
steg 1 Starta iTunes på din dator eller Mac. Det rekommenderas att uppdatera den till den senaste versionen.
steg 2 Anslut din iPhone till datorn med USB-kabel så ser du enhetsikonen längst upp till vänster.
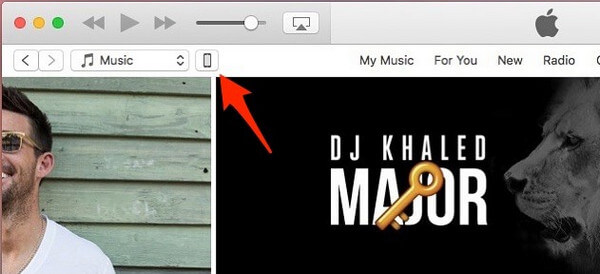
steg 3 Klicka på Anordning ikon, kan du se detaljerad information om iPhone, inklusive dess modell, serienummer, iOS-versionnummer samt vilka typer av datainnehåll du kan synkronisera till iTunes, inklusive appar, filmer, TV-program, böcker, toner, foton och mer.
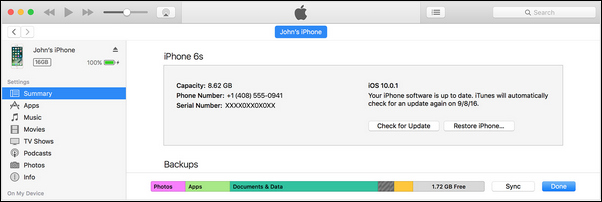
steg 4 Klicka på det innehåll du vill ha (appar, musik, filmer, TV-program, foton osv.) Från sidofältet och markera sedan på Synkronisera alternativet i den högra rutan. Upprepa alla iPhone-data som du vill synkronisera med iTunes.

steg 5 Klicka Ansök i det nedre högra hörnet av iTunes. Det bör börja synkronisera automatiskt. Varje gång du ansluter via USB och har iTunes öppet, synkroniseras din iPhone med iTunes.
Om du redan har bekräftat att din iPhone och PC / Mac körs på samma Wi-Fi-nätverk kan du ställa in din iPhone så att den synkroniseras via Wi-Fi. Men du behöver fortfarande en USB-kabel för att konfigurera den.
steg 1 Öppna iTunes och använd USB-kabel för att ansluta din iOS-enhet till din dator.
steg 2 Hitta och klicka sedan på din iPhone i iTunes och välj Synkronisera med denna iPhone via Wi-Fi.
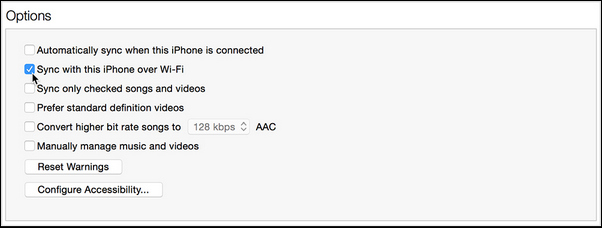
steg 3 Klicka Ansök och koppla bort USB-kabeln.
steg 4 Välj de objekt du vill synkronisera och klicka på Synkronisera.
steg 5 Den kommer automatiskt att börja synkronisera, vilket är vad den kommer att göra framåt om iTunes är öppen och iPhone laddas.
I syfte att synkronisera iPhone till iPad med iTunes, kan du koppla bort iPhone efter att du har synkroniserat den med dator / Mac, anslut sedan iPad och använda metoderna ovan för att synkronisera iPad med iTunes. På samma sätt kan du synkronisera två iPhones om du vill.
Bortsett från iTunes ger Apples iCloud dig också 5 GB gratis lagringsutrymme för kontakter, anteckningar, e-post, foton, videor, dokument, app etc. Du kan använda iCloud för att synkronisera iPhone och hålla alla dina enheter uppdaterade automatiskt.
steg 1 Se till att din iPhone har den senaste versionen av iOS. Gå till inställningsmenyn för att kontrollera. Klicka på Allmänt> Programuppdatering.
steg 2 Slå på iCloud på din iPhone. Installationsassistenten bör leda dig genom denna process så snart ditt operativsystem uppdateras. Men om du hoppade över det, tryck på Inställningar, ange ditt Apple-ID och välj sedan iCloud.
steg 3 Klicka på Inställningar, gå till Apple ID> iTunes & App Store på din iPhone och aktivera automatiska nedladdningar.
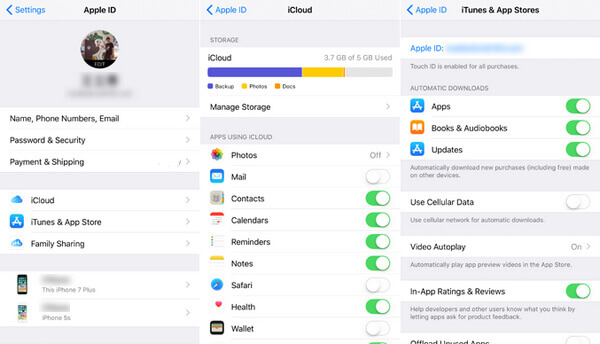
steg 4 Ladda ner iCloud för Windows till din PC från Apples webbplats.
steg 5 Öppna iCloud och logga in med ditt Apple ID.
steg 6 Klicka på någon av de iCloud-tjänster du vill aktivera och klicka på Apply. iCloud skapar mappar i Windows Explorer för filer. När du sparar filer i dessa mappar visas samma data på din iPhone och vice versa.
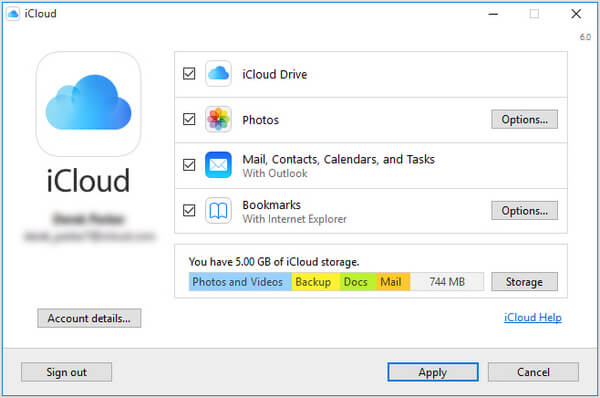
Även om iTunes och iCloud är tillräckligt kraftfulla för att synkronisera de flesta data från iPhone till dator / Mac / iPad, skulle du fortfarande ha problem med att synkronisera iPhone-textmeddelanden / anteckningar från iPhone till ny dator eller Mac. Alternativt föreslår vi att du använder ett tredjeparts iPhone-synkroniseringsverktyg som heter FoneTrans, vilket kan hjälpa dig att synkronisera all iPhone-data med enkla klick.
Ladda nu ner FoneTrans nu och följ stegen nedan för att synkronisera textmeddelanden i iPhone / kontakter / anteckningar / foton / musik till iPad / dator / Mac.
steg 1 Öppna iOS-överföringsverktyget på din dator eller Mac. Anslut din iPhone till dator / Mac via USB-kabel. FoneTrans upptäcker din enhet automatiskt.

steg 2 iPhone-data visas som olika kategorier i sidofältet, inklusive Media, spellistor, foton, böcker, kontakter, SMS, etc. Klicka på valfri kategori och du kan se alla iPhone-data i förhandsgranskningsfönstret.

steg 3 Välj vilken iPhone-data du vill synkronisera till dator / Mac, klicka på "Exportera till"> "Exportera till PC" i menyraden.
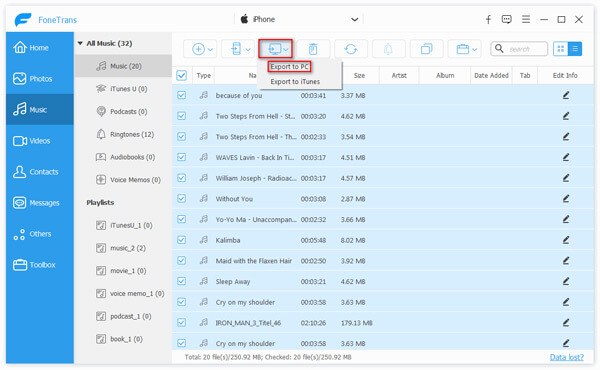
Anmärkningar
Om du vill synkronisera iPhone till iPad, ansluter du iPad till dator / PC med USB-kabel också, och då ser du alternativet "Exportera till iPad" i steg 3, som låter dig överföra meddelanden / kontakter / foton / musik från iPhone till iPad direkt.
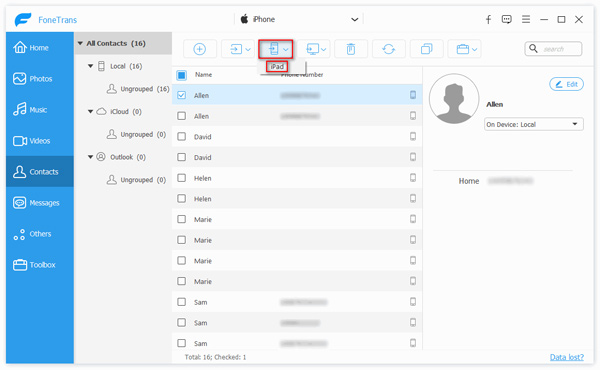
I den här artikeln har vi främst visat hur man synkroniserar iPhone. Du kan välja att synkronisera iPhone textmeddelanden / anteckningar / musik /kontakter/foton och mer till iPad / dator / Mac. iTunes, iCloud eller FoneTrans kan alla hjälpa dig att göra detta, men vi tror att FoneTrans skulle vara ditt bästa alternativ.