Synkronisering mellan en iPhone och en Mac eller PC kan vara ett mycket effektivt sätt när du vill överföra olika iOS-data eller bättre hantera din iPhone, och om du vill göra detta skulle iTunes vara ditt bästa alternativ. Genom att synkronisera din iPhone till iTunes kan du hantera appar eller köp enkelt samt ändra tillgänglig data på din telefon. Alla följande iPhone-data kan synkroniseras med iTunes:
◆ Ljud: enskilda låtar, musikalbum, spellistor, ljudböcker, podcaster, ringsignaler
◆ Video: TV, filmer, hemlagade videoklipp
◆ Kontakter
◆ Foton
◆ iBooks
◆ Kalendrar

Hur synkroniserar jag iPhone med iTunes?
Så här är frågan: Så här synkroniserar du iPhone till iTunes? Vad är det bästa sättet att synkronisera till iTunes med din iPhone? Många har ingen aning om hur man gör det synkronisera iPhone till iTunes, men faktum är att det är ganska enkelt. Generellt sett kan du synkronisera iPhone till iTunes via USB eller via Wi-Fi. Fortsätt att läsa det här inlägget och lära dig de specifika sätten att synkronisera iPhone till iTunes och den alternativa metoden när iPhone inte kan synkroniseras med iTunes.
Anslut din iPhone, iPad eller iPod touch till Mac eller PC med en USB. Starta den senaste iTunes. Om allt går rätt kommer en enhetsikon att visas i iTunes: s övre vänstra hörn.
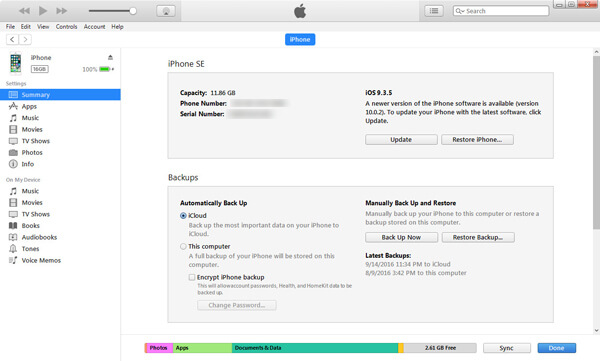
Klicka på den ikonen. Du kan se olika iPhone-detaljer, inklusive dess modell, serienummer, iOS-versionnummer och så vidare samt vilka typer av datainnehåll du kan synkronisera till iTunes. De är upp till tillgängligt innehåll på din Mac eller PC.
Klicka på tillgängligt alternativ - Musik, Filmer, appar, TV-serier, Bilderosv. Markera rutan och synkronisera datainnehåll. Om rutan redan är markerad är synkroniseringen på; om inte, markera den för att synkronisera iPhone med iTunes.
Anmärkningar: iTunes kan varna dig om att din iPhone redan har synkroniserats med ett annat iTunes-bibliotek, vilket förhindrar att synkronisering sker normalt.
Upprepa på en annan iPhone-data för att synkronisera till iTunes. Klick Ansök längst ner när du är klar och klicka sedan på Synkronisera när synkroniseringsprocessen inte automatiskt är på.
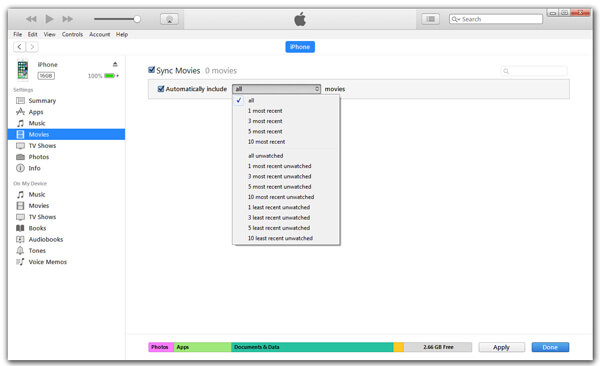
Vänta tills synkroniseringen är klar och mata ut din iPhone (mata ut ikonen till höger om enhetens namn längst upp till vänster) och koppla bort den från Mac eller PC.
Det är lite besvärligt att synka iPhone till med USB-kabel? Då kan du överväga att synkronisera iPhone med iTunes via Wi-Fi.
1Se till att din iPhone är ansluten till Wi-Fi-nätverk. Dessutom måste din dator som kör iTunes vara ansluten till samma Wi-Fi-nätverk med din iPhone.
2Starta den senaste iTune och anslut din iPhone till datorn med USB-kabel.
3Klicka på enhetsikonen. Hitta ett alternativ i huvudgränssnittet till Synkronisera med denna iPhone via Wi-Fi under fliken "Alternativ".
4Markera rutan för Synkronisera med denna iPhone via Wi-Fi och klicka Ansök längst ner på iTunes. Koppla sedan ur USB-kabeln och välj iPhone-datatyp som du vill synkronisera och dra slutligen Synkronisera för att synkronisera iPhone till PC eller Mac.
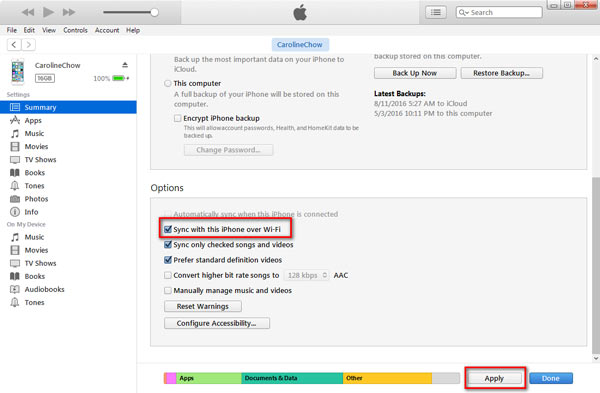
Notera: Säkerhetskopiering av iPhone till iTunes med Wi-Fi stöder endast synkronisering av delar av iPhone-data till iTunes. Och samtalshistorik, anteckningar, SMS och iMessage eller appar synkroniseras inte med datorn om du inte säkerhetskopierar dem till iTunes tidigare.
Efter uppdatering till iOS 12 kan jag inte synkronisera min iPhone 6 med iTunes nu, även om jag laddade ner och installerade den senaste iTunes.
En iPhone 6-användare klagade på Apple-forumet om iTunes-synkroniseringsproblem. I så fall kanske du tänker hur du snickar iPhone till iTunes på iTunes sätt. Hur kan du sedan synkronisera iPhone till iTunes utan iTunes? Och här vill vi rekommendera dig ett ansedd och flexibelt iPhone Transfer-verktyg som heter FoneTrans till dig. Detta är prefekten iTunes-alternativet som hjälper dig att synkronisera iPhone. Ladda ner och installera iPhone Data Transfer till din dator och följ stegen nedan för att lära dig hur du synkroniserar iPhone till iTunes med FoneTrans.
1Anslut din iPhone till datorn via USB och starta iPhone till iTunes Transfer.
När du har installerat applikationen på din dator, Starta den och anslut sedan din iPhone till datorn via en USB-kabel.
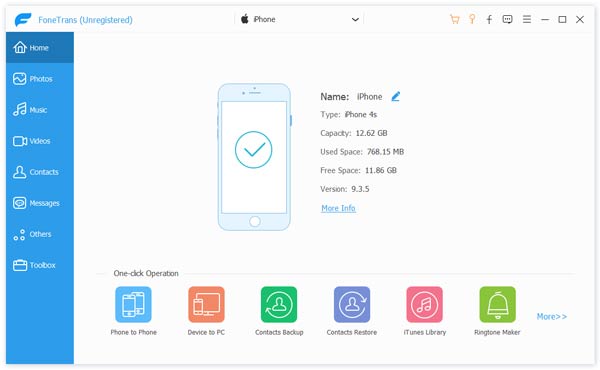
2Synkronisera iPhone till iTunes
När programmet känner igen din iPhone klickar du på "Till iTunes" längst ner i huvudgränssnittet. Det skannar snabbt din iphone. Klicka sedan på "Start" -knappen för att överföra musik, ringsignaler, filmer, TV-program och så vidare från iPhone till iTunes. Klicka till sist på "OK".
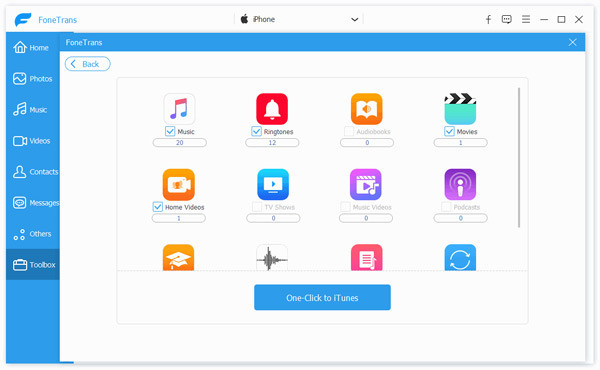
I den här artikeln diskuterar vi huvudsakligen flera effektiva sätt att synkronisera iPhone med iTunes. Hoppas den här artikeln kan hjälpa dig. Om du fortfarande har fler frågor, lämna gärna dina kommentarer nedan.