Numera kan iPhones spela in 4K-videor med hög bildhastighet, och du kan njuta av videokvaliteten medan du tittar på alla enheter.
Men färgen börjar när du bestämmer dig för det skicka stora videofiler från iPhone till en annan plattform, till exempel din PC, Mac, Android-telefon eller annan iOS-enhet. De flesta videofiler och filmer i 4K eller hög kvalitet kommer i GB. Vad du behöver är att läsa vår artikel noggrant eftersom vi delar de bästa sätten att skicka stora videofiler från iPhone till en annan plattform utan att förlora kvaliteten.
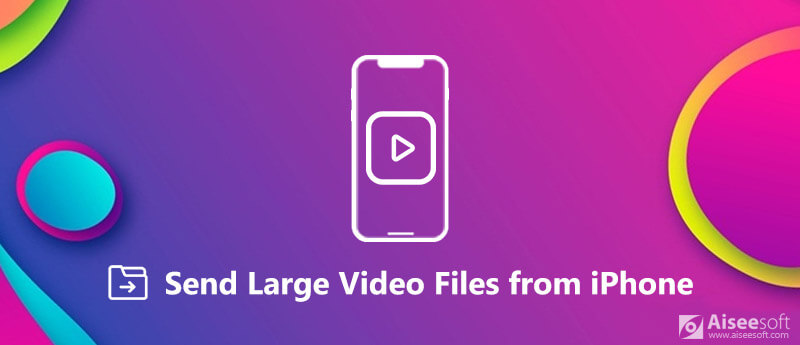
Skicka stora videofiler från iPhone
Om du försöker skicka någon en videofil till någon mer än ett par minuter får du oundvikligen ett meddelande om att ditt klipp måste trimmas eller minskas. Å andra sidan, FoneTrans för iOS är en allt-i-ett-lösning för att skicka stora videofiler från iPhone.

Nedladdningar
100 % säker. Inga annonser.
100 % säker. Inga annonser.
I ett ord är det det enklaste sättet att skicka stora videofiler utan att förlora kvaliteten.
Ladda ner och installera det enklaste iPhone-överföringsprogrammet till din PC. Få Mac FoneTrans istället för Mac-ägare.
100 % säker. Inga annonser.
100 % säker. Inga annonser.
Koppla upp din iPhone till din dator med Lightning-kabeln och starta programmet så att den kan upptäcka din iOS-enhet.
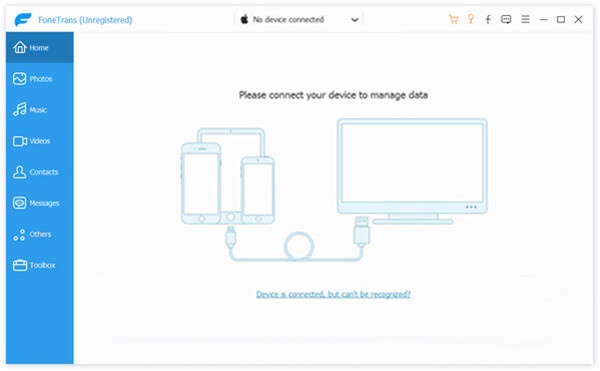
Gå till Video från vänster kolumn och du kan se olika videofiler lagrade på din iPhone inklusive Filmer, TV-serier, och mer. Välj Alla videoklipp för att se alla videofiler.
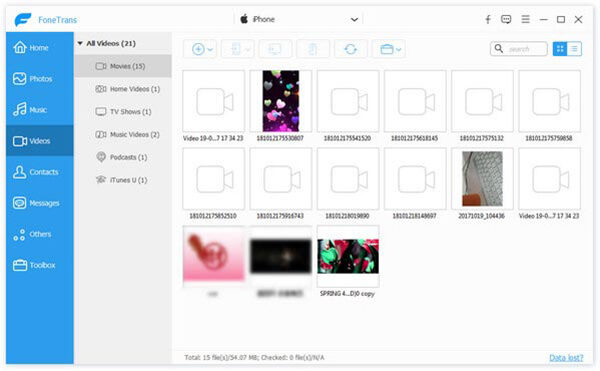
Välj de stora videofilerna som ska skickas från iPhone så kontrolleras de. För att överföra dem till din dator, klicka på PC och välj din maskin eller ditt iTunes-bibliotek. Om du tänker flytta dem till en annan iPhone, anslut den till din dator, klicka på Anordning och välj mål-iPhone.
Vissa iPhone-användare har flera iOS-enheter. Dessutom kanske du vill skicka stora videofiler från din iPhone till dina vänners iOS-enhet. Här delar vi två enkla sätt att uppnå det.
LUFTLANDSÄTTNING är en filsynkroniseringstjänst tillgänglig för Apple-enheter. Det förlitar sig på trådlös anslutning för att skicka stora videofiler mellan iPhone och en annan iOS eller Mac.
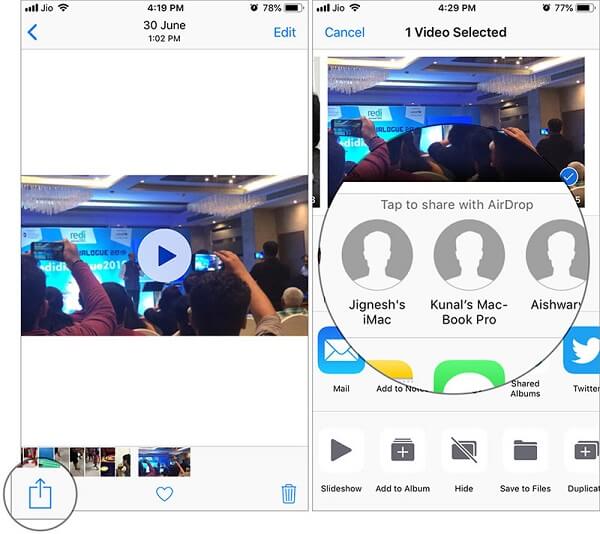
Dricks: Om du väljer Endast kontakter, din iPhone kan bara ses av dina kontakter.
Dricks: Du måste aktivera Wi-Fi och Bluetooth, men inte nödvändigt för att ansluta till något nätverk. Dessutom måste den personliga hotspot vara inaktiverad.
På så sätt kan du också skicka stora foton från iPhone till Android / iPhone via AirDrop.
Även om Google Drive är en tredjeparts molntjänst för iOS, använder många iPhone-ägare den på sina enheter. Naturligtvis kan du använda den för att skicka stora videofiler högst 15 GB från iPhone. Om du behöver mer lagringskapacitet måste du betala för det.
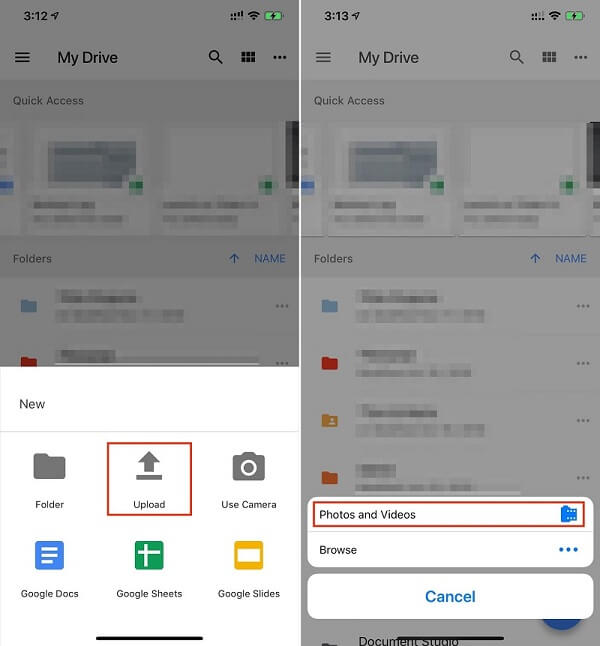
Ibland kan du behöva skicka stora videofiler från iPhone till PC för att redigera vidare. Windows kan inte kommunicera direkt med iOS, men iTunes och Outlook kan hjälpa dig att förenkla proceduren.
iTunes är ett mångsidigt verktyg för att skicka stora videofiler från iPhone med USB-kabeln, så det är snabbare än andra mest trådlösa anslutningar.
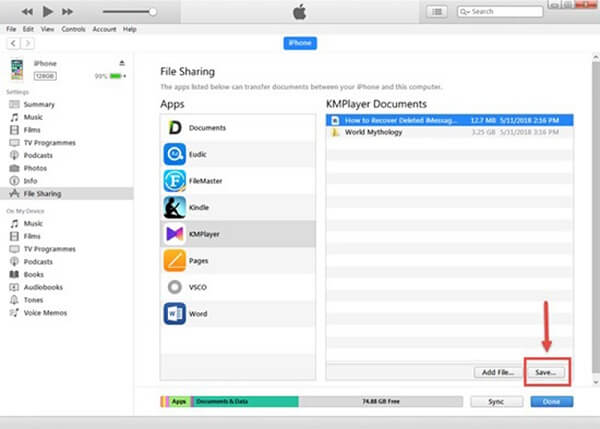
Notera: iTunes File Sharing-funktionen är bara tillgänglig för den senaste versionen. Om du har konfigurerat iTunes Wi-Fi-synkronisering kan du använda den för att överföra filer trådlöst. Funktionen Fildelning stöder dock inte alla appar.
De flesta e-postleverantörer har begränsning av bilagans storlek. Outlook kan till exempel inte bifoga filer över 33MB. Om du laddar upp stora videofiler blir du tillfrågad om att filen laddas upp till mappen OneDrive E-postbilagor.
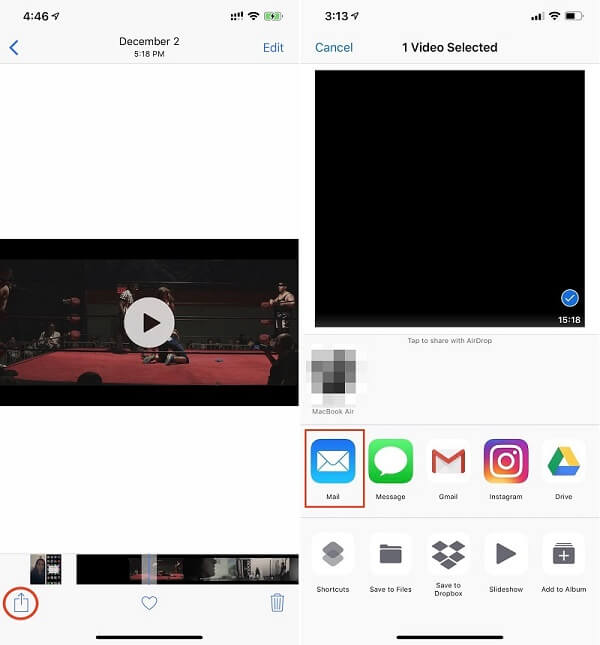
Notera: Det är bara lämpligt att skicka en stor videofil då och då via e-post. Om du behöver överföra flera stora videofiler, är det bättre att prova en annan metod, till exempel Fonetrans.
När det gäller Mac-datorer är det enklare att skicka stora videor från iPhone eftersom de delar flera funktioner, t.ex. Photos-appen och iCloud-tjänsten.
De stora videofilerna kan synkroniseras mellan foton på iOS och Mac automatiskt när du ansluter de två enheterna.
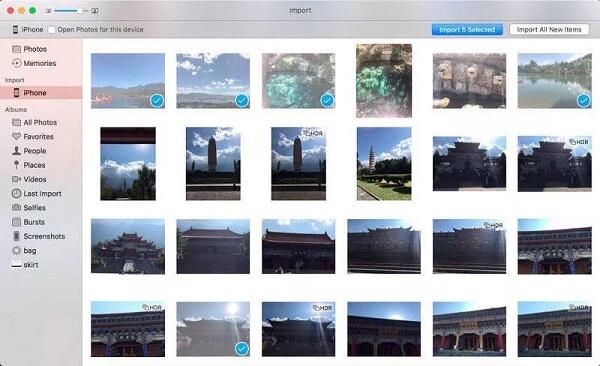
Notera: Detta är ett enkelt sätt att skicka stora videofiler från iPhone till Mac, men det är bara tillgängligt för personliga filmer i din kamerarulle. Dessutom förlitar det sig på fysisk anslutning till synkroniseringsfiler, så det är ganska snabbt.
Varje iPhone-användare kan få 5 GB gratis lagring av iCloud för att säkerhetskopiera iPhone och överföra data mellan iPhone och andra enheter. Om din iCloud har tillräckligt med utrymme kan du använda den för att skicka stora iPhone-videofiler till Mac.
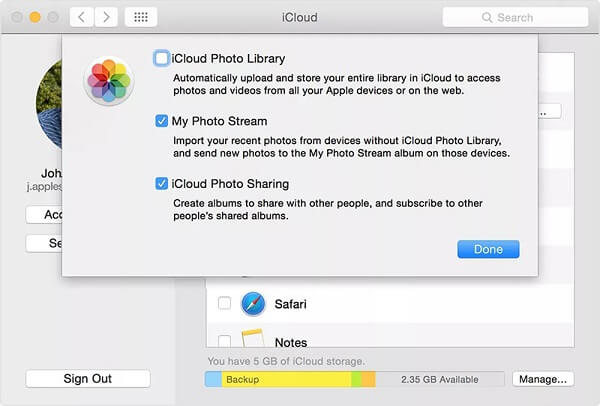
Sätten att åtkomst till foton och videor från iCloud är olika. Mer information och kolla bara här.
Notera: Detta sätt tillåter dig inte att selektivt överföra videofiler från iPhone till Mac.
Eftersom iOS och Android är helt olika mobila operativsystem är det svårt att skicka stora videofiler direkt från iPhone till Android. Från denna punkt rekommenderar vi Aiseesoft MobieSync.

Nedladdningar
100 % säker. Inga annonser.
Kort sagt är MobieSync det mest praktiska alternativet att synkronisera stora filer mellan iPhone och Android-telefon utan att förlora kvaliteten.
Starta den bästa filöverföringsprogramvaran när du har installerat den på din dator.
100 % säker. Inga annonser.
Anslut både käll-iPhone och mål Android-enheten till datorn med USB-kablar. Programvaran känner igen dina enheter omedelbart.

Klicka och utvidg rullgardinslistan längst upp i fönstret och välj källkodens iPhone. Gå sedan till Video från vänster sida för att titta på alla dina videofiler. Som standard är de organiserade efter kategorier. Dessutom kan du hitta videofilerna efter datum med hjälp av rullgardinsmenyn i det övre högra hörnet.

Välj alla stora videofiler som ska skickas på iPhone, klicka på Telefon ikonen på det övre bandet och välj den Android-enheten som ska målas för att aktivera dataöverföringsprocessen. När det är klart, avsluta dataöverföringen och ta bort två enheter från din dator. Nu kan du njuta av den stora filmen på valfri mobiltelefon.

Notera: En fördel med MobieSync är att koda dina videofiler medan du skickar. Så du behöver inte oroa dig för filformatproblem. Dessutom kommer dataöverföringsprogrammet inte att skada dina nuvarande filer på iPhone och Android.
Du kan behöva: Hur skicka stora videofiler från Android till Android / iPhone.
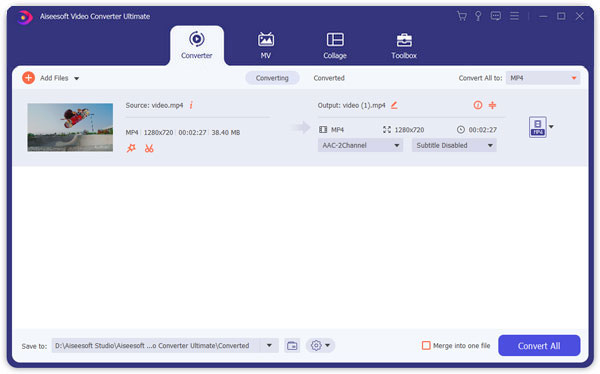
Aiseesoft Video Converter Ultimate är inte bara ett videokonverteringsprogram utan också en lösning för att komprimera multimediafiler.

Nedladdningar
100 % säker. Inga annonser.
100 % säker. Inga annonser.
Tydligen är Video Converter Ultimate det bästa sättet att göra komprimera videofilstorlek, så att du kan skicka och lagra dem på alla enheter utan kvalitetsförlust.
Denna handledning har talat om hur du skickar stora filmfiler från iPhone till en annan enhet, till exempel Windows, Mac, Android eller iPhone. Det enklaste sättet att överföra dina stora iPhone-videofiler är FoneTrans. Det kan inte bara skydda videokvaliteten utan också ganska lätt att använda. När det gäller att skicka videofiler från iPhone till Android är Aiseesoft MobieSync det enklaste alternativet. Det erbjuder omfattande fördelar, som förbättring av videokvalitet. Vi hoppas att dessa metoder och deras guider är till hjälp för dig. Om du fortfarande har frågor relaterade till stor videoöverföring, vänligen lämna ett meddelande under det här inlägget så svarar vi dem så snart som möjligt.

Den bästa iOS Transfer-programvaran för att hantera och överföra iOS-filer från iPhone / iPad / iPod till din dator eller omvänd utan att köra iTunes.
100 % säker. Inga annonser.
100 % säker. Inga annonser.