Det finns många gånger när du behöver ta en stillbild på vad som för närvarande visas på skärmen på din Android-telefon eller surfplatta, och sedan kan du spara skärmdumparna eller dela dem till andra. Bland de mest populära Android-mobiltelefonmarknaderna tar Samsung smartphone en stor del av den. Hur kan du ta en skärmdump på Samsung Galaxy S7 / S6 / S5 / S4? Den här artikeln visar två metoder på hur man skärmdump Samsung.
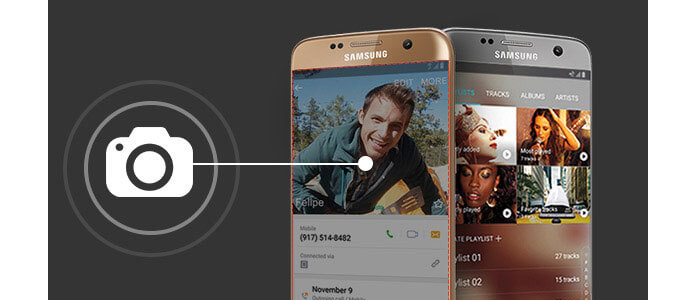
I den här delen visar vi dig två metoder som hjälper dig att fånga Samsung-skärmen.
Du kommer att gilla den här artikeln: Hur man tar skärmbilder på Android.
På samma sätt som iPhone kan du också fånga en skärmdump på Samsung-smarttelefonen genom att samtidigt trycka och hålla in "Home" -knappen och "Power" -knappen under mindre än 2 sekunder. De viktigaste platserna är olika upp till olika Samsung-typer. Här är steg-för-steg handledning:

steg 1 Få skärmen där du vill fånga skärmen.
steg 2 Håll och tryck på "Hem" -tangenten och "Power" -tangenten samtidigt i 1-2 sekunder. Om du inte stänger av telefonen, bör du höra kameran skjuta ljudet avfyras, vilket betyder att du har lyckats ta skärmdumpen på telefonen.
Egentligen låter Samsung smartphone dig ta skärmdump genom att luta handen upp på sin sida. Ja, det låter ganska coolt och enkelt. Dra bara skärmsidan med handen från vänster till höger eller vice versa. Om du inte har en sådan funktion kanske du inte aktiverar den. Läs följande instruktion om du inte aktiverar standardinställningen på handflata.
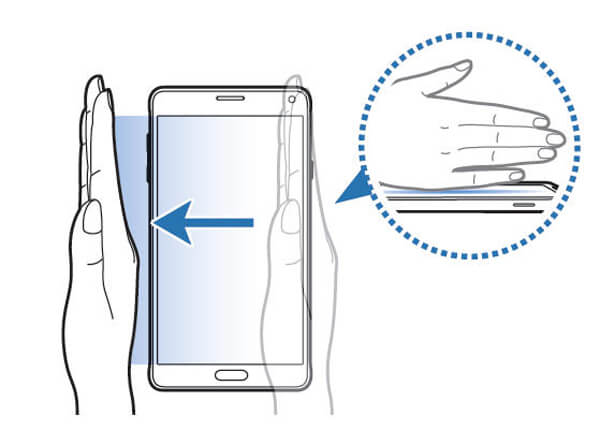
steg 1 Navigera till "Inställning" och gå till inställningsmenyn.
steg 2 Rulla ner och tryck på "Rörelse"> "Rörelser och gester".
steg 3 Välj "Palm svepa för att fånga" och växla knappen från "av" till "på".
Mer läsning: Ta skärmdump på Samsung Galaxy Note 4/3.
Smart capture-funktionen visas efter att du har tagit en skärmdump på Samsung, som uppmanar dig att fånga fler skärmdumpar, dela eller beskära fången. Olika telefoner kan ha olika inställningar. Du kan behöva peka på fliken "Enhet" och hitta handflatfäste-funktionen i "Avancerade funktioner".
Fånga mer: Att fånga mer är användbart, till exempel när du måste fånga en lång skärm som webbsida eller textkonversation. När du väljer funktionen rullas skärmen automatiskt ner till botten och den fångar allt som visas.
Dela: Dela skärmdumpen.
Beskär: redigera och ta bort skärmdumpsdelen du inte behöver.
Hur kan du se skärmdumpen du har tagit på Samsung S7 / S6 / S5 / S4? Fortsätt läsa.
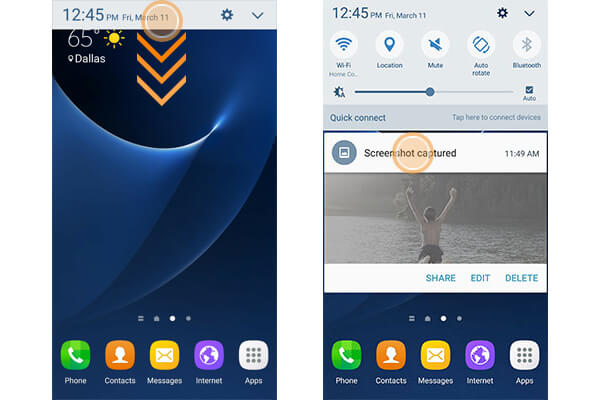
Dra från toppen av skärmen till botten för att öppna meddelandepanelen. Klicka på Skärmdump som tagits för att öppna skärmdumpen i "Galleri" -programmet. Du kan dra nedåt i meddelandekolumnen och snabbt också dela, redigera eller ta bort inspelningen från "Meddelandepanelen".
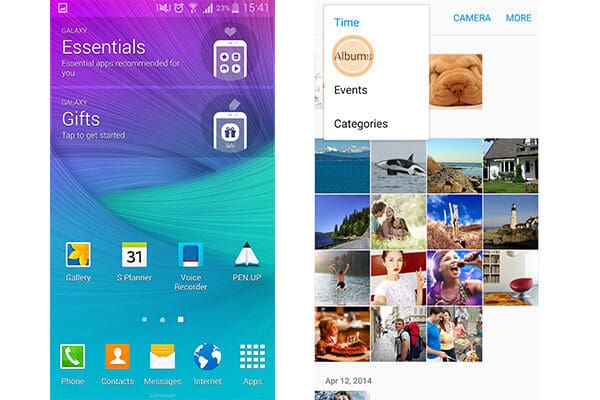
Du kan gå till "Galleri", knacka på den listruta som går ner för att välja "Album". Klicka på albumet "Screenshots". Då hittar du alla skärmdumpar du har tagit.
I den här artikeln talar vi främst om hur du skärmdumpar Samsung. Du kan också ladda ner och installera en Android-skärmdump-app på din Samsung-smartphone, till exempel Screenshot, Screenshot Easy, Screenshot Capture, Screenshot Ultimate, Take Screenshot och så vidare från Google Play. Om du är intresserad av hur du spelar in Android-skärmen rekommenderar vår webbplats bästa Android-screencast för dig.