Discord ger ett enkelt sätt att kontakta andra och få vänner. Som en populär röst- och textmeddelandegemenskap som huvudsakligen är designad för spelspelare, låter den dig skicka textmeddelanden och GIF-filer, göra ljudchattar och dela skärmar. Det här inlägget kommer att berätta hur man delar skärm på Discord steg för steg.
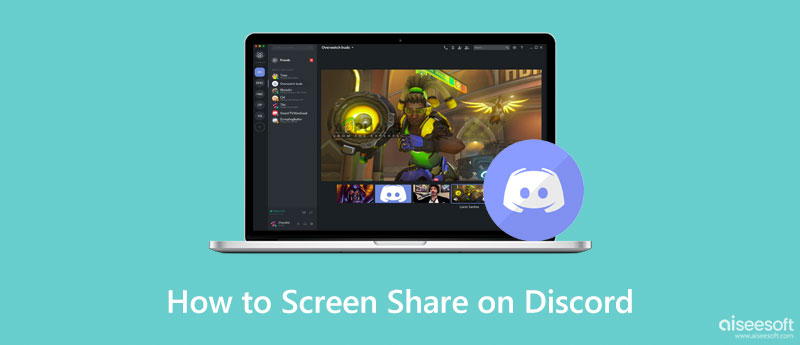
Discord är designad med en specifik skärmdelningsfunktion så att du kan dela ditt spel eller titta på videoinnehåll med vänner. När du har öppnat vänlistan och startat ett videosamtal kan du enkelt skärmdelning på Discord genom att följa guiden nedan.
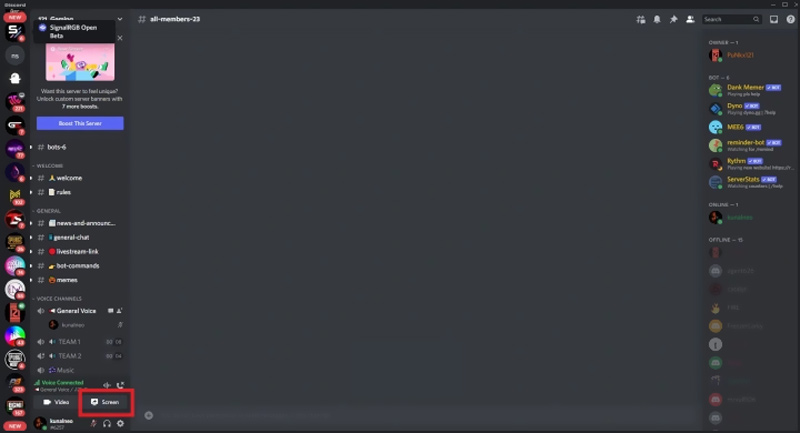
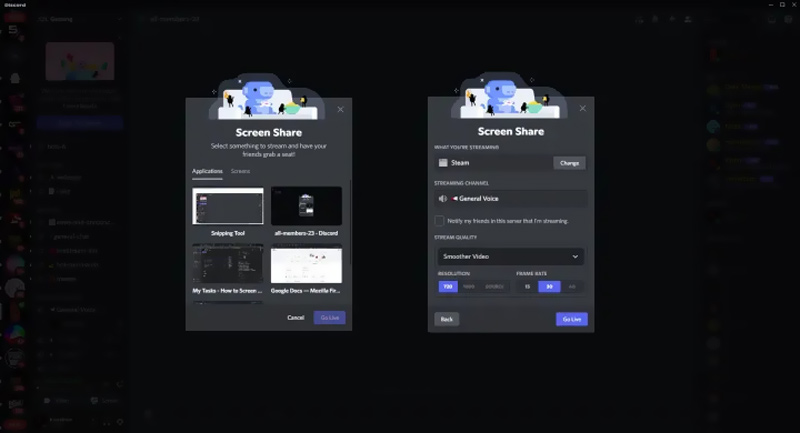
Discord låter dig strömma din telefonskärm på både iPhone och Android-telefoner. Du kan följa stegen nedan för att dela skärm på Discord på mobilen. Men du bör först veta att vissa appar som Netflix inte stöder Discord.
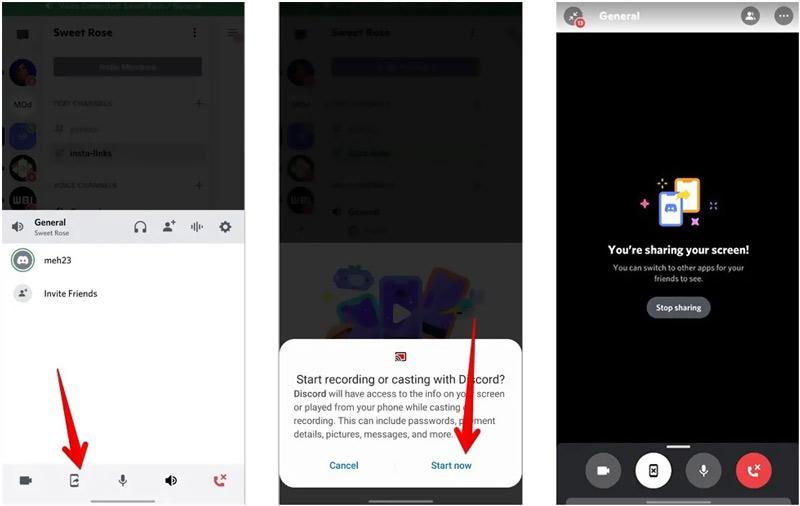
Observera att om knappen Skärmdelning i Discord är nedtonad betyder det att du inte får tillåtelse att streama i din valda kanal. Om du fortfarande behöver ånga i kanalen måste du be en servermoderator att ge dig tillåtelse.
När du behöver fånga din delade Discord-skärm eller spegla din iPhone eller Android-telefon till en dator kan du vända dig till den professionella Discord-inspelaren, Telefonspegel. Det gör att du enkelt kan spela in Discord-skärmar, ljud och samtal med hög kvalitet.

Nedladdningar
Telefonspegel - Spela in Discord-skärm
100 % säker. Inga annonser.




Var kan man lägga till spel till Discord för streaming?
Om ditt spel kan kännas igen av Discords inbyggda speldetekteringssystem kan du gå till Discord-chatten eller servern, gå live från spelet och sedan klicka på Stream för att starta Discord-skärmdelningen. Om ditt spel inte har dykt upp kan du gå till Användarinställningar, klicka på Spelaktivitet och sedan använda Lägg till för att enkelt lägga till ditt spel.
Varför kan jag inte dela skärmen på Discord?
Som nämnts ovan är en huvudorsak till att du inte kan dela din Discord-skärm att du inte har delningsbehörigheter inom Discord. I vissa fall kan app- eller systemproblem också leda till detta problem.
Hur ställer jag in kvaliteten på skärmdelning på Discord?
Du kan enkelt anpassa Discord-skärmdelningskvaliteten från skärmknappen. Du har också tillåtelse att justera kvaliteten under skärmdelning. När du startar skärmdelningen på Discord får du alternativ för att hantera delningskvaliteten som du vill.
Slutsats
Det här inlägget delar en detaljerad guide om hur man delar skärm på Discord. Du kan lära dig mer om Discord-delningsfunktionen. När du vill dela ditt spelande eller tutorials med dina vänner kan du följa guiden.

Phone Mirror kan hjälpa dig att casta din telefonskärm till din dator för bättre överblick. Du kan också spela in din iPhone/Android-skärm eller ta ögonblicksbilder som du vill medan du speglar.
100 % säker. Inga annonser.