Kan någon visa mig hur man delar iPhone-skärmen med en annan iPhone?
Hur speglar jag min iPhone till min Samsung Smart TV?
I de flesta fall vill människor spegla iPhone-skärmen till en stor skärm, som en TV eller PC. Således kan fler se skärmen som delar iPhone-innehåll.
Oavsett vilken digital enhet du vill använda måste du först uppdatera din iDevice till iOS 11. Eftersom du kan spegla din skärm direkt med iOS 11-skärmdelningsfunktionen direkt. Annars kan du misslyckas med att sända en iPhone-skärm.

Skärm Dela iPhone
Om det är första gången du känner till iOS 11-skärmdelning måste du lägga till den här funktionen i kontrollcentret först. Så öppna appen "Inställningar" först. Välj "Kontrollcenter" följt av "Anpassa kontroller". Lägg senare till alternativet "Skärminspelning" i listan "Inkludera". Nu kan du börja dela din iPhone-skärm till PC.
Genom att använda Apeaksoft iOS skärminspelare, kan du fånga alla aktiviteter på skärmen från din iPhone till PC trådlöst. Till exempel kan du spela in spelvideor, självstudier och andra videor med en stor skärm.
Dessutom finns det många redigeringsfilter du kan använda när du spelar in iPhone-skärmen. Detta program är kompatibelt med alla Apple-smartphones som kör iOS 7.1 till iOS 12.
steg 1 Anslut till samma lokala nätverk
Gratis nedladdning och installering av iOS Screen Recorder på din PC. Till att börja med måste du ansluta din iPhone och din dator till samma Wi-Fi-nätverk.
Om din dator ansluter till det lokala nätverket måste du också sätta din iOS-enhet under samma nätverk. Annars kan du misslyckas med att dela din iPhone-skärm.

steg 2 Dela din iPhone-skärm till datorn
Olika iOS-modeller kräver olika steg för att spegla skärmen till din dator. Så du måste välja den mest relevanta metoden för att dela din iPhone-skärm.
För iOS 7/8/9:
Svep uppåt från botten av din iPhone-skärm, du ser kontrollcentret. Utlösa "AirPlay" till "På", välj "Apeaksoft iOS Screen Recorder" under listan "AirPlay Mirroring".
För IOS 10:
Tryck på alternativet "AirPlay Mirroring" i kontrollcentret. Välj senare "Apeaksoft iOS Screen Recorder" för att dela din iPhone-skärm med datorn.

För IOS 11 / 12:
Öppna kontrollcentret genom att svepa uppåt från botten. Välj ikonen "Skärmspegling". Sedan kan du se alla tillgängliga alternativ under dess lista. Så tryck på alternativet "Apeaksoft iOS Screen Recorder" för att aktivera iPhone-skärmdelning.

steg 3 Spela in din iPhone-skärm på PC
När skärmdelningsfunktionen är aktiverad kan du se en grå ikon med en röd prick införd på din iPhone. Den här knappen spelar en viktig roll i iPhone-skärminspelningen. Du kan starta och sluta spela in din iPhone-skärm med den här knappen. När skärminspelningsprocessen är slut kan du se den inspelade videofilen direkt.

TeamViewer är ett populärt skärmdelningsprogram som gör det möjligt för användare att dela iPhone-skärmen på distans. Du kan också spegla iPhone- och iPad-skärmar till andra mobila eller stationära enheter.
Till exempel kan du dela iPad-skärmen med en annan iPad med TeamViewer. Allt du behöver göra är att uppdatera din iDevice till iOS 11/12. Då kan TeamViewer göra de vänstra sakerna effektivt.
steg 1 Kör TeamViewer på din iPhone och PC
Installera TeamViewer Quick Support-app på din iOS-enhet. Ladda sedan ner programvaran TeamViewer 13 på din PC. Du måste ange TeamViewer-partner-ID och lösenord för att upprätta anslutningen.

steg 2 Dela din iPhone-skärm till PC trådlöst
Du kommer att uppmanas med "Tillåt fjärrsupport?" på din iPhone. Välj "Tillåt" för att bekräfta.
Svep upp din iPhone för att komma åt kontrollcentret. Tryck på knappen "Spela in". Välj sedan "TeamViewer" följt av "Starta sändning". Förr kan du se den speglade iPhone-skärmen på din PC.
När du vill sluta dela iPhone-skärmen kan du välja alternativet "Stoppa sändning" för att avsluta processen.

Reflektor 3 kan också spegla en iPhone-skärm med din dator sömlöst. Både Windows- och Mac-datorer stöds. Således kan du också dela en iPhone-skärm med din Mac-dator av Reflector 3. I ett annat ord kan Reflector 3 spegla enheter med hjälp av Google Cast, Miracast och AirPlay-spegelfunktioner.
steg 1 Kör Reflektor 3 på PC
Ladda ner Reflector 3 från dess officiella webbplats på din PC. Tja, du kommer att få meddelandet från Windows-brandväggar. Välj "Tillåt" för att gå vidare. Starta Reflector 3 efter installationen.

steg 2 Dela din iPhone-skärm med PC
Slå på din iPhone. Svep uppåt från botten för att få kontrollcenter. Du måste välja "AirPlay"-ikonen. Välj sedan namnet på din dator från olika alternativ. Var medveten om att du måste slå på "Spegling" under valet. När du har aktiverat iPhone-skärmspeglingsfunktionen kan du se din iPhone visas på datorn.

AirServer kan vända din Windows-dator som en fjärrspegelmottagare. Som ett resultat kan du dela visningen av en iPhone eller iPad genom AirPlay-spegling trådlöst. Kom ihåg att du måste se till att din iPhone och dator fungerar i samma nätverk.
steg 1 Starta AirServer
Ladda ner AirServer på din PC. Följ installationsguiden för att slutföra installationen. När du hittar avsnittet "Aktivering" kan du prova dess testversion eller aktivera programmet direkt.

steg 2 Dela iPhone-skärmen med PC på distans
Öppna kontrollcentret på din iOS-enhet. Hitta och tryck på alternativet "AirPlay" eller "AirPlay Mirroring". Senare kan du aktivera iPhone-skärmdelningsfunktionen. Det finns ingen anledning att förbereda en blixt-USB-kabel.

LonelyScreen kan kasta din iPhone-skärm till en PC eller Mac, precis som en TV brukade göra. Därför kan du dela visningen av din iPhone eller iPad med fler människor. Dessutom tillåter LonelyScreen användare att dela den fångade iPhone-skärmen till YouTube eller Vimeo med ett klick.
steg 1 Kör LonelyScreen-programvara på PC
Besök den officiella webbplatsen för LonelyScreen. Ladda ner och installera den senaste versionen på din dator inklusive Windows 10/8 / 8.1 / 7 / Vista, etc.

steg 2 Dela skärmen på din iPhone till PC
Gå till Kontrollcentret på din iPhone, du kan svepa upp från botten för att komma åt den snabbt. Aktivera AirPlay-spegelfunktionen manuellt. Du kan hitta denna ikon längst ner på din iPhone-skärm. Klicka på en ikon med namnet på din dator.
När ikonen "Spegling" blir grön betyder det att du kan börja dela iPhone-skärmen direkt.

Trots dessa metoder kanske du vill spegla iPhone-skärmen till andra digitala enheter. Därför introducerar detta avsnitt heta frågor medan du delar en iPhone-skärm. Du kan läsa och kontrollera om du har samma problem.
Svar 1: LG-TV-apparater är populära på smart-TV-marknaden. Många människor lockas av LG-TV-apparater på grund av WebOS- och Netcast-funktionerna. Så det är ganska vanligt att spegla iPhone-skärmen till en LG TV. Under den här tiden kan du använda Video & TV Cast för LG TV för att lösa problemet.
steg 1 Anslut din iPhone och LG TV till samma Wi-Fi-nätverk.
steg 2 Ladda ner och LG TV-skärmdelningsapp från App Store.
steg 3 Öppna din LG TV och leta upp avsnittet "TV-cast".
steg 4 Kör "LG Content Store" och ange din IP-adress.
steg 5 Välj "OK" för att bekräfta iPhone-skärmdelningen på din LG TV.
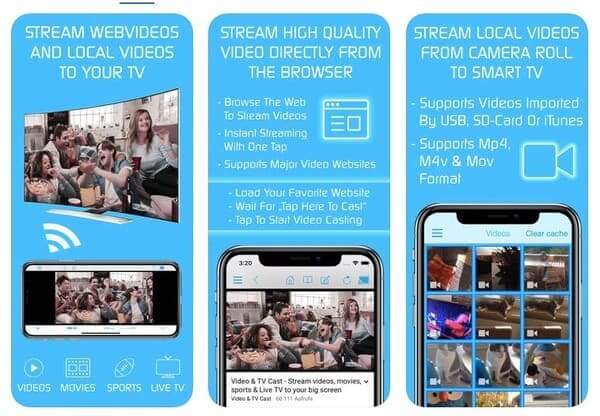
Svar 2: Du måste placera din iPhone och Samsung Smart TV under samma Wi-Fi-nätverk. Tja, Mirror för Samsung TV är en skärmspeglingsapp du kan använda. Du måste betala $ 4.99 för att låsa upp alla funktioner.
steg 1 Ladda ner Mirror för Samsung TV-app på din iPhone.
steg 2 Hitta och knacka på Samsung Smart TV i appen.
steg 3 Välj "Tillåt" när du tillfrågas om skärmdelningsbegäran.
steg 4 Gå tillbaka till TV-appen Mirror for Samsung och följ sedan guide på skärmen för att börja dela din iPhone-skärm med TV: n.

Svar 3: Du kan dela foton och webbplatser samtidigt som du har ett Skype-samtal med dina vänner. Tryck länge på filen och välj "Dela" för att aktivera Skype. Skärmdelningsfunktionen stöds dock inte i den senaste Skype 6-versionen. Du får inte dela din skärm med dina kontakter. Men andra kan dela sin skärm under en-till-en-videosamtalet.
Från ovanstående 5 metoder kan du enkelt och snabbt dela din iPhone-skärm med PC. Har du fortfarande frågor om iPhone-skärmdelning? Tveka inte att kontakta oss. Du kan också dela andra bra skärmdelningsprogram i kommentarerna nedan.