Snapchat har varit en av de mest populära apparna på sociala medier bland tonåringar. Den mest unika funktionen ligger i att några sekunder efter att du har sett en video på Snapchat kommer den att raderas permanent och automatiskt från plattformen. Den här typen av specialfunktioner lockar fler unga människor som värderar integritet för att ladda ner Snapchat och använda den för att kommunicera med sina vänner. Men vad ska du göra om du träffar några intressanta videor som delas av dina vänner? Hur kan du spara dem permanent?
Vi bör notera att i april 2015 har Snapchat meddelat att de kommer att förbjuda tredjepartsappar att komma åt plattformen, vilket syftar till att förbättra plattformens säkerhet och integritet. Så det gör det svårare för tredjepartsappar att spara Snapchat-videor än någonsin. Ändå finns det fortfarande några lösningar tillgängliga för att hjälpa både Android- och iOS-användare att ladda ner Snapchat-videor.
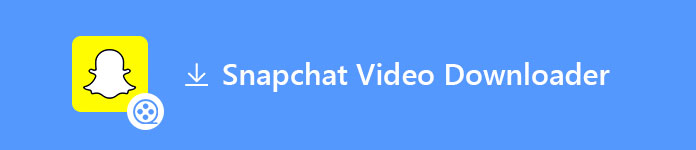
Spara Snapchat-videor
Det är mycket lättare att spara dina egna Snapchat-videor jämfört med att spara andras Snapchat-videor. Följ bara anvisningarna enligt nedan:
Om du har glömt att spara din video innan du skickade den till dina vänner, men du också har lagt ut den som en berättelse, kan du fortfarande spara den från fliken Berättelser.
Om du använder en iPhone eller iPad med iOS 11 eller senare kan du spara Snapchat-videor enkelt genom att spela in den med den inbyggda skärminspelningsfunktionen på din iPhone / iPad. Detta är det enklaste sättet för dig att spara andras Snapchat-videor, men nackdelen är att avsändaren kommer att meddelas av Snapchat när du spelar in de videor som de skickade till dig.
Om det inte spelar någon roll att din vän får ett meddelande om att du har spelat in hans / hennes video, följ stegen nedan för att starta inspelningen.
steg 1 Gå till Inställningar> Kontrollcenter> Anpassa kontroll, tryck på den gröna plusteckenikonen förutom skärminspelning. Nu ser du en ny inspelningsknapp i kontrollcentret när du sveper upp från botten av skärmen.
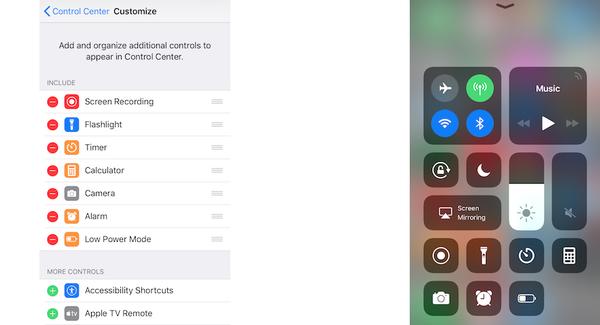
steg 2 Öppna skärminspelaren och öppna sedan Snapchat för att hitta den video du vill spara och spela upp den. Skärminspelningen börjar efter en tre-sekunders nedräkning. En röd stapel visas längst upp på skärmen som indikerar att du spelar in skärmen nu.
steg 3 För att avsluta inspelningen, öppna Control Center igen och klicka på skärminspelningsikonen. Du kan också trycka på den röda fältet högst upp på skärmen för att enkelt avsluta inspelningen. Den inspelade videon sparas på dina foton, du kan hitta den där.
Om du använder en iPhone eller iPad med iOS som är lägre än 11.0 eller om du bara inte kan spela in skärmen på grund av några skäl kan du använda en annan smart telefon för att spela in en video när Snapchat-videon spelas upp. Nackdelen är att video- och ljudkvaliteten kan reduceras.
Men om du har en extra enhet kommer detta att vara en bra metod att spara Snapchat-videor från andra om du inte har någon annan bättre metod. Och din vän vet inte att du har spelat in deras videor.
Om du har både en iPhone och en Mac (Macbook eller iMac) kan du enkelt spara någon annans Snapchat-videor utan att låta dem få veta med QuickTime Player på Mac.
QuickTime spelar in din iPhone som en film och sparar den på din dator.
steg 1 Anslut din iPhone till Mac med en USB-kabel. Vänligen inte att din iPhone och Mac borde ha synkroniserats tidigare.
steg 2 Öppna QuickTime Player på din Mac. Klicka på Arkiv> Ny filminspelning i det övre vänstra hörnet.
Detta öppnar QuickTime Player med din Mac-kamera som standardinspelningsenhet. Men för att spela in din iPhone-skärm på din Mac måste du ställa in din iPhone som inspelningsenhet.
steg 3 Om du vill ändra källan till din inspelningsenhet klickar du på den lilla nedåtpilikonen bredvid inspelningsknappen på QuickTime-skärmen.
Du ser ditt iPhone-namn i avsnittet Kamera och mikrofon. Välj din iPhone för båda fallen.
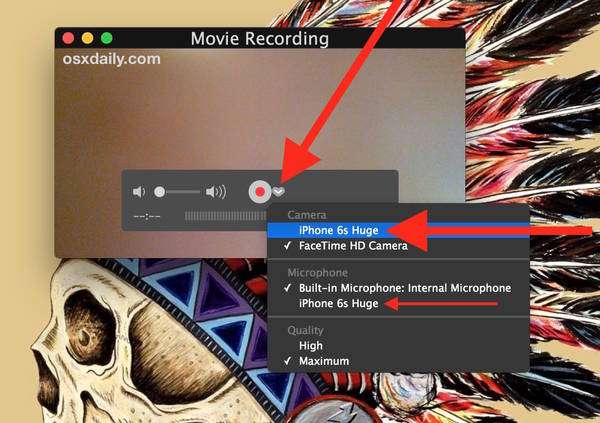
steg 4 Då ser du din iPhone-skärm på QuickTime-skärmen på din Mac. Varje operation du gör på din iPhone bör nu visas i din QuickTime Player.
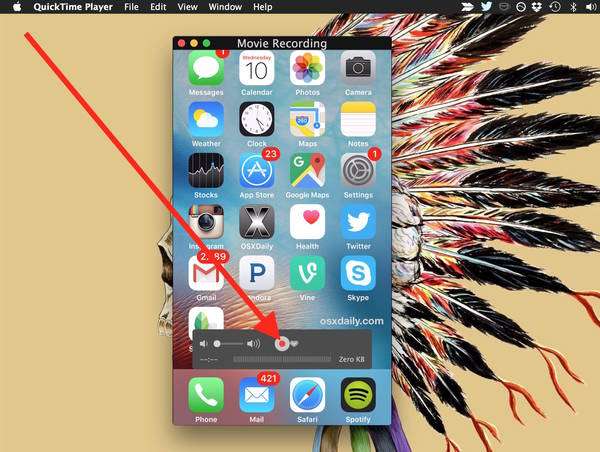
steg 5 Öppna Snapchat på din iPhone och hitta videon du vill spara. Klicka på inspelningsknappen på din Mac för att starta inspelningen.
steg 6 Börja spela Snapchat-videon så spelas den in på din Mac.
steg 7 För att avsluta inspelningen, klicka på inspelningsknappen igen för att stoppa inspelningen. Gå till Arkiv> Spara för att spara den inspelade videon och namnge den som du vill. Den inspelade Snapchat-videon sparas som en .mov-fil på din Mac.
Med den här metoden kan du spara alla Snapchat-foton, videor och historier på din dator utan att installera några osäkra tredjepartsappar.
AZ-skärminspelare - ingen rot gör det möjligt för Android-användare att spela in sin telefonskärm enkelt. Den är särskilt utformad som en spel-spela videoinspelningsverktyg. Men det är också en bra Android-skärminspelare att spela in Snapchat-skärmen. Med det kan du enkelt spela in de Snapchat-videor som dina vänner skickar till dig utan att låta dem få veta. Med ett köp i appen på 3 dollar kan du dessutom klippa filmerna du spelar in i själva AZ Screen Recorder.
steg 1 Ladda ner och starta AZ Screen Recorder från Google Play Store. En flytande AZ-skärminspelningsikon visas på din skärm.
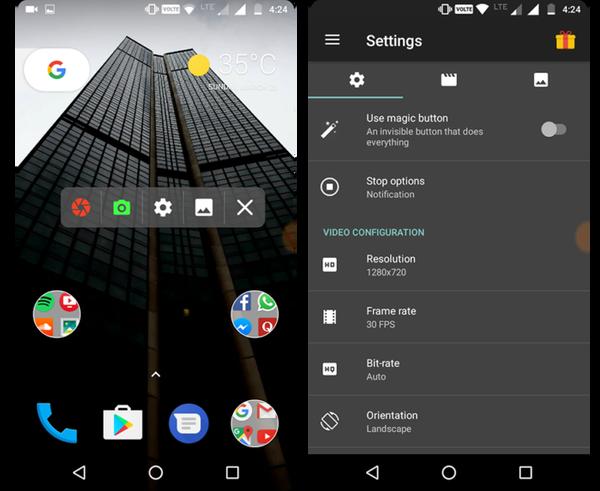
steg 2 Öppna Snapchat-appen på din enhet.
steg 3 Klicka på den flytande AZ-skärminspelningsikonen och välj kameraikonen för att starta inspelningen.
steg 4 Öppna Snapchat-videon snabbt som du vill spara.
steg 5 Dra ner meddelandeskuggan och tryck på stoppknappen för att stoppa inspelningen.
SnapSave är en populär app för Android-användare som vill spara Snapchat foton och videor. Det skickas inget meddelande till ägaren till foton / video medan du tar en skärmdump av fotot eller spelar in videon som din vän skickade till dig.
fördelar:
Nackdelar:
Som vi alla vet att Snapchat-meddelanden kommer att raderas automatiskt inom några sekunder efter att du har visat det innehåll du fått. Många människor kanske vill återställa de borttagna Snapchat-fotona/ videor för att se dem igen. Är det möjligt? Med Aiseesoft FoneLab - iPhone Data Recovery, kan du återställa automatiskt raderade Snapchat-foton och -filmer på din iOS-enhet.
Detta iPhone-dataåterställningsverktyg är kompatibelt med både Windows och Mac, du kan ladda ner det på din dator enligt ditt operativsystem och ansluta din enhet till din dator. Använd sedan Snapchat dataåterställningsverktyget för att skanna din iOS-enhet.

Alla filer på din enhet kommer att listas i kategorier efter skanning. Du kan förhandsgranska för att kontrollera om de raderade data som du vill återställa hittas innan du återställer.
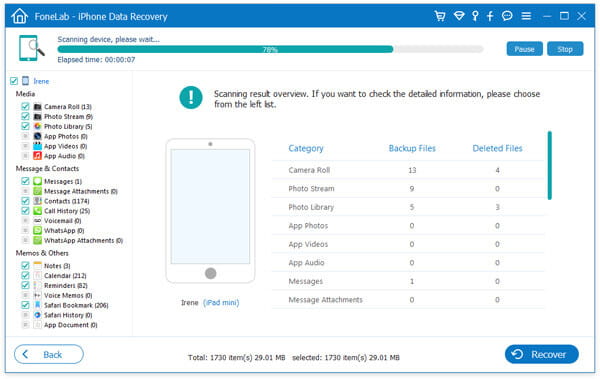
Du kan klicka på Återställ-knappen för att återställa raderade data om du hittar något Snapchat-foto eller -film du vill återställa.
Om du har en Android-enhet finns det också ett motsvarande verktyg för återställning av data för Android för att återställa raderade Snapchat-foton / videor, som kallas Aiseesoft FoneLab för Android - Android Data Recovery. Dess funktion liknar iPhone Data Recovery. Du kan ladda ner trailversionen för att prova.
Efter att ha lärt mig att spara Snapchat-videor på din iOS / Android-enhet och återställa automatiskt raderade Snapchat-meddelanden, tror jag att du kommer att hitta roligare i Snapchat.