"Jag har ett videoklipp som togs med en mobiltelefon, men det togs i 90 graders normalvinkel. Är det möjligt att rotera en video i Windows Media Player?"
Nyligen fick vi flera frågor om roterande videor. Enligt vår forskning är det mer benägna att människor tar videor med sina smartphones i liggande läge, delvis för att det är i linje med människors vanor.
Problemet är att många människor inte kan hitta ett sätt att enkelt rotera videoramen som på bilder. Egentligen har Windows Media Player kapacitet att rotera en video och spara den i rätt vinkel. Och i den här tutorialen visar vi dig hur du roterar en video i Windows Media Player och de alternativa lösningarna.

Rotera en video i Windows Media Player
Windows Media Maker, som också kallas WMM. Det är standardmedieredigeringsprogrammet för Windows-system. Microsoft utvecklade WMM för att hjälpa människor att njuta av och utnyttja ljud, video och bilder på Windows-datorer och Windows Mobile-enheter. Bortsett från att göra multimedia har den också flera funktioner utöver bara videouppspelning, till exempel att rotera en video i Windows Media Maker. Låt oss nu följa anvisningarna för att göra bättre videor.
steg 1 Ladda ner WMM från Microsofts webbplats. Om du använder Windows 10/8/7 kan du behöva ladda ner det från Microsofts webbplats gratis. I Vista och tidigare Windows var det förinstallerat. Installera den, en framstegsfält visar pågående processen tills den här processen är klar. Hitta WWM från skrivbordet och starta programmet.
steg 2 Gå till fliken "Hem" i verktygsfältet och klicka på alternativet "Lägg till videor och foton", välj sedan filen du vill redigera och öppna den genom att dubbelklicka på ikonen. På detta sätt kan du importera videon att rotera i Windows Media Player. Eller så kan du bara dra videon från sin ursprungliga plats och släppa den på tidslinjen.
Tips: WMP stöder inte alla videoformat, du konverterar videon om den inte är kompatibel.
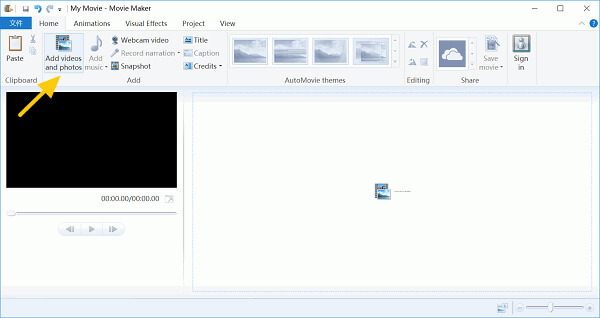
steg 3 När du har lagt till videon kan du spela den i flera sekunder för att ta reda på hur du roterar din film. Klicka på menyn "Verktyg" och välj avsnittet "Redigering". Du kommer att se ett antal effekter i mitten av skärmen, inklusive "Rotate Left" och "Rotate Right", vilket innebär att du kan rotera videon 90 grader medurs eller moturs. Gör justeringarna för din video.
Tips: Du kan också klicka på knappen "Rotera" två gånger för att rotera videon 180 grader.
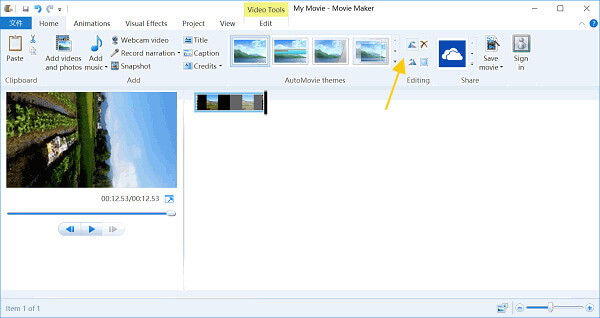
steg 4 Se videon på Windows Movie Maker för att se till att du har uppnått en önskvärd effekt. Om du är nöjd med resultatet klickar du på "fil" -menyn, öppnar "Spara film" -menyn och väljer en målenhet. WMM transkoderar och sparar den roterade videon för att spela på dator, iPhone, Android-telefon, YouTube eller Facebook automatiskt och i annan videokvalitet.
Tips: Om du inte är nöjd med resultatet kan du göra om det och spara din video i andra inställningar.
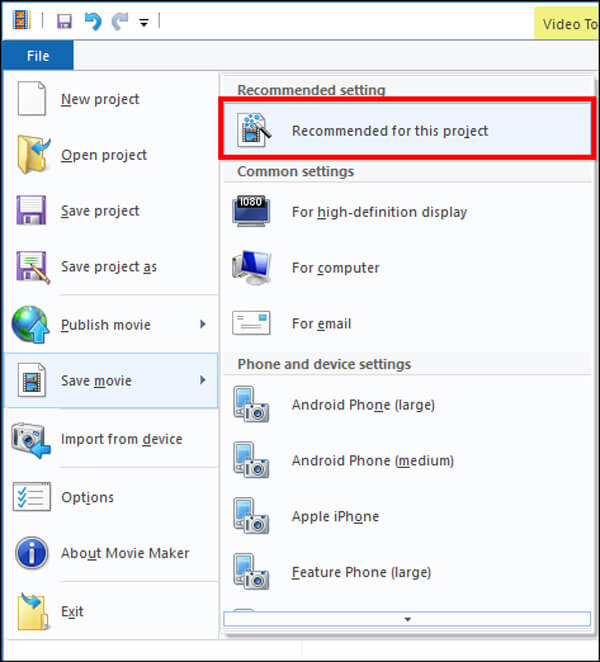
Det finns många som föredrar onlineverktyg än att rotera en video med Windows Media Player. Det är meningsfullt när man överväger online-videoredigerare är mer praktiska. Med videoredigerare online behöver du inte installera någonting på din dator, vilket är tidsbesparande och stegförenklad. Om du inte bryr dig om begränsningarna för onlineverktyg, till exempel filstorlek, är det ett bra sätt att rotera en video. Här använder vi Aconvert som exempel.
steg 1 Sätt www.aconvert.com i adressfältet i din webbläsare och tryck på "Enter" för att öppna startsidan. Välj "Video" i vänstra sidofältet och klicka sedan på "Rotera" på det övre bandet, du kommer till video rotera sidan.
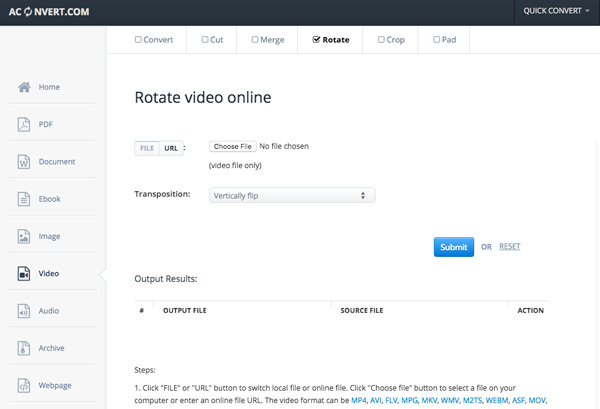
steg 2 Om du vill rotera en video från din dator, tryck på "Fil" -knappen och tryck sedan på "Bläddra" -knappen för att ladda upp videon du vill rotera. Eller om din källa kommer från onlinewebbplatsen, kan du välja "URL" -knappen och sätta adressen på den.
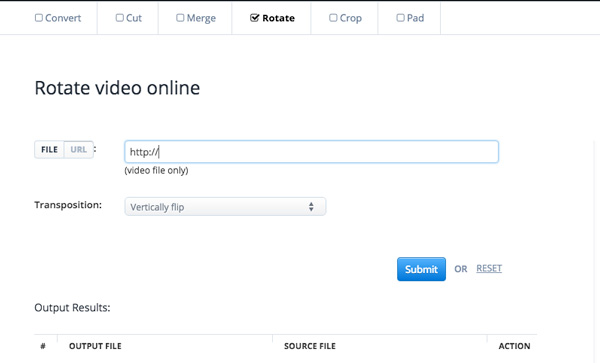
steg 3 Välj de effekter du vill ha från rullgardinsmenyn "transport", vilket är det formulär du vill konvertera. Här är videotransporterna du kan välja vilken effekt du vill ha.
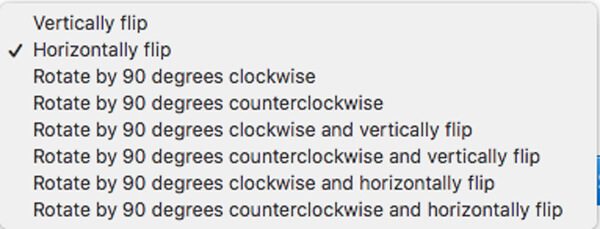
steg 4 Slutligen, klicka på "Skicka" -knappen och vänta tills processen är klar. Om det är något fel kan du klicka på "återställning" och göra processen igen. Aconvert stöder rotera en videofil upp till 200 MB. Videoformatet kan vara MP4, AVI, FLV, MPG, MKV, WMV och fler andra format.
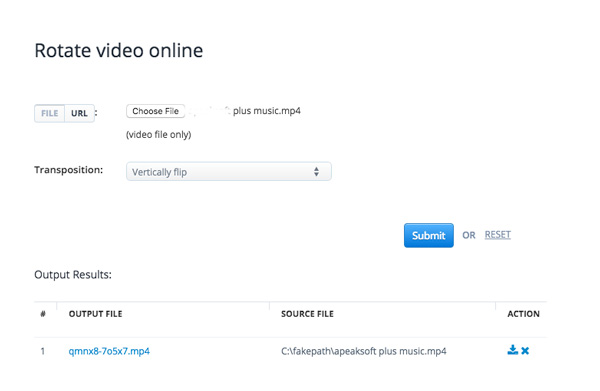
steg 5 Hitta utdatafilerna i avsnittet "Output results". Sedan kan du klicka på "Hämta" -ikonen för att spara den roterade videon på din dator eller överföra till bärbara enheter med QR-koden.
I likhet med WMP är VLC Media Player också en mångsidig multimediaspelare. Det är ett gratis videoklipp med öppen källkod som kan laddas ner från webbplatsen. Och VLC är mer populärt eftersom det är kompatibelt med ett bredare utbud av videoformat utan att påverka dess uppspelning genom andra spelare. Dessutom är VLC också en videoredigerare som kan rotera en video utan Windows Media Player.
steg 1 Ladda ner och installera VLC Media Player på din dator från dess officiella webbplats (http://www.videolan.org/). Starta VLC, högerklicka på din video och öppna den i form av VLC eller bara dra och släpp den video du vill rotera till mediaspelaren.
steg 2 Hitta toppbandet och du kan se menyn "Verktyg". Välj alternativet "Effekter och filter" från det. När fönstret "justeringar och effekter" dyker upp, gå till fliken "Videoeffekter". Välj "Geometri" på fliken "Videoeffekter".
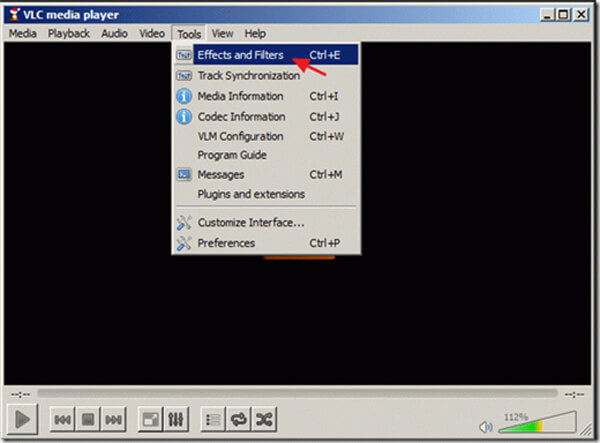
steg 3 I "Geometry" finns det två sätt att rotera videon. Klicka först på "Transform" och sedan välja vilken effekt du vill ha. Du kan rotera och vända på olika sätt och vinklar som du gör online. Här är också den nya funktionen, det vill säga att transponera eller för att transponera. Det andra sättet för dig att välja vinkeln du vill är att klicka på "rotera" -knappen nedan och göra justeringar i viss vinkel och orientering.
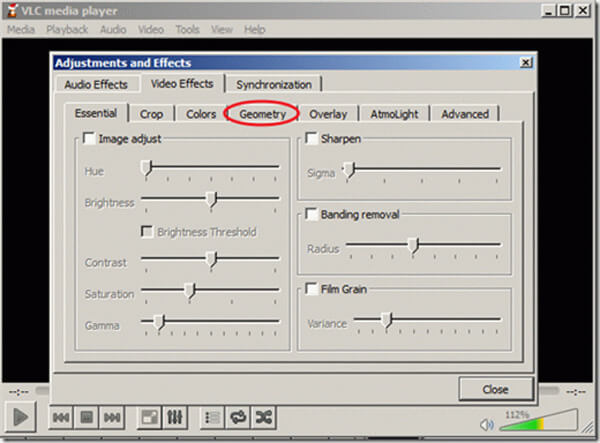
steg 4 För att spara den roterade videon, gå först till "Verktyg> Inställningar". Under fönstret väljer du "Alla" -inställningar och klickar sedan på "sout stream"> "transcode". Gå vidare till höger, under "videofilter", välj alternativet "Rotera videofilter" och klicka på "Spara".
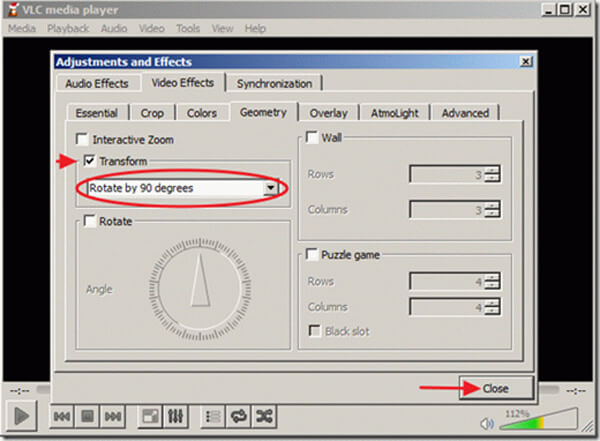
steg 5 Gå till VLC: s "Media" -del och välj "Convert / Save" -knappen, klicka på "Lägg till" på fliken File för att lägga till den roterade videofilen. Du kan också använda en undertextfil genom att klicka på "Använd en undertextsfil" och välja den fil du vill ha från datorn. Nästa, nederst i fönstret här är "Konvertera / Spara", klicka på det och välj "konvertera" eller tryck på "Alt + O". Välj sedan platsen för din video och namnge den, klicka på "Spara".
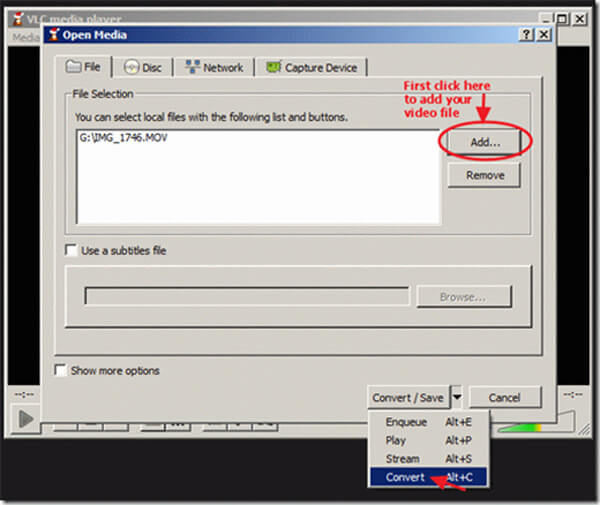
steg 6 Då ser du konverteringsfönstret, kom ihåg att inte ändra något i det eftersom alla inställningar som standard är lämpliga. Använd knappen Bläddra och välj den plats du vill lägga till videon. Klicka sedan på "Start" och börja konverteringen. När den är klar öppnar du den nyskapade filen och kontrollerar den.
Tips: När du har roterat dina videoklipp behöver du inte gå tillbaka till VLC-inställningarna och återställa dina val till deras standardvärden.
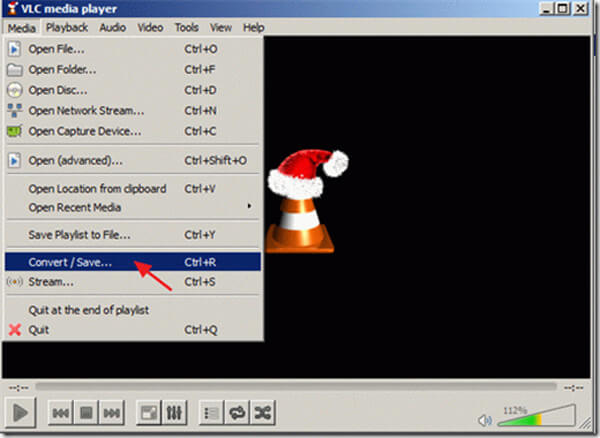
Idag är fler och fler användare av flera enheter som har minst två Internet-enheter. Sedan Microsoft slutade utveckla Windows Media Player för Mac är det tydligen inte möjligt att rotera en video i Windows Media Player på Mac-datorn. Finns det någon videoredigerare som kan ge ständiga upplevelser av roterande videor på både Windows och Mac? Aiseesoft Free Video Editor kan vara svaret du letar efter. Den är kompatibel med Windows 10/8/7 / XP / Vista och Mac OS X. Dessutom är den här videoredigeraren ganska enkel att använda och kan producera bättre utskriftskvalitet.
1.Fri rotera videoklipp 90 moturs eller medurs och vippa videor vertikalt och horisontellt.
Gratis videoredigerare som är enkel att använda och kan skydda din integritet.
2.Värdigt att lägga till bilder eller text för att skapa ditt eget vattenstämpel för videon.
3.Strong-funktion för att konvertera videofiler av 300+ video- och ljudtyper till olika utgångsformat.
4. Förse dig med funktionen att beskära video för att bli av med den oönskade delen.
5. Kan klippa video och skapa din egen video genom att lägga till effekter som ljusstyrka, kontrast, nyans etc.
Hur du roterar videor på Windows och Mac med gratis videoredigerare
steg 1 Installera den bästa tv-plattformsredigeraren på din dator.
Ladda ner och installera Aiseesoft Video Editor på din dator. Öppna installationsmappen och kör installationsfilen. Klicka på flera "nästa" och sedan "installera". Klicka på "Slutför" när installationen är klar.
steg 2 På huvudgränssnittet väljer du "Rotera" och du kommer in i videorotationsfönstret. Klicka på "Lägg till fil" -knappen, så kan du välja att importera den video du vill rotera från din dator. Eller så kan du bara dra filen till det tomma fältet. Destinationer kan väljas längst ner, du kan klicka på "bläddra" och göra val.

steg 3 videon med ett klick. Efter att du har importerat, spela först videon i flera sekunder och ta reda på dess problem och bestäm dig hur du roterar den.
Hitta sedan till höger sidofält och klicka på "Rotera 90 medurs" eller "Rotate 90 moturs" för att rotera din video i rätt riktning.
Om du vill lägga till några egenskaper i din video innan du roterar den kan du klicka på "redigera". När allt är klart, klicka på "konvertera" -knappen för att börja rotera video.
Tips: Om du har gjort fel åtgärd eller om du inte är nöjd med effekten kan du klicka på "återställ" -knappen och göra hela processen igen.

steg 4 Spara den konverterade videon. Efter några minuter är den roterande processen avslutad, då kan du trycka på "Spara" -knappen för att spara den roterade videon i full upplösning. Efter att du har sparat kan du trycka på "Öppna utmatningsmappen" och kontrollera videon för att se till att du har uppnått de önskvärda effekterna.
I denna handledning har vi visat dig hur du roterar en video i Windows Media Player. Med alla funktioner finns det ingen anledning att oroa dig för att se den inspelade videon längre. Du kan njuta av dina videor i olika typer av spelare. Som ni ser är WMP ett användbart verktyg för Windows-datorer. Men det har också några nackdelar, till exempel kompatibla begränsade videoformat. Därför delade vi också metoderna för att rotera en video online, med VLC Media Player eller med tv-plattformsredigerare. Du kan fatta ett beslut baserat på dina situationer. Och om du behöver ett enklaste sätt att rotera en video, kommer vi att rekommendera Aiseesoft Video Editor. Det är ett mångsidigt videoredigeringsprogram som Windows Media Player-alternativ. Ladda bara testversionen för att rotera en video som Windows Media Player-alternativ nu.