Videoskapande är en av de populära aktiviteterna många nätanvändare deltar i. Alla visar upp sin talang, färdigheter och kreativitet när de gör videor. En av de bästa effekterna som en videoentusiast kan använda är bakåt- eller bakåtspolningseffekten. Det gör det möjligt för tillverkaren att lyfta fram humoristiska och roliga ögonblick, vilket gör videon mer underhållande och catchy.
Å andra sidan vet vi alla att Premiere är allt som går, vilket gör att du kan skapa otroliga videor genom auktoritativa verktyg och alternativ. Proffs rekommenderar dem, särskilt om du gör professionella videor. Ändå kan du använda den för att vända dina videor och skapa en bakåtspolningseffekt. Här kommer vi att demonstrera hur man får en video att gå omvänt i Premiere. Läs igenom inlägget.
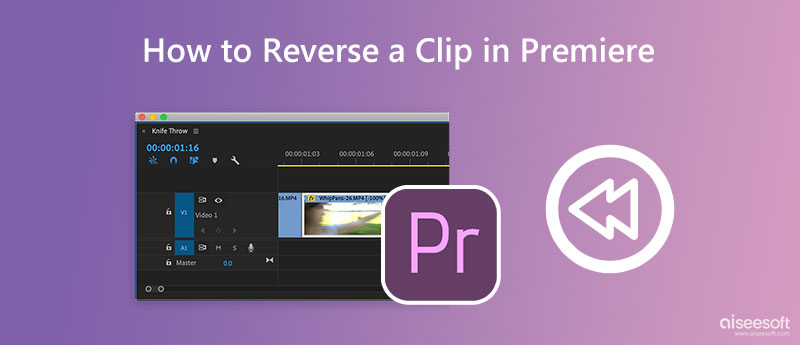
Adobe Premiere anses vara en branschstandard för videoredigering på grund av dess kraftfulla kapacitet, olinjära redigeringsgränssnitt och många fler. Det fungerar på Mac- och Windows-datorer, vilket gör det till ett av de bästa plattformsoberoende videoredigeringsprogramvaran. Utöver det kommer den med en omvänd effekt som vänder videofilmer för att hjälpa dig att spola tillbaka snabbrörliga sportaktiviteter, lyfta fram roliga ögonblick och skapa en mirakeleffekt med skrynkligt eller klippt papper. Utan ytterligare förklaring, här är stegen du bör ta för att lära dig hur du får en video att spela upp omvänt i Premiere Pro.
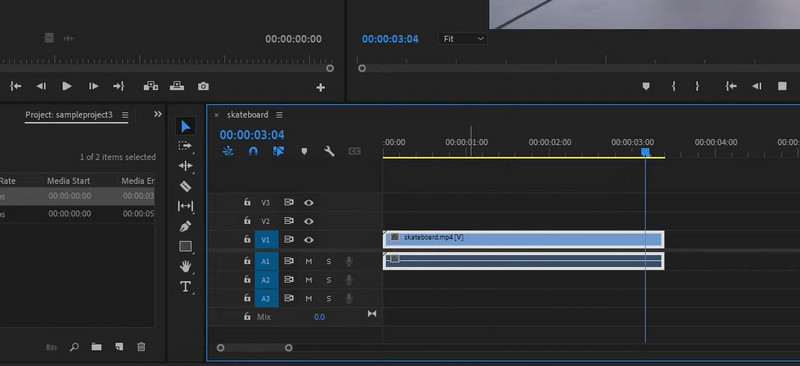
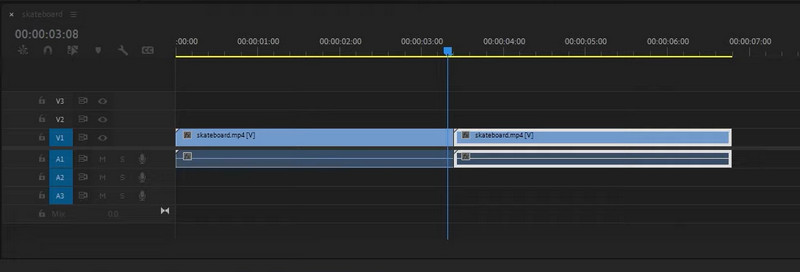
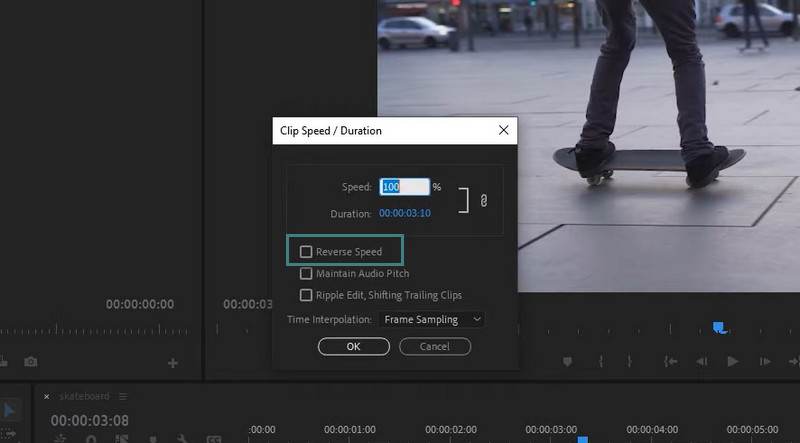
Även om Premiere Pro verkar vara ett bra alternativ för att redigera klipp och filmer, kan det vara mycket utmanande och skrämmande, särskilt för icke-professionella. Video Converter Ultimate syftar till att hjälpa dig redigera videor utan några komplicerade inställningar. När du har lagt till videon vill du gå tillbaka till programmet, det kommer att göra resten av jobbet åt dig. Dessutom finns det ingen kvalitetsförlust efter att videon har exporterats och vänts. Nu, om du vill komma åt fler verktyg, som att redigera orienteringen, slå samman andra videor, skära av längden och mer, har verktyget dem för dig. Därför är här en steg-för-steg handledning om hur man vänder på ett videoklipp i Premiere Pro.
100 % säker. Inga annonser.
100 % säker. Inga annonser.
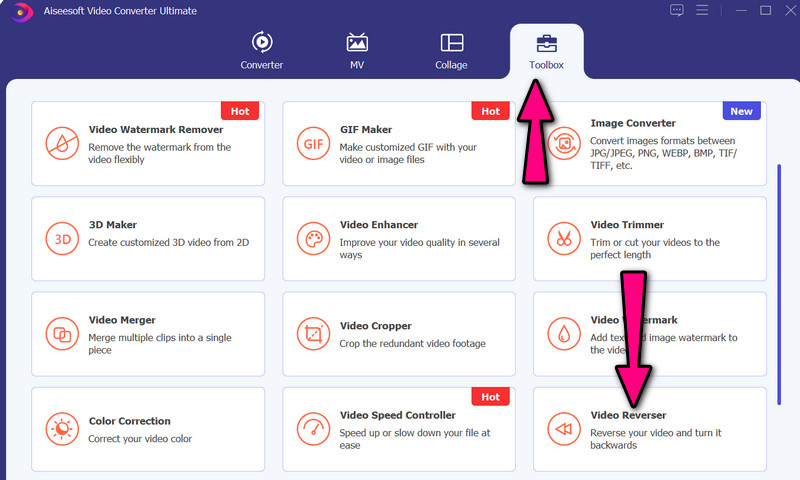
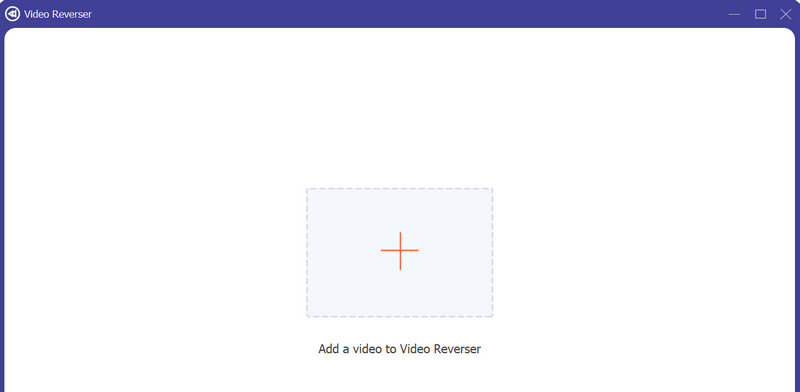
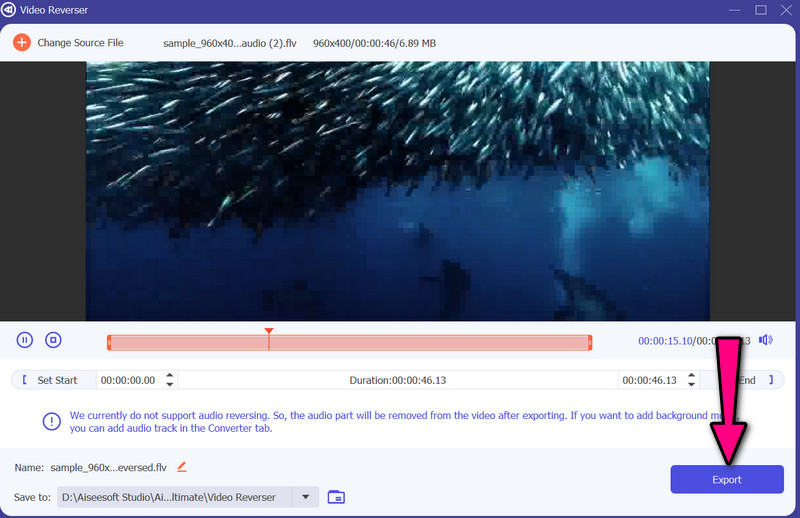
Om du fortfarande inte är bekväm med att vända videor kan du gå vidare och kolla in några tips och tricks. Dessa hjälper dig att skapa en fantastisk omvänd video för att spola tillbaka bilder.
Kan jag vända videor online?
Ja. Det finns program som hjälper dig att vända videor med hjälp av webbaserade verktyg. Det inkluderar Clideo, som är ett onlineverktyg som erbjuder många verktyg, som att vända videor.
Har en kvalitetsförlust att vända en video?
Om videon redan har en låg kvalitet, förvänta dig att utdata också kommer att vara av låg kvalitet. Skräp in skräp ut. Ändå kan du förvänta dig att kvaliteten kommer att bibehållas när du använder verktygen som introducerats ovan.
Hur kan jag spola tillbaka videor på min iPhone med iMovie?
Tyvärr stöder inte iMovie på iPhone reversering av videor. Å andra sidan kan du använda Mac-versionen av verktyget för att omvända videor med iMovie på din Mac-dator.
Slutsats
Se, det är snabbt och enkelt att lära sig hur man spola tillbaka en video i Premiere Pro. Så är fallet eftersom du har rätt lösning. Å andra sidan kan du ha problem med att navigera i det här verktyget, särskilt om det är första gången. Därför tillhandahöll vi en beredskapsplan som använder ett enkelt men effektivt verktyg, ingen mindre än Video Converter Ultimate. I slutändan är beslutet upp till dig om vilket verktyg som passar dina behov väl.

Video Converter Ultimate är en utmärkt videokonverterare, redigerare och förstärkare för att konvertera, förbättra och redigera videor och musik i 1000 format och mer.
100 % säker. Inga annonser.
100 % säker. Inga annonser.