"Jag har felaktigt tagit bort samtalshistoriken på min Samsung Galaxy S8. Jag missade ett mycket viktigt telefonnummer som jag glömde att behålla den i Kontakter. Finns det något sätt att återställa raderade samtalslogg?"
Av olika anledningar kan du tappa några värdefulla filer under den dagliga användningen av din iPhone eller Android. Jämfört med kontakter, meddelanden och bilder bryr du dig inte så mycket om samtalsloggarna. Fram till en dag förlorar du en eller flera samtalsloggar du verkligen behöver, saker blir ganska irriterande. Vad värre är, det kan vara ett stort problem om du inte kan få dem tillbaka. Vad ska du göra?
När du börjar räkna ut hur man hämtar raderade samtalslogg, det betyder att samtalshistoriken bara råkar vara mycket viktig. Oavsett om du raderar samtalsloggarna av misstag eller om telefonnumren på kontaktlistan plötsligt försvinner, kommer den här guiden att visa effektiva sätt att hämta raderade samtalslogg från Android och iPhone.

Hämta borttagna samtalslogg
Om du är Android-användare bör du vara mer uppmärksam på den här delen. Den här delen visar hur du hämtar raderade samtalslogg på Android. Oavsett om du använder Samsung Galaxy Note 8 / S8, LG, Sony, Huawei, Xiaomi eller andra Android-enheter, när Android-samtalsloggarna försvann, kan du ta följande metoder för att rädda de förlorade telefonsamtalen.
Android Data Recovery är ett professionellt verktyg för återhämtning av Android-samtalsloggar som hjälper dig att få tillbaka den raderade samtalshistoriken. Du behöver inte ens en säkerhetskopia. Dessutom kan du återställa andra raderade / förlorade data på Android-enheten, som kontakter, meddelanden, bilder, videor, låtar och mer. Visst kan du använda det på antingen Windows- eller Mac-datorer.
steg 1Starta Android Data Recovery
Ladda ner, installera och starta den här kraftfulla programvaran för återhämtning av Android-samtalsloggar på din dator. Anslut din Android-telefon till den med USB-kabel. Du kan se flera viktiga funktioner visas på den vänstra panelen. Här måste du välja alternativet "Android Data Recovery". Den kommer automatiskt att upptäcka din telefon.

steg 2Skanna raderade Android-samtalslogg
Ett popup-fönster visas snart och visar vilka typer av data du kan återställa. Välj "Samtalsloggar". Om du också vill kontrollera andra raderade filer kan du kryssa för kontakter, meddelanden, bilder, videor, ljud osv. Utifrån ditt behov. Klicka sedan på "Nästa" för att skanna alla valda Android-data. Du bör aktivera USB-felsökningsläge på din telefon.
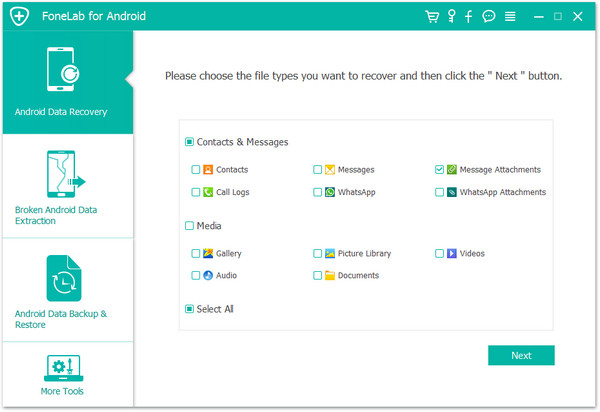
Anmärkningar: Under detta steg kommer din Android att rotas automatiskt. Om du inte gör det rot din Android-telefon, tillhandahålls ett "Avancerat rot" -alternativ för att du vill rota Android framgångsrikt.
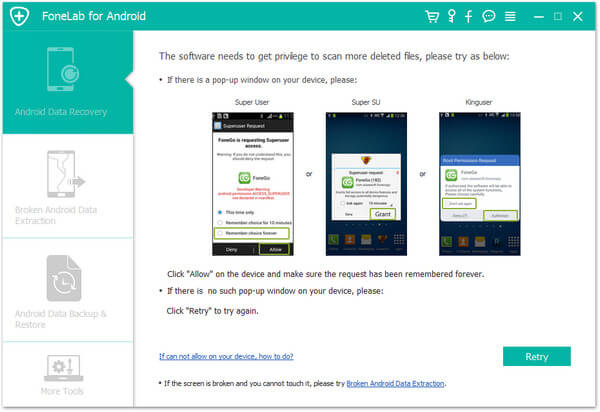
steg 3Hämta raderade samtalslogg
När skanningsprocessen är klar klickar du på "Samtalslogg" för att hitta de saknade samtalen. Du får kontrollera detaljerad information i varje Android-samtalslogg. För att hjälpa dig att snabbt hitta dina raderade samtalsloggar kan den här programvaran bara visa de raderade. Välj bara de samtal du vill återställa och klicka sedan på "Återställ" -knappen så kan du enkelt få tillbaka dem. De hämtade samtalsloggarna sparas som CSV- eller HTML-filer enligt din inställning.
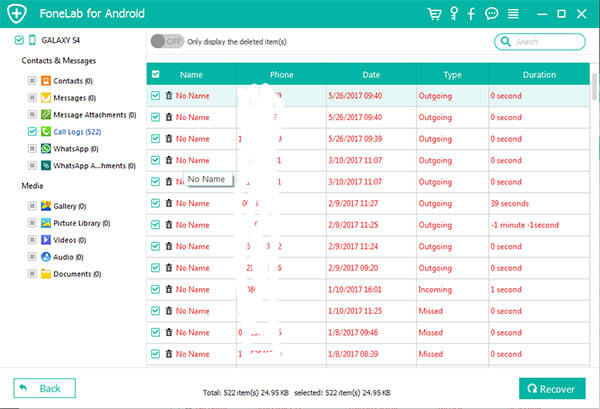
Följande video visar hur du återställer raderade samtalsloggar:


Om du bara får en ny telefon kanske du föredrar att hämta den raderade samtalsloggen utan att rota Android. Nästa lösning kommer att berätta för dig hur du kan ta bort raderad återuppringning med rotning, till och med din Android-telefon är trasig, som murad, systemkrasch, virusattack, fastnat, fryst eller inte kan svara. Först bör du få all-featured Android Data Recovery sparas på din dator.
steg 1Starta Android raderade samtalsloggar återhämtningsverktyg på din PC / Mac och anslut din Android till den. Den här gången måste du välja "Broken Android Phone Data Extraction". Klicka sedan på "Start" -knappen.
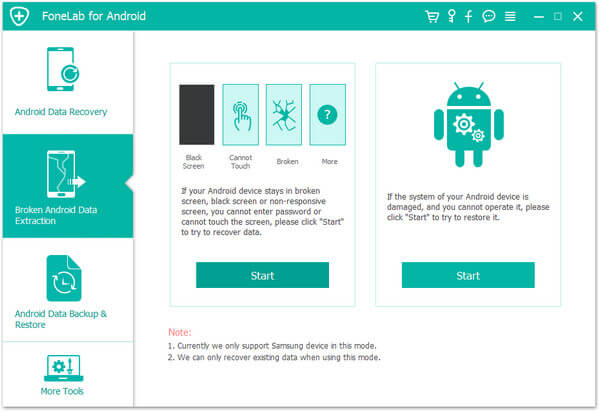
steg 2För att hämta raderade samtalslogg från Android bör du först bekräfta din Android-enhetsinformation. När du har gjort det kan du klicka på "Bekräfta" -knappen för att gå till nästa steg.
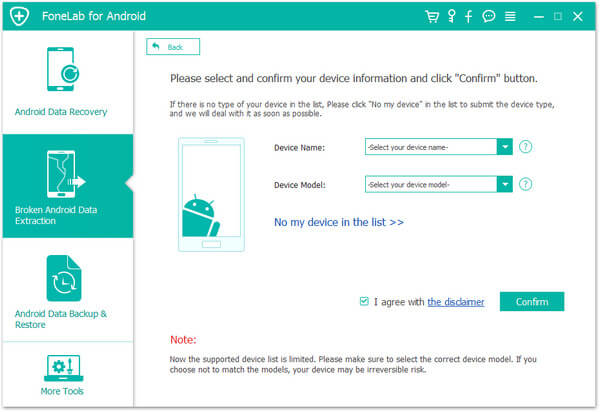
steg 3Den här metoden används främst för att hämta raderade samtalshistorik från trasig Android-telefon. Så du måste sätta din Android i nedladdningsläge för att fixa din telefon först. Följ instruktionerna på skärmen och klicka sedan på "Start" -knappen för att starta reparationsprocessen.
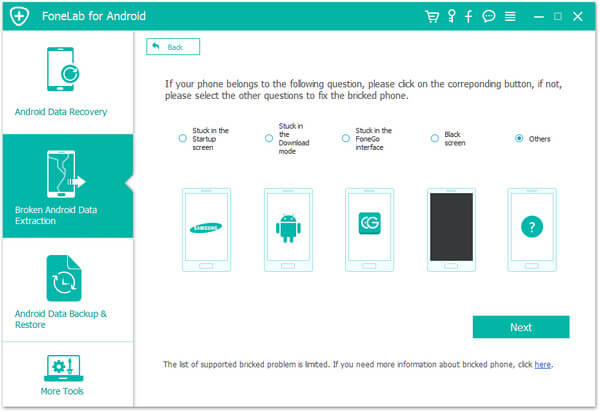
steg 4När systemreparationsprocessen är klar skannar den automatiskt alla typer av data på din Android. Efter det kan du klicka på "Samtalsloggar" för att kontrollera detaljerna i samtalshistoriken. Allt du behöver göra är att välja de raderade samtalen och klicka på "Återställ" -knappen.

Som du kan se, behöver inte den här metoden att du ska rota Android. Dessutom kan det hjälpa dig att hantera många systemproblem. Men du bör veta det, den här lösningen är bara kompatibel med Samsung-telefoner för tillfället. Om du är en Samsung-telefonanvändare kan du använda det här sättet för att hämta dina raderade samtalsloggar.
I allmänhet är det mer troligt att du återställer de raderade eller förlorade samtalsloggarna från iPhone med tanke på att du kan ha en rätt iTunes / iCloud-säkerhetskopia. Den här delen visar hur du återställer samtalshistorik på iPhone / iPad / iPod. Om du vet hur du hämtar raderade samtalsloggar med iTunes / iCloud och är ivriga att hitta andra lösningar för att rädda dina data, här visar vi först att du återställer samtalsloggen utan säkerhetskopiering. Här rekommenderar vi varmt det professionella iPhone Data Recovery för att hjälpa dig få jobbet gjort. Du kan gratis ladda ner den och prova.
Om du har en lämplig iTunes eller icloud backup, det här problemet kanske inte stör dig. Så du bör vara mer uppmärksam på den här metoden.
steg 1Hämta iPhone-samtalsloggar som återställer programvara som laddats ner och installerats på din dator med nedladdningsknappen ovan. Starta sedan den och anslut din iPhone. Välj "Återställ från iOS-enhet". Den kommer automatiskt att upptäcka din iOS-enhet och visa dess grundläggande information i gränssnittet.

steg 2Klicka på "Start Scan" -knappen för att skanna alla typer av data på din iPhone. I likhet med Android Data Recovery gör det här verktyget dig också möjlighet att välja specifika datatyper som ska återställas. Du kan se alla iOS-filer klassificeras i motsvarande kategori på vänster kontroll.

steg 3Klicka på "Samtalshistorik" för att söka efter den raderade samtalsloggen. Du kan enkelt hitta det du behöver i rätt förhandsgranskningsfönster.
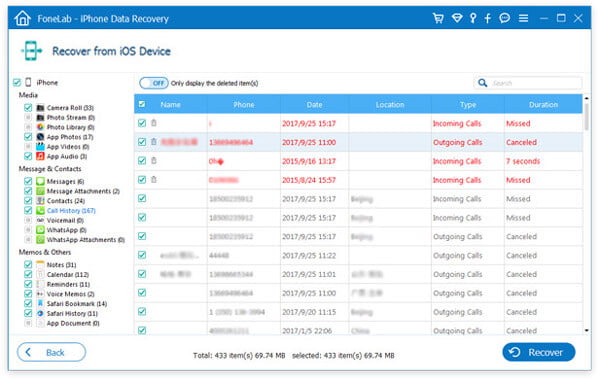
steg 4Välj alla iPhone-samtalsloggar du vill återställa och klicka på "Återställ" -knappen för att hämta raderade samtal från iPhone.
Många iOS-användare har en vana att säkerhetskopiera data med iTunes eller iCloud. Om du är en av dem kan du försöka återställa försvunnen samtalslogg från dessa säkerhetskopieringsfiler. Du måste veta att oavsett om du väljer att återställa data med iTunes eller iCloud kommer säkerhetskopian att ersätta alla nuvarande data på din iPhone. Det låter inte som en bra lösning. Här kan du fortfarande använda den rekommenderade iPhone Data Recovery för att komma åt den samtalslogg som du raderade.
steg 1Kör iPhone Photo Recovery och ta det andra läget "Recover from iTunes Backup File". Du kan se flera iTunes-säkerhetskopior du någonsin gjort i gränssnittet. Välj lämplig iTunes-säkerhetskopia och klicka på "Start Scan".

steg 2Du kan hitta kategorin "Samtalshistorik" igen när skanningsresultaten visas. Välj sedan den raderade samtalsloggen och återställ den genom att klicka på "Återställ" -knappen.
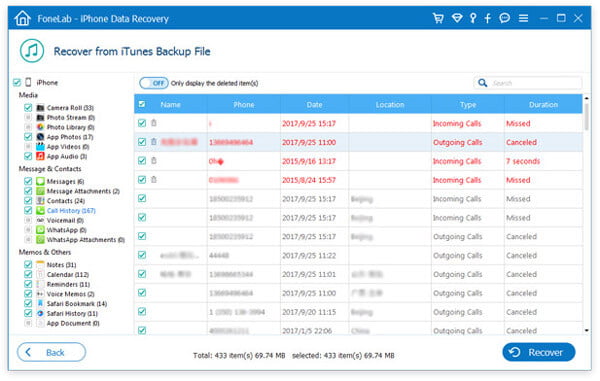
steg 1"Återställ från iCloud" är det alternativ du behöver för att välja den här gången. Den andra delen är att du måste logga in på Apple-konto. Du kan återställa specifika data från iCloud eller välja att återställa från iCloud Backup. Därefter väljer du datatyp eller skannar iCloud-säkerhetskopian som bär din förlorade samtalshistorik.

steg 2Resten kommer att vara desamma. Du kan enkelt hitta och ta fram de raderade samtalsloggarna.
För mer detaljerad information om hur du hämtar raderade samtalslogg kan du kontrollera videon nedan:


Vi pratar huvudsakligen om hur man hämtar raderade samtalsloggar på den här sidan. Några effektiva och enkla sätt finns för att hjälpa dig hitta och återställa den saknade samtalshistoriken. Både iPhone- och Android-samtalsloggar kan återställas enkelt. Om du fortfarande inte vet hur du gör det eller har andra bättre metoder kan du lämna ett meddelande till oss.