När Apple släpper sin nya iPhone X och iPhone 8/8 Plus, som många människor, kanske du vill byta till den nya iPhone och sälja din gamla iPhone för kontanter. Innan du säljer kan du behöva ta bort all information och data på din använda iPhone och återställa iPhone till fabriksinställningarna. Här kolla följande guide och lära dig de enkla sätten att återställa din iPhone till fabriksinställningar.
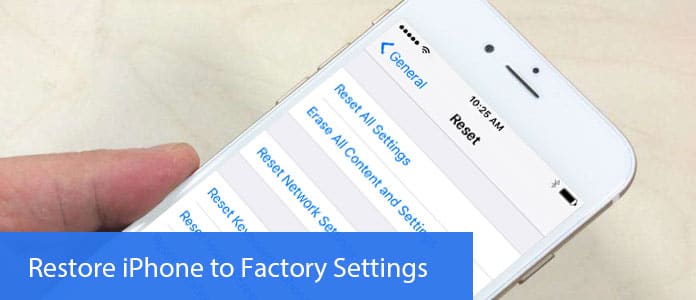
Återställ iPhone från iCloud
Fabriksåterställning betyder att radera all information och inställningar på din iPhone och installera den senaste versionen av iOS-programvara. Så det skulle vara bättre att säkerhetskopiera dina iPhone-data innan du återställer din iPhone till fabriksinställningarna.
Gå till Inställningar> [ditt namn], tryck på iCloud och iCloud säkerhetskopia. Se till att iCloud-säkerhetskopian är på status. Klicka på Säkerhetskopiera nu. Efter säkerhetskopieringen, kontrollera säkerhetskopian genom att gå till Inställningar> [ditt namn]> iCloud> iCloud Storage> Hantera lagring och välja din enhet för att se säkerhetsinformation med tid och storlek.
Obs: Se till att ansluta till Wi-Fi-nätverk i hela säkerhetskopieringsprocessen. Om du använder iOS 10.2 eller tidigare går du till Inställningar och bläddrar nedåt för att knacka på iCloud och Backup.
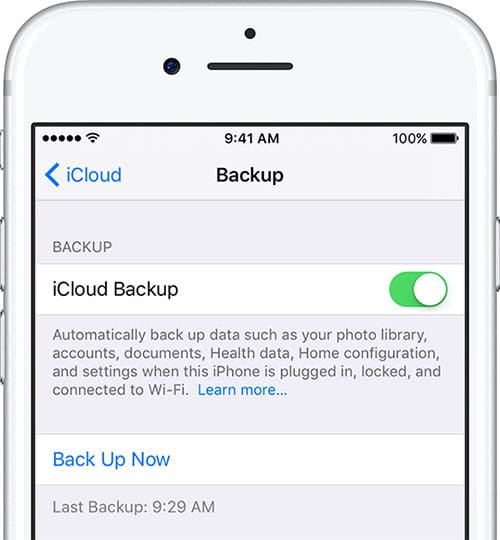
Öppna iTunes och anslut din iPhone till din dator via USB-kabel. Välj iPhone när den visas i iTunes och klicka på Säkerhetskopiera nu. När du har säkerhetskopierat kan du kontrollera din säkerhetskopia i iTunes Inställningar> Enheter.
Obs! Om du använder iTunes för Windows kan du visa säkerhetskopian genom att välja Redigera> Inställningar> Enheter från menyraden längst upp i iTunes-fönstret.
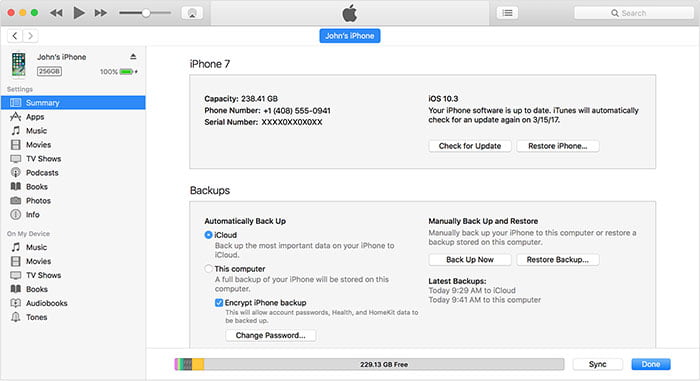
Du kan också välja en professionell programvara som hjälper dig säkerhetskopiera iPhone till dator. Här vill vi rekommendera dig iPhone Data Backup & Restore för att hjälpa dig säkerhetskopiera iPhone-data med bara ett klick.
Ladda ner den här programvaran och starta den på din dator, välj "iOS Data & Restore"> iOS Data Backup, välj sedan den filtyp du vill säkerhetskopiera och klicka på "Next"> "Backup" för att bekräfta säkerhetskopieringsvägen. Efter några minuter har din iPhone-data säkerhetskopierats på din dator.

När du har säkerhetskopierat dina iPhone-data måste du inaktivera iCloud och Hitta min iPhone (om du slår på den tidigare). Om du använder iOS 7 och senare version kan du behöva Apple-ID krävs av en säkerhetsfunktion som heter Activation Lock för att ställa in iPhone för att återställa den. Om du inte inaktiverar aktiveringslåset kan inte nästa person som får din iPhone använda den. Så gå till Inställningar> iCloud och tryck på Logga ut längst ner på skärmen. Om du ombeds ange ett Apple-ID eller iCloud-lösenord, ange det. När iCloud är avstängd kan du fortsätta att återställa din iPhone till fabriksinställningarna.
steg 1 Öppna iTunes på din Mac eller PC och anslut din iPhone till din dator med USB-kabel.
Anmärkningar: Om det är första gången du ansluter iTunes till datorn kan du bli ombedd att få ett lösenord för iPhone eller att lita på den här datorn, följ bara stegen på skärmen. Om du har glömt lösenordet, läs detta: https://www.aiseesoft.com/resource/forget-iphone-passcode.html.
steg 2 Välj din iPhone när den visas i iTunes och klicka på återställa iPhone i panelen Sammanfattning. Klicka sedan återställa igen för att bekräfta i popup-fönstret. Därefter raderar din iPhone och installerar den senaste iOS-programvaran.
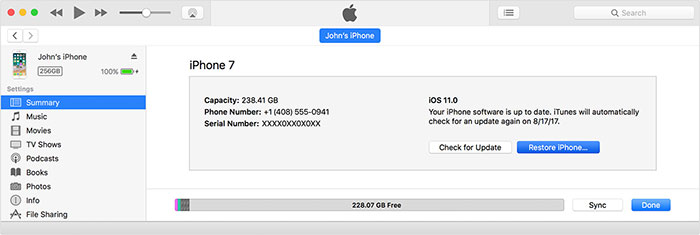
steg 3 När din iPhone har återställts till fabriksinställningarna kommer den att starta om. Nu kan du ställa in den som en ny iPhone.
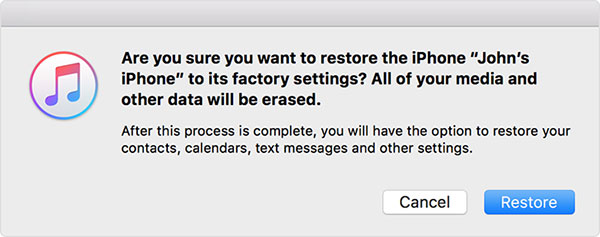
Om du inte kan komma åt en dator när du vill återställa din iPhone till fabriksinställningar kan du också torka information direkt från din iPhone och återställa den till fabriksinställningarna.
steg 1 Klicka på huvudinställningsikonen på hemskärmen, välj Allmänt från utmenyn och tryck på Återställ-knappen längst ner på den resulterande sidan.
steg 2Klicka på Radera allt innehåll och inställningar nära toppen och bekräfta Radera iPhone-alternativet i popup-fönstret.
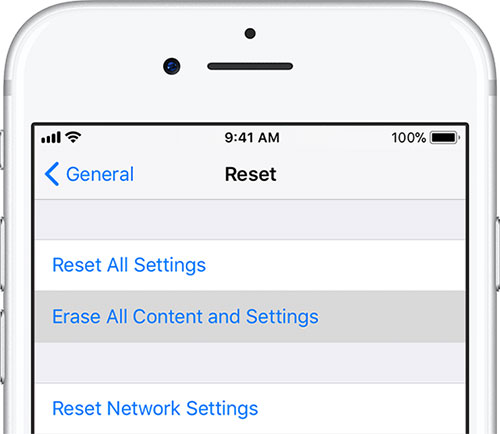
steg 3 Det tar några minuter att radera dina iPhone-data helt. När du är klar kan du kontrollera att din iPhone har återställts till de ursprungliga fabriksinställningarna genom att bekräfta om du får iOS Setup Assistant vid start. Här kan du återställa din iPhone från en säkerhetskopia eller fortsätta processen för att ställa in iPhone igen.
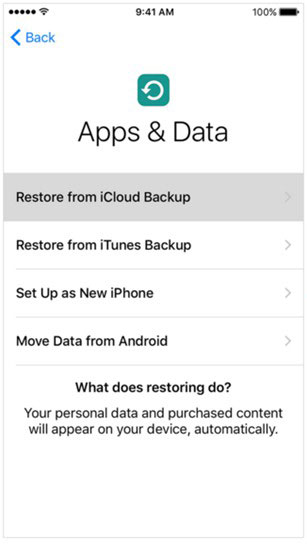
Om ovanstående sätt inte kan fungera för dig eller om du bara vill starta om en fast iPhone eller fixa iPhone-fel eller systemproblem etc. Du kan prova FoneLab - iOS-systemåterställning för att hjälpa dig att få din iPhone tillbaka till normal utan att data går förlorade.
steg 1 Ladda ner och installera denna iOS-systemåterställningsprogramvara och starta den på din PC eller Mac. Välj avsnittet iOS-systemåterställning i huvudgränssnittet.

steg 2Anslut din iPhone till din dator med USB-kabel. Klicka på "Start" -knappen för att börja fixa din iPhone. Programmet känner igen iPhone-problemet automatiskt. När resultaten kom ut klickar du på "Bekräfta" för att hitta lösningen.

steg 3 När iPhone-problemet upptäcks, bekräfta din iPhone-information och klicka på "Reparera" -knappen för att ladda ner den reparerade plug-in och återställa iPhone till fabriksinställningarna. Vänta tills den är klar, din iPhone kommer att starta upp.



Om du vill ta bort all data från din iPhone utan någon återställningsmöjlighet, förutom att återställa iPhone till fabriksåterställning, kan du också använda proffsen iPhone suddgummi för att hjälpa dig att torka av alla data på iPhone som inte kan återställas.