Anmärkningar
Google One kommer att inrättas för att ersätta Google Drive i nästan framtid. Om du har intressen kan du lära dig mer om det på Google.
Av någon anledning kan du ta bort dina data eller förlora telefonen ibland. Det kan finnas några värdefulla foton, videor, kontakter eller andra filer som du vill hämta.
Vad kan du göra i den situationen?
Lyckligtvis kommer det att bli riktigt enkelt om du har säkerhetskopierat din Android-telefon på Google Drive i förväg.
I den här artikeln kommer vi att presentera konkreta sätt att återställa dina Android-telefondata från Google-säkerhetskopiering fritt.
Anmärkningar
Google One kommer att inrättas för att ersätta Google Drive i nästan framtid. Om du har intressen kan du lära dig mer om det på Google.

Återställ Android-telefondata från Google Backup
Google Drive är en tjänst som kan säkerhetskopiera dina Android-telefondata på Googles onlineserver. Med ett Google-konto kan du säkerhetskopiera dina Android-telefondata och återställa telefonens säkerhetskopia från Google.
Nedan följer steg för att säkerhetskopiera din Android-telefon med Google-enhet.
Först måste du bekräfta att din backup-tjänst för din Android-telefon körs.
steg 1 Öppna 'Inställningar' från startskärmen eller applådan på din telefon. Navigera till "Backup & reset". Välj sedan "Säkerhetskopiera mina data".
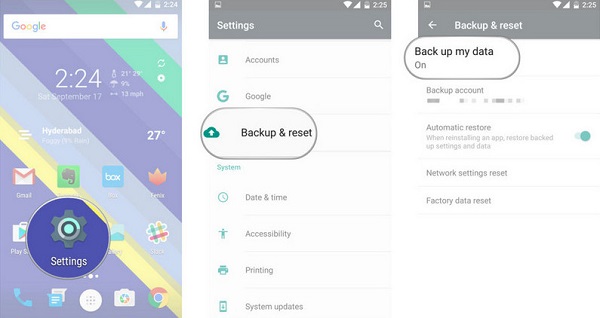
steg 2 Sätt på "Säkerhetskopiera mina data" till På. Välj "Tillbaka" för att gå tillbaka till "Backup & reset". Kontrollera att ditt Google-konto är kopplat till ett Backup-konto. Växla 'Automatisk återställning' till På för att återställa inställningar och data när du installerar en app.
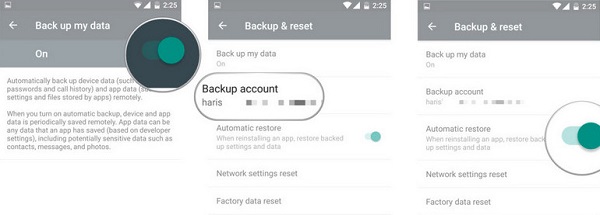
Endast två enkla steg och du kan säkerhetskopiera din Android-telefon enkelt. Det är ett av sätten att säkerhetskopiera Android-telefon till Google-säkerhetskopiering. För fler sätt, besök: Hur du säkerhetskopierar telefon med Google.
Du kan säkerhetskopiera appar, samtalshistorik, enhetsinställningar, kontakter, kalender, SMS, foton och videor på Google Drive.
När du tappar telefonen eller raderar en del data av misstag kan du hämta dem fritt från Googles säkerhetskopia.
Vi visar dig specifika metoder för att återställa dina Android-telefondata direkt.
Vill du säkerhetskopiera specifik data utan att säkerhetskopiera andra onödiga saker?
Ibland kan du ta bort dina foton, kontakter, videor eller andra filer ibland och du vill återställa dem till din ursprungliga Android-telefon. Här visar vi stegen.
steg 1 Aktivera WiFi-anslutning på din telefon.
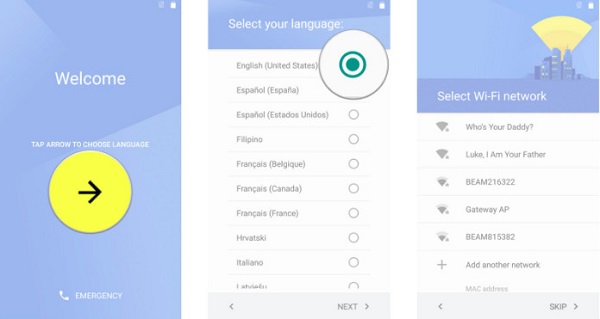
steg 2 Klicka på 'System'> 'Google'> Välj alternativet du vill återställa.
steg 3 Klicka på "Återställ".
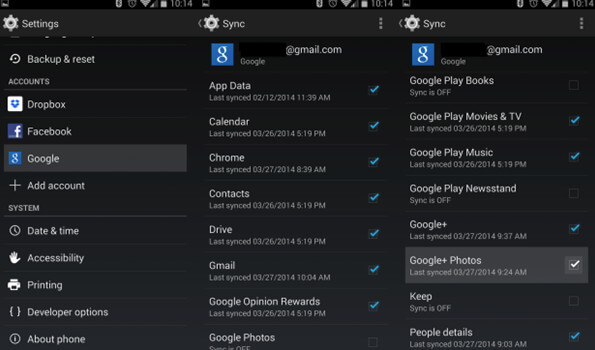
På det här sättet kan du återställa alla dina reservdata från Google till din telefon.
Men om du vill återställa data som appdata, kontakter etc. kommer du att hitta det lite annorlunda.
Återställ appdata från Googles säkerhetskopia
steg 1 Öppna appen Inställningar för din enhet.
steg 2 Klicka på 'System'> 'Säkerhetskopia'> 'Appdata'.
steg 3 Slå på 'Automatisk återställning'.
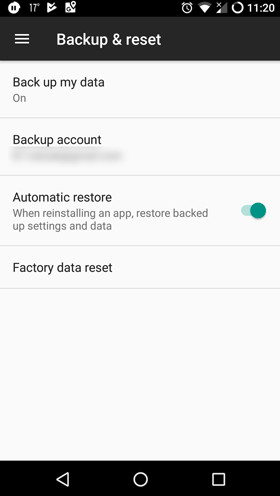
Återställ kontakter från Googles säkerhetskopia
steg 1 Välj "Inställningar" på enheten.
steg 2 Bläddra till 'Konton'.
steg 3 Välj "Google" för att hitta din Gmail-adress och välj den och kontrollera att "Synkronisera kontakter" är markerat.
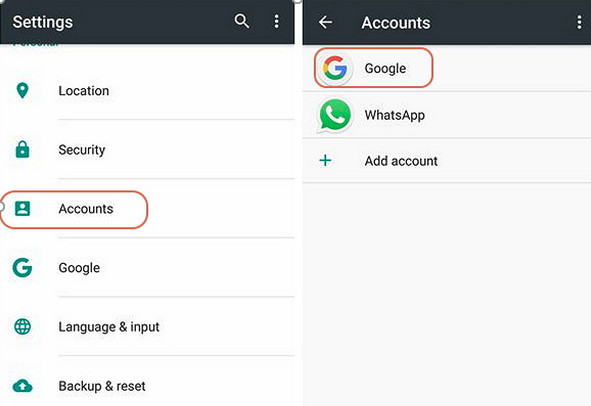
När du köper en ny telefon och inte vill tappa alla dina data som foton eller kontakter på din gamla telefon, kan du hämta Android-säkerhetskopiering till din nya telefon via Google Drive-säkerhetskopia. Nedan följer instruktionen.
steg 1 Aktivera WiFi-anslutning på din nya telefon.
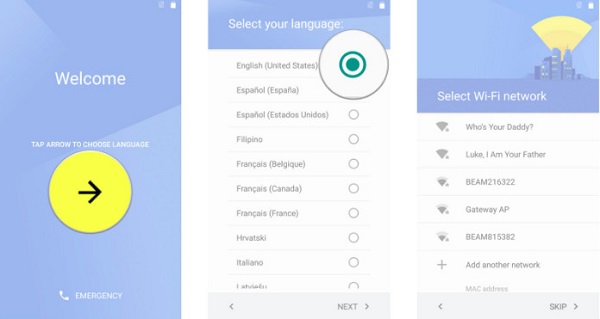
steg 2 Lägg till Google-konto till din nya telefon.
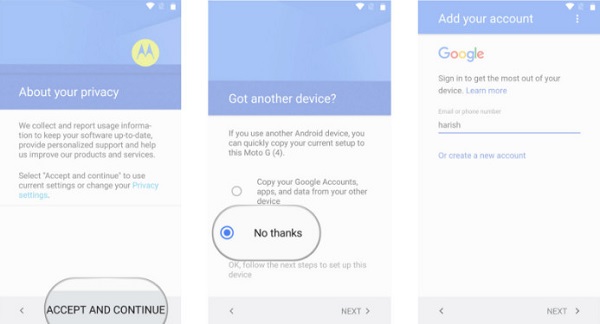
steg 3 Välj säkerhetskopian du vill återställa genom att klicka på säkerhetskopieringslistan. Klicka sedan på "Återställ" för att synkronisera säkerhetskopian från Google-enheten till din nya telefon.
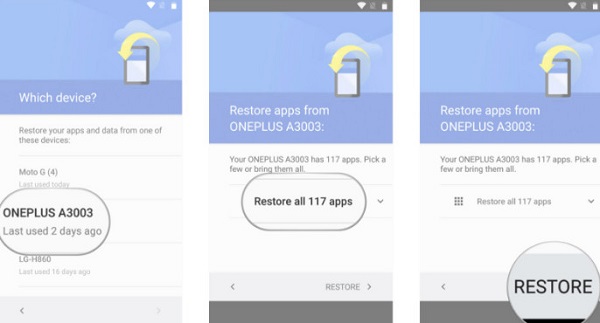
Du måste vänta några minuter när Google återställer data till Android-telefonen. Efter återställning kan dina data på gammal telefon normalt användas på ny telefon.
steg 1 Öppna Google Drive i din dators webbläsare. Gå till https://drive.google.com/. Logga in på ditt Google-konto.
steg 2 Klicka på "Säkerhetskopia" för att välja filer du vill återställa.
steg 3 Klicka på bilden med tre punkter längst upp till höger på sidan> "Ladda ner" för att ladda ner Google-säkerhetskopian till din dator.
Här kan du också se de data du säkerhetskopierade på din dator direkt innan du laddade ner dem.
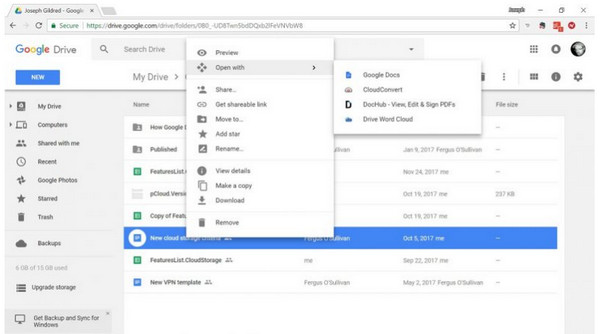
Från tre metoder ovan kan Google Drive återställa din Android-telefon på enkla och bekväma sätt.
Google Drive har dock också sina egna nackdelar.
På grund av de speciella inställningarna för Android-telefonen kan du säkerhetskopiera delar av din Android-data till din dator med USB-kabeln.
Du behöver bara ansluta din Android-telefon till datorn och sedan öppna "Denna PC" och öppna din telefonmapp. Android-telefonfiler kan överföras direkt till din dator.
När du vill återställa dina data ansluter du bara telefonen till datorn och kopierar dina säkerhetskopior.
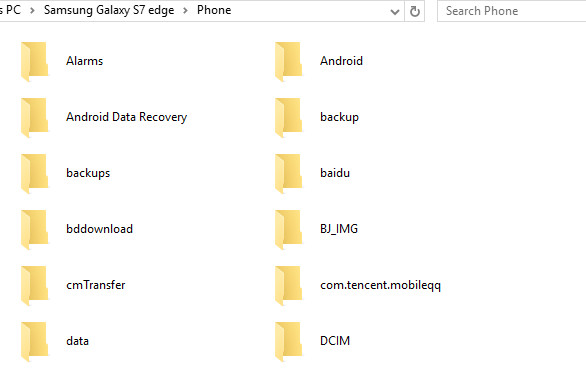
Men med denna metod kan bara musik, foton och videoklipp kopieras. Telefondata som kontakt, meddelanden och annat viktigt dokument kan inte synkroniseras.
Så här visar vi dig ett annat alternativ till Google Drive, Aiseesoft Android Data Backup & Restore, för att hjälpa dig säkerhetskopiera Android-telefonen och återställa filerna helt och hållet.
Som en professionell programvara för säkerhetskopiering och återställning kan Aiseesoft Android Data Backup & Restore säkerhetskopiera och återställa nästan alla typer av filer på din Android-telefon.
Här visar vi dig de konkreta stegen.
steg 1 Starta Android Data Backup & Restore och välj sedan alternativet 'Android Data Backup & Restore'.
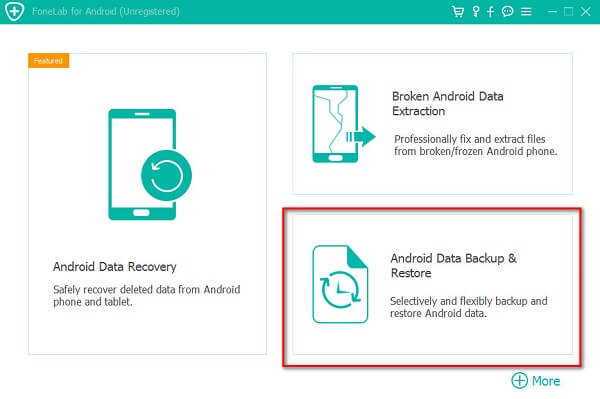
steg 2 Anslut din Android-enhet till datorn med USB-kabel.
steg 3 Välj alternativet "Enhetsdata säkerhetskopia" eller "Ett klick säkerhetskopia" för att säkerhetskopiera dina Android-filer.
Anmärkningar
Enhetens data säkerhetskopiering innebär att du kan välja datatyp för att göra en säkerhetskopia medan ett klick-säkerhetskopiering låter dig säkerhetskopiera all data samtidigt utan att hämta specifik data.
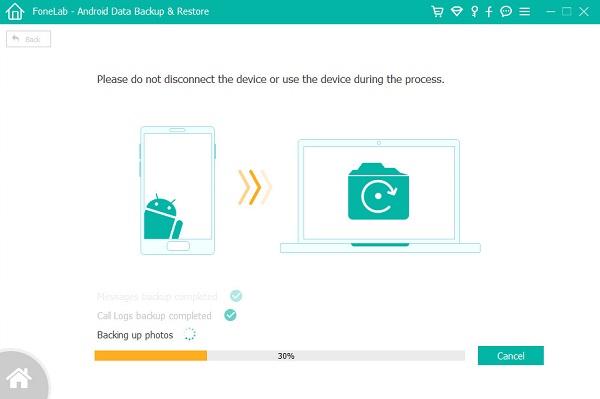
steg 4 Om du vill återställa alla dina data kan du gå tillbaka till huvudgränssnittet och välja "Ett klick återställ". Om du vill välja vissa data kan du klicka på "Enhetsdataåterställning" enligt ditt behov.
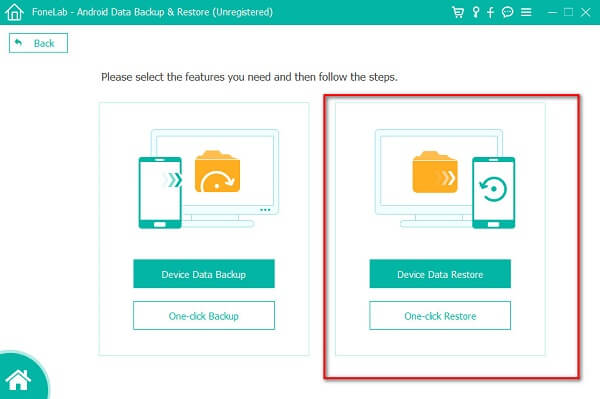
steg 5 Välj lämplig backup till återställ dina Android-kontakter, Meddelanden, Videor, Ljud, etc., bland säkerhetskopieringslistan.
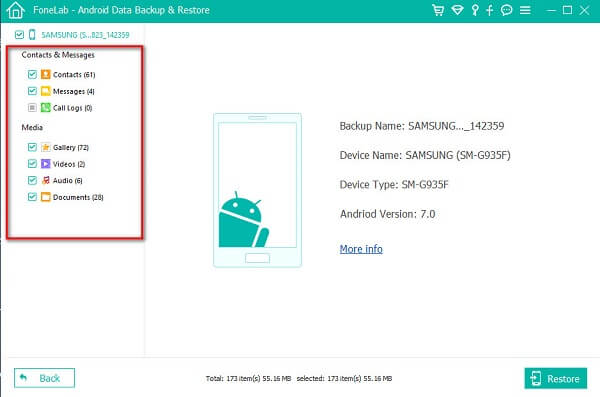
I den här artikeln har vi introducerat metoderna för att återställa Android-telefonen från Googles säkerhetskopia. Med dessa metoder kan du återställa dina Android-telefondata till originaltelefon eller ny telefon enkelt oavsett e-dataförlust för borttagning eller telefonväxling. Om Googles säkerhetskopiering inte fungerar bra för dig, kan du också få dess alternativ till att göra och återställa säkerhetskopiering via USB-kabel eller tredjepartsappar.
Har du tagit tag i dem? Vänligen vanligt nedan.