Det finns många skäl till varför människor kan behöva ändra storleken på en video. När du delar på Instagram eller Facebook, till exempel, har sociala nätverk begränsningarna för skärmstorlek, särskilt de mobilbaserade sociala medierna. Dessutom är storleken på videofilmer ett bra sätt att ta bort oönskade delar och markera ämnet i din video.
Det är dock fortfarande en utmaning för genomsnittliga människor att ändra storleken på en video online på din Windows eller Mac på rätt sätt. Och att göra det på fel sätt kommer helt att skada dina mästerverk. Ännu viktigare är att några ögonblick som spelats in i videon kommer aldrig att hända igen. Därför kommer vi att visa dig hur du ändrar storlek på video utan kvalitetsförlust i denna handledning.
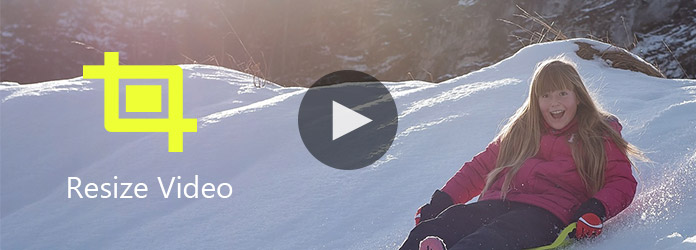
Ändra storlek Video
Om du söker efter det enklaste sättet att ändra storlek på video är Aiseesoft Video Editor ett bra val. Dess viktigaste funktioner inkluderar:
1. Ändra storlek på videofilmer med ett steg.
2. Förlustfri redigeringsfilmer, till exempel beskär, rotera, klipp och mer.
3. Förbättra och optimera videokvaliteten med avancerad algoritm.
4. Polska videor med omfattande videoeffekter, vattenstämpel, text- och ljudverktyg.
5. Stöd alla video- och ljudformat, inklusive 4K-videor.
6. Transkoda videor för bärbara enheter eller sociala medier.
7. Kompatibel med Windows 10 / 8 / 7 / XP och Mac OS.
Kort sagt kan den här videoredigeraren effektivisera processen för storleksändring.
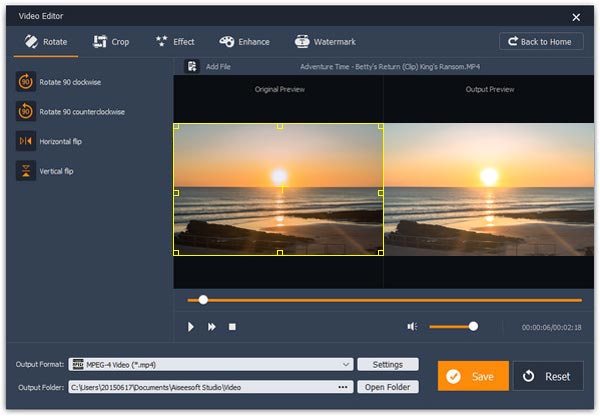
steg 1 Installera det bästa videoformatets storlek på din dator
Ladda ner och installera Aiseesoft video~~POS=TRUNC till din dator. Det finns en dedicerad version för Mac. Öppna videoredigeraren och klicka på "Crop" på hemgränssnittet.
steg 2 Ändra storlek på videofilmer enkelt
När du går in i fönstret för beskärning av video klickar du på "Lägg till fil" för att importera den video du vill ändra storlek på. Klicka på videon och dra kontrollpunkterna på markören för att bifoga önskade delar, det omarkerade området kommer att tas bort automatiskt. Du kan förhandsgranska resultatet i höger "Output Preview" -området. Och den vänstra sidofältet visar dig "Crop Area Size" i realtid.
steg 3 Spara den ändrade storleken på videon
När du är beskuren klickar du på knappen "Inställningar" längst ner för att öppna fönstret Profilinställningar. Här kan du justera upplösningen för att ändra storleken på videon ytterligare. Slutligen, klicka på "Spara" -knappen för att spara den mindre videon på din dator.
Om du använder en Mac-dator kan du ha iMovie på din dator. Den här videoredigeraren stöder också storleken på storleken på video.
steg 1 Öppna videon för att ändra storleken i ditt iMovie-projekt. Klicka på "Beskär" på verktygsfältet för att aktivera beskärningsverktyget.
steg 2 När du ser den "gröna markören" drar du fyra vinklar för att justera beskärningsområdet. Det gröna korset visar dig alltid till mitten av beskuren video.
steg 3 Klicka på knappen "Spela" i det övre högra hörnet för att förhandsgranska resultatet och tryck sedan på "Klar" för att spara ändringarna.
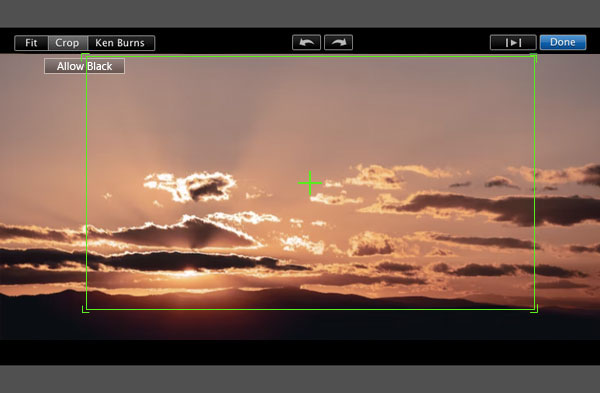
Online-videoredigerare blir alltmer populära när internetpenetrationen växer kontinuerligt. Det finns många videoappar online som har förmågan att ändra storlek på video, till exempel Video Toolbox.
steg 1 Besök www.videotoolbox.com i valfri webbläsare och logga in på ditt konto. Klicka på "File Manager" på vänster sidofält för att öppna ditt videobibliotek. Du kan ladda upp en video från din dator eller URL för att ändra storlek på eller beskära en video i videobiblioteket.
Tips: Den här onlinevideoredigeraren låter dig ladda upp en videofil upp till 500MB. Om du inte är säker kan du bläddra på sidan "CODECS AND FILE FORMATS" för att se om ditt videoformat stöds.
steg 2 Markera videon för att ändra storleken och välj "Skär video" i rullgardinsmenyn för att fortsätta. När beskärningsvideosidan öppnades klickar du på en startpunkt och drar gränsen för att bifoga de delar du vill ha.
Tips: Du kan använda det förinställda förhållandet i rullgardinsmenyn för att kontrollera markören.
steg 3 När det är klart, klicka på "CROP" för att ta bort oönskade delar och spara resultatet i ditt videobibliotek eller ladda ner det till din dator.

När du är beskuren klickar du på knappen "Inställningar" längst ner för att öppna fönstret Profilinställningar. Här kan du justera upplösningen för att ändra storleken på videon ytterligare. Slutligen, klicka på "Spara" -knappen för att spara den mindre videon på din dator.
VLC Media Player är en heltäckande multimediaspelare. Den stöder ett större utbud av medieformat och integrerar ett antal videoredigeringsverktyg, till exempel storleksändring av video. Dessutom är storleken på storleken på en video med VLC inte så komplicerad som du. Även vanliga människor kunde få det snabbt.
steg 1 Starta VLC, gå till "Visa" -menyn på det övre bandet och välj "Avancerade kontroller". Nu kan du se fler verktyg tillgängliga längst ner på spelaren.
steg 2 Öppna videon du vill ändra storlek på och använd knappen "AB" för att markera start- och slutpunkterna för att skära ut från videon.
steg 3 Klicka på "Spela in" -knappen markerad med röd prick för att fånga videon. När det är gjort sparas den beskurna videon automatiskt i ditt videobibliotek.
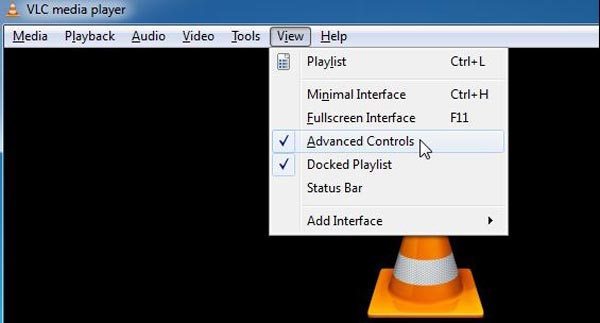
Adobe Premiere är en professionell videoredigerare. Många filmstudior och medieföretag använder den för att skapa program. Ändra storlek på video är bara en grundfunktion i Adobe Premiere.
steg 1 Starta den professionella videoredigeraren och skapa ett nytt projekt. Öppna videon för att ändra storleken i det nya projektet och lägg den sedan på tidslinjen.
steg 2 Välj videoklippet du vill ändra storlek på tidslinjen och klicka på "Effekter" -fliken i fönstret bredvid tidslinjen. Gå sedan till "Video Effects"> "Transform"> "Crop", du kommer att se beskärningsinställningarna, inklusive "Left", "Top", "Right" och "Bottom".
steg 3 När du väljer beskärningsverktyget visas den röda markören på videofilmerna. Och du kan justera värdet för varje parameter baserat på markörens position. När alla parametrar har matats in med de rätta värdena kommer videon att beskäras automatiskt. Slutligen kan du exportera den ändrade storleken på din dator.
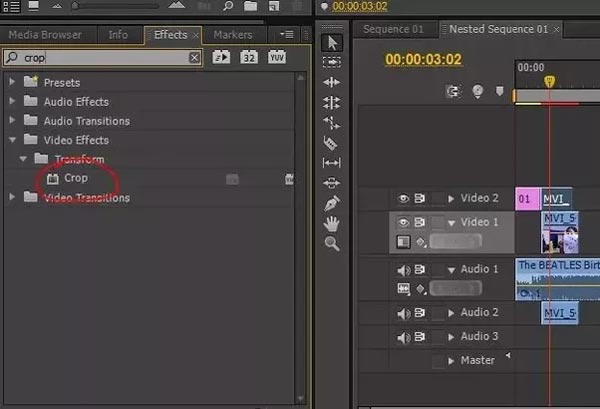
Baserat på självstudien ovan kanske du förstår hur du ändrar storlek på video på Windows och Mac. Det finns många videoredigerare som har förmågan att ändra storlek på video, men bara ett fåtal stöder förlustfri redigering. Om du är en professionell kan du använda Adobe Premiere för att beskära en video på din dator. Och för teknisk kunniga är VLC Media Player en bra partner för att beskära videor. Om du föredrar att ändra storlek på video med online-videoredigerare kan du prova Video Toolbox. Och för Mac-användare är iMovie ett enkelt verktyg för att beskära en video. Bland populära videoredigerare är Aiseesoft Video Editor imponerande på grund av hög kvalitet.