Du kan använda Microsoft Word för att bearbeta ordet för presentation, dokumentation, brev, uppdateringar, rapporter, etc. Även om det är för text, kan det fortfarande hantera bilden du laddar upp här för att lägga till en visuell representation av varje data du inkluderade. Det finns olika sätt du kan använda för att ladda upp bilderna här, men problem kan uppstå, som storleken på bilden du laddar upp. Här inkluderar vi en handledning, fördelar och nackdelar, och ett alternativ du kan använda för att ändra storlek på bilden du vill använda på dokumentet du använder. Så för att lära dig hur man ändrar storlek på en bild i Word, vi rekommenderar starkt att du läser hela artikeln för att veta mer.
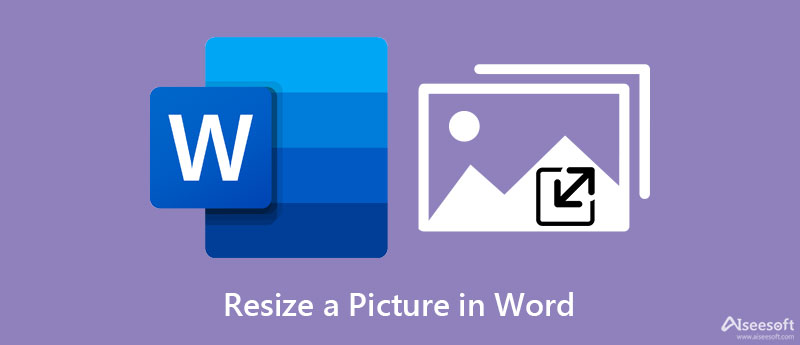
När du har laddat upp bilden till Word kan du gå vidare till stegen som vi inkluderar nedan för att ändra storlek på en bild i Word. Vi kommer att presentera två sätt att göra det på; du kan välja vilken du tycker är bäst efter att ha läst dem.
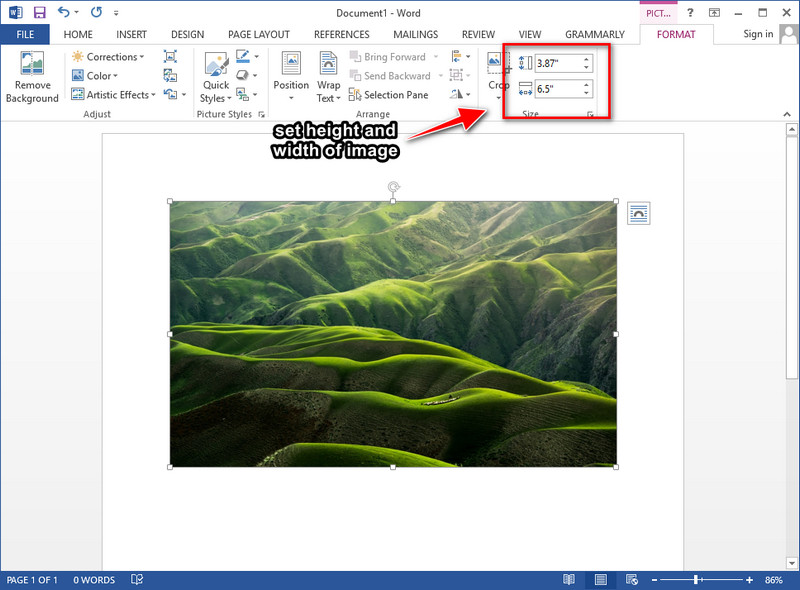
Efter att ha laddat upp bilden här kan du se att det kommer att finnas en flik Bildformat som kommer att visas på din skärm. I det övre högra hörnet av den ser du måtten på bilden du laddar upp här; ändra måtten på höjd och bredd enligt dina önskemål. När du har ändrat den kommer ändringarna automatiskt att tillämpas på bilden du ändrar storlek på här.
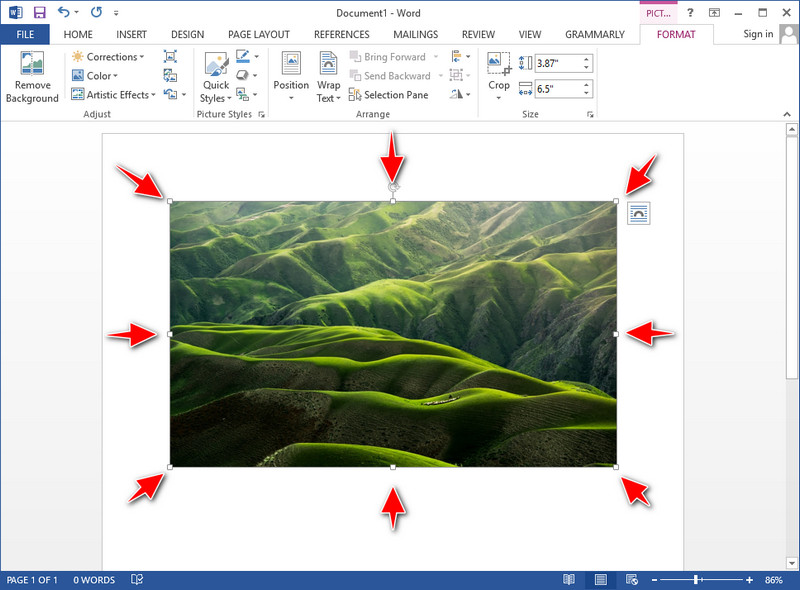
Nu när bilden har laddats upp på word docs kan du se att prickar omger din bild. Du kan dra varje prick fritt enligt bildstorleken du vill sträcka ut bilden som ska ändras.
Det verkar som att det är det bästa valet att ändra storlek på en bild eftersom du redan kan ladda upp bilden med dokumentet du skrev i Microsoft Word. Men innan vi går vidare till slutsatsen listar vi fördelarna och nackdelarna med att använda Word som din bildförändring. Fortsätt läsa nedan så att det kan upplysa dig.
PROS
CONS
Det bästa verktyget du måste använda för att undvika att din bild översträcker är Aiseesoft Image Upscaler Online. Med den kan du effektivt ändra storlek på en bild i Word och lägga till den i dina dokument utan att oroa dig för kvaliteten; det kommer inte att göra din bild till en dålig. Även om verktyget är gratis och online, stöder det en AI-teknik som hjälper dig att ändra storlek på bilden du laddar upp här. Den AI-teknik den stöder är faktiskt överlägsen, och inga andra verktyg stöder den. Så om du vill använda den här produkten för att ändra storlek på bilden har du redan vunnit jackpotten. Följ handledningen för att ändra storlek på bilden som vi lade till nedan för att hjälpa dig göra det enkelt och effektivt.
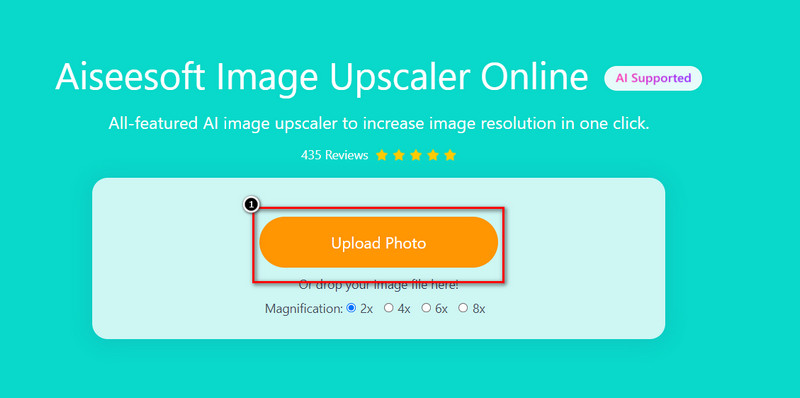
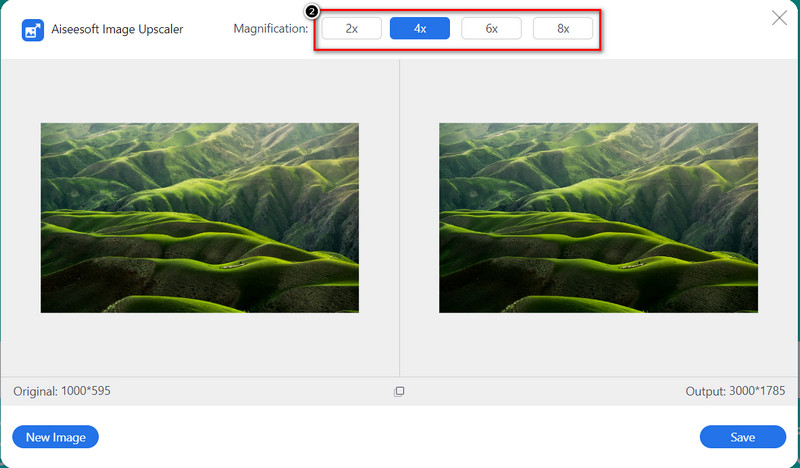
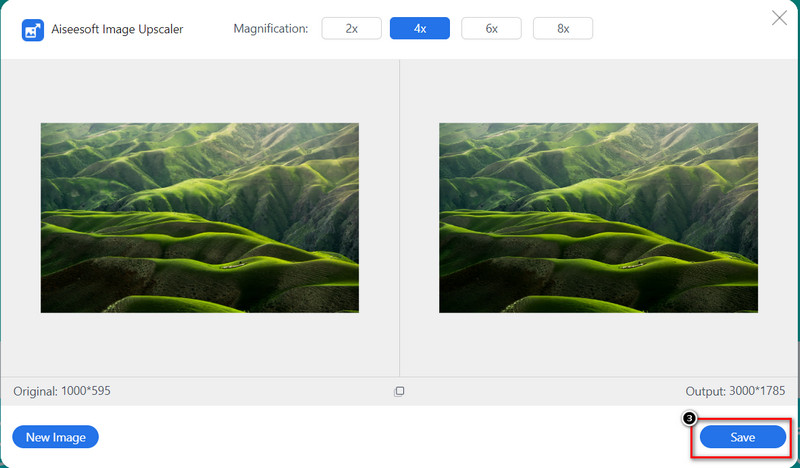
Kan Microsoft Word ändra storlek på alla bildformat?
Det kompatibla formatet du kan använda på dina dokument som Microsoft Words stöder är EMG, GIF, PNG, BMP, JPG eller JPEG, TIFF och WMF. Du kan inte ladda upp andra format här om de inte har samma förlängning av detta bildformat som nämnts.
Kan jag ladda upp bilden direkt online i Word?
Du kan söka bilder online på Word 2013 och senare om bilden du vill ha inte är sparad på ditt skrivbord. Öppna Word, klicka på fliken Infoga och klicka sedan på Onlinebilder. Skriv nyckelordet i sökfältet och tryck på Retur på tangentbordet. Det kommer att finnas resultat som visas på skärmen; du kan scrolla ner för att se de andra tillgängliga resultaten.
Hur laddar jag upp en bild på Microsoft Word?
Öppna dokumentet, gå sedan till fliken Infoga och klicka på Bilder. Leta efter bilden du vill ladda upp i din mapp, klicka på den och tryck sedan på Öppna. Bilden kommer automatiskt att synas i dokumentet efter att du har importerat den till ditt dokument.
Har Microsoft Word en Mac-version?
Ja, den har en Mac-version för alla Mac-användare som vill använda denna ordbehandlingsprogramvara på sin enhet. Du kan ha fördelen av att skapa dokument i Windows-versionen. Så om du vill ladda ner programvaran kan du gå till Mac-butiken, söka i appen och sedan klicka på Hämta för att ladda ner den gratis.
Slutsats
Otroligt nog kan du ändra storlek på fotot på Word om bilden inte passar dina behov. Med den kompletta handledningen och sätten kan du göra det och avsluta det med tillförsikt när du hanterar den här typen av uppgifter. Vi hoppas att den här artikeln ger dig den information du behöver veta om hur du ändrar storlek på bilden. Och annan information om Microsoft Word passar dig bäst när det gäller storleksändring. Men om du tror att Microsoft Word inte är ditt val, är det bättre att använda den exklusiva online som Aiseesoft tillhandahåller för dig. Du behöver inte oroa dig för dess säkerhet t eftersom den är säker att använda och säker vid bearbetning. Så vad tycker du om den här artikeln? Hjälpte vi dig? Har vi missat lite information? Du kan lämna en kommentar nedan, och låt oss diskutera informationen vi går miste om.
Ändra bildupplösning
Öka bildupplösningen på iPhone Öka bildupplösningen Konvertera bildupplösning från låg till hög online Öka bildupplösningen i Photoshop Öka fotoupplösningen gratis online Få foto att bli HD Ändra bildupplösning på Android Uppskala bilden till 4K
Video Converter Ultimate är en utmärkt videokonverterare, redigerare och förstärkare för att konvertera, förbättra och redigera videor och musik i 1000 format och mer.
100 % säker. Inga annonser.
100 % säker. Inga annonser.