Du kommer ofta att få de rekommenderade nedladdningsanvisningarna eller några popup-fönster för Mac-rengöring på en Mac. Du uppmanas till exempel att installera Mac Adware Cleaner för att skydda din Mac från skadlig programvara, adware och andra säkerhetshot. Eller så ser du en Advanced Mac Cleaner-popup visas på din Mac-skärm och påminner dig om att rensa Mac-data.
Dessa potentiellt oönskade program erbjuder inget verkligt skydd, datarensningstjänst eller prestandaförbättring för din Mac. Så, popup-fönster för Mac-rengöring är ganska irriterande. Med tanke på det delar det här inlägget effektiva lösningar för att hjälpa dig ta bort Mac Cleaner popup.
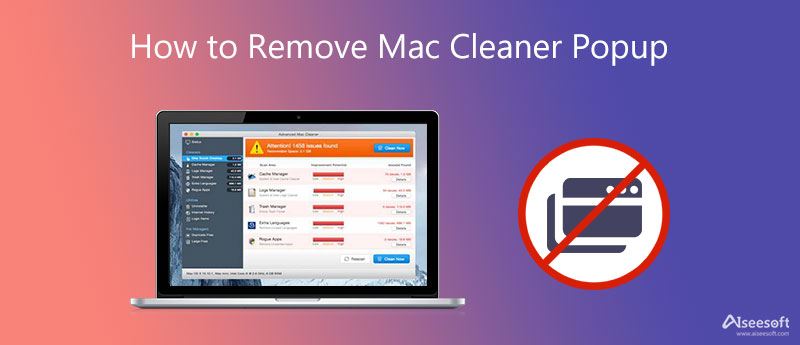
I olika fall kan du av misstag få Mac Ads Cleaner, Advanced Mac Cleaner eller ett annat potentiellt oönskat program installerat på din Mac. Ända sedan dess får du ofta Mac-rengörare popup-fönster. Här i den här delen vill vi guida dig för att bli av med dessa uppmaningar.
Klicka på Finder ikonen i Dock för att öppna ett nytt Finder-fönster. Klicka på den översta Go-menyn och välj sedan alternativet Utilities. Nu kan du gå in Aktivitetskontroll, leta reda på appen och tvinga avsluta den.
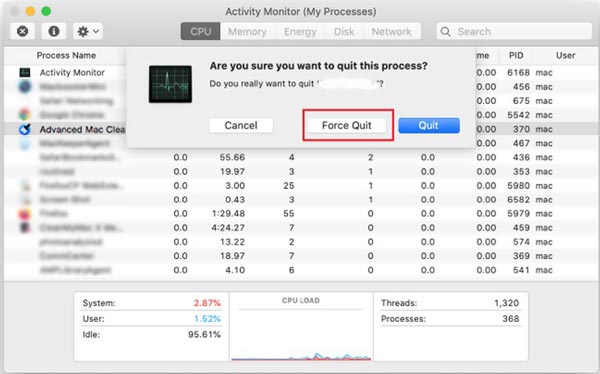
Om du söker efter en pålitlig Mac-rengörare utan några popup-fönster, eller tar bort irriterande popup-fönster från de potentiellt oönskade programmen, kan du lita på Aiseesoft Mac Cleaner. Den har alla nödvändiga Mac-datarengörings- och hanteringsfunktioner du behöver. Dessutom har den en specifik avinstallationsfunktion som hjälper dig att enkelt ta bort applikationer inklusive dina felaktigt installerade.

161,522 Nedladdningar
Aiseesoft Mac Cleaner – Bästa kortrengöraren för Mac
100 % säker. Inga annonser.



1. Hur kan jag undvika Advanced Mac Cleaner?
Du bör kontrollera och behålla standardsäkerhetsinställningarna för nedladdning av program på Mac. Se till att du bara laddar ner en app från App Store eller en pålitlig utvecklare.
2. Var tar jag bort oönskade enhetsprofiler på min Mac?
För att komma åt dina profiler på en Mac, bör du klicka på den övre Apple-menyn och sedan välja alternativet Systeminställningar. När du går in i fönstret Systeminställningar kan du rulla ner till den sista raden för att hitta alternativet Profiler. Du kan klicka på den för att hantera oönskade enhetsprofiler.
3. Har Mac ett inbyggt rengöringsverktyg?
Apple har designat många användbara verktyg för datahantering och rengöring i macOS för att hjälpa användare att bättre hantera Mac-lagringsutrymme. Du kan klicka på Apple-logotypen i det övre vänstra hörnet, välja alternativet Om denna Mac, klicka på fliken Lagring och sedan på knappen Hantera. Nu kan du lita på rekommendationerna för att optimera ditt Mac-utrymme.
Slutsats
Det här inlägget berättar 2 effektiva lösningar för att hjälpa dig ta bort Mac Cleaner popup-fönster. Du kan använda din föredragna metod för att bli av med dessa irriterande uppmaningar.

Blu-ray Player är en kraftfull spelare som kan spela Blu-ray-skiva, Blu-ray-mapp, DVD-skiva / mapp / ISO-fil, fungera som vanliga mediaspelare för alla HD / SD-videofiler.
100 % säker. Inga annonser.
100 % säker. Inga annonser.