"Hur tar jag bort Mac Ads Cleaner från min Mac? Den kommer automatiskt att dyka upp varje gång jag startar min Mac. Jag försökte flera gånger ta bort den som jag skulle ta bort alla vanliga program, men den fortsätter att installera om sig själv. Hur man tar bort denna adware-programvara ?"
Om du är Mac-användare kan du bli förvirrad över att Mac Ads Cleaner dyker upp hela tiden. Du behöver inte oroa dig för det. Eftersom vi delar dig den bästa lösningen för att hjälpa dig att inaktivera den från din Mac.
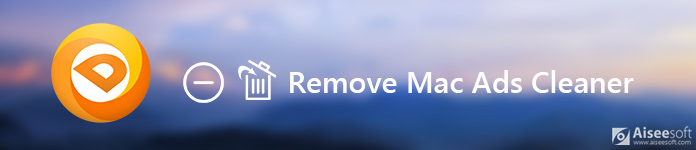
Ta bort Mac Ads Cleaner
I likhet med Advanced Mac Cleaner är Mac Ads Cleaner också en PUP (potentiellt oönskat program). Ibland levereras det med gratisprogram och kan installeras utan ditt medgivande. Det är därför du kanske undrar, "När installerade jag den här programvaran? Den uppmanade mig aldrig att installera Mac Ads Cleaner. Hur såg den ut på min Mac?"
Det påstår sig vara den programvaran som rengör adware och skadlig kod. Men verkligheten är att det alltid dyker upp med falska hot och systemproblem. Vad de vill är bara att skrämma användarna att köpa den fullbetalda versionen. Rogue programvara som Mac Ads Cleaner och Avancerad Mac Cleaner använder alltid detta illusoriska schema för att lura användare.
Vissa människor kan kalla det ett virus, men det är faktiskt inte att det är en typ av virus eller att vara osäker. Även om Mac Ads Cleaner uppmanas utan anmälan om användare. Det fungerar också ineffektivt för att förbättra din Mac-prestanda. Det kan till och med göra din Mac långsam. Med tanke på allt detta är det bättre att bli av med Mac Ads Cleaner från din Mac.
För att undvika att den här typen av skadlig programvara installeras på din Mac rekommenderas att du löser den med tredjepartsprogramvaran. Aiseesoft Mac Cleaner här föreslås som den enklaste och snabbaste metoden för att skydda din Mac på ett säkert sätt.
Som ett professionellt Mac-datahanteringsverktyg hjälper Mac Cleaner dig att avinstallera oönskade appar som Mac Auto Fixeroch radera tillhörande filer på Mac. Dessutom låter den dig radera onödiga, skräp, gamla/stora filer för att göra din Mac ren.

steg 1Klicka Download knappen för att ladda ner Mac Cleaner. Installera och starta den på din Mac. Du kan kontrollera CPU-användning, minnesanvändning och diskanvändning genom att klicka på "Status".

steg 2Klicka på "Verktygslåda" för att se dessa ytterligare verktyg. Du kan ta bort virusappar tycka om Avast-appar, Bing omdirigeringsvirus or Proton-skadlig kod, optimera Mac-prestanda, skydda integritet, NTFS, hantera/dölja filer, avarkivera och testa Wi-Fi. Klicka sedan "Avinstallera" för att starta den här funktionen.

steg 3Klicka på "scan" för att skanna alla appar som är installerade på din Mac. Efter skanningen klickar du på "Visa" för att se detaljerad information.
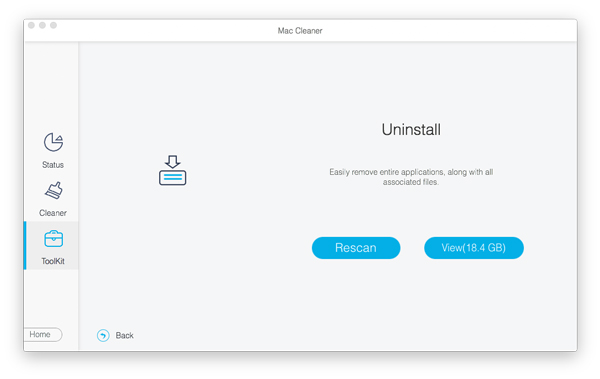
steg 4hitta Mac Ads Cleaner från de listade apparna, kontrollera den och klicka på "Rensa" för att ta bort den från din Mac.
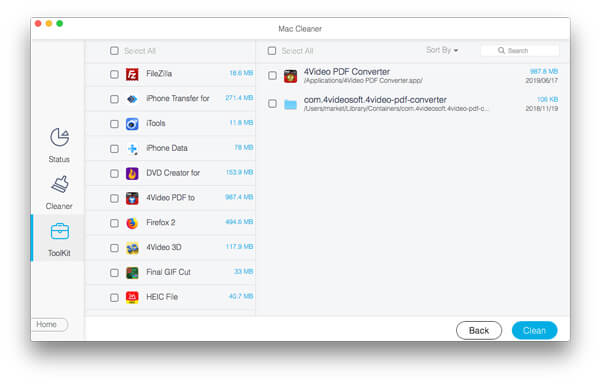
Inom några klick kan Mac Ads Cleaner enkelt tas bort från din Mac. Om du har svårt att ta bort den från din Mac kan du följa ovanstående enkla guide. Denna professionella Mac Cleaner gör din borttagning enklare.
Du kan också ta bort Mac Ads Cleaner utan att köra ett tredjepartsprogram. Följ bara stegen nedan.
steg 1Klicka Finder-ikonen Och välj Go > Bekvämligheter. Hitta och dubbelklicka Aktivitetskontroll ikonen.
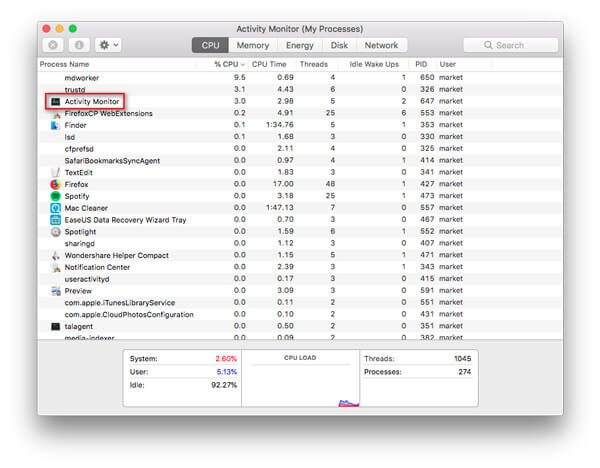
steg 2Hitta och klicka Mac Ads Cleaner, Välj sedan Tvinga framsteg för att sluta Och välj Tvinga avsluta alternativ.
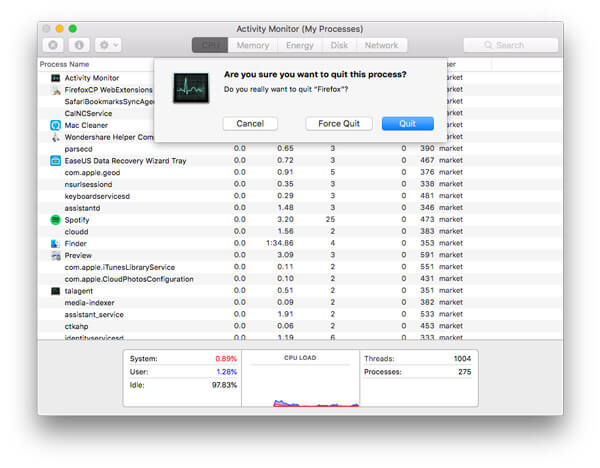
steg 3Klicka Finder-ikonen, Klicka sedan Applikationer för att hitta Mac Ads Cleaner och dra den till papperskorgen.
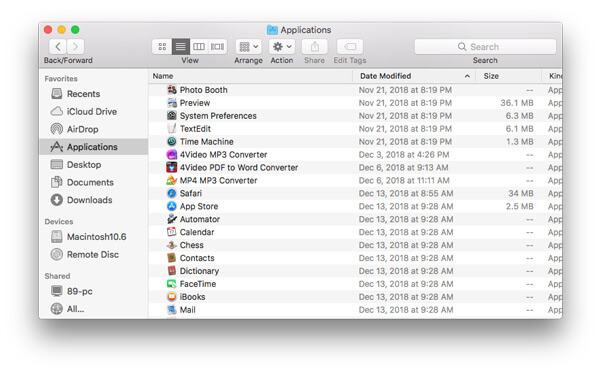
steg 4Klicka Apple-ikonenväljer Systeminställningar > Användare & grupper. Klicka på ditt användarnamn och välj inloggningsobjekt.
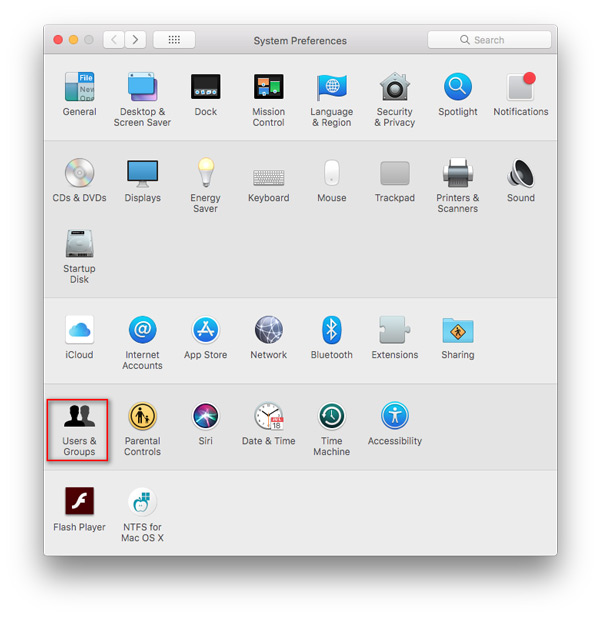
steg 5Leta efter posten för Mac Ads Cleaner, välj den och klicka på knappen "-" för att ta bort programmet.
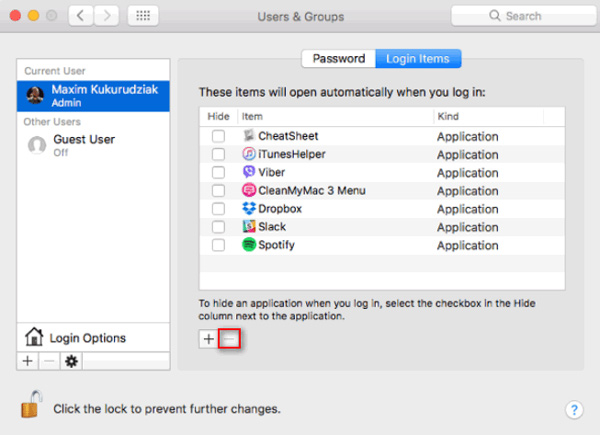
Följ bara stegen nedan för att ta bort associerade filer om Mac Ads Cleaner.
steg 1Klicka Finder-ikonen från menyraden. Klick Go > Gå till mapp ...
Typ ~ / Library / LaunchAgents i mappsökningsdialogen och klicka på Go. Flytta sedan filerna som genereras av Mac Ads Cleaner till papperskorgen.
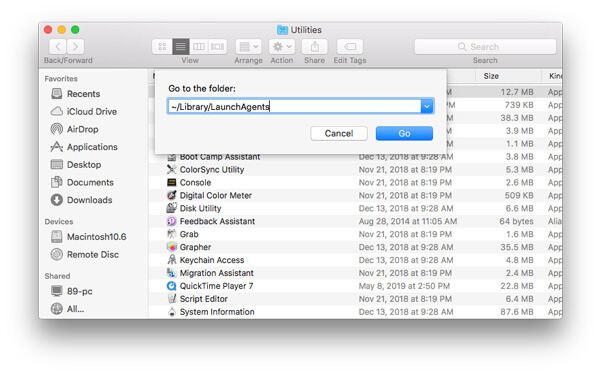
steg 2Typ ~ / Library / LaunchDaemons och klicka Go. Flytta sedan filerna relaterade till Mac Ads Cleaner till papperskorgen.
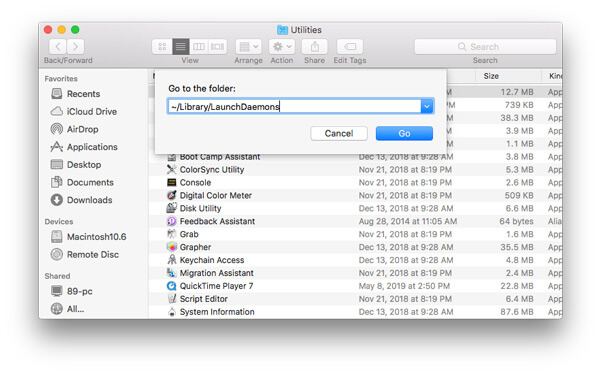
Det finns andra filer relaterade till Mac Ads Cleaner. Du kan skriva följande text, hitta och ta bort relaterade filer.
Skriv ~ / Library / Mac Ads Cleaner
~ / Library / Application Support / Mac Ads Cleaner
~ / Library / Application Support / amc
~ / Library / Logs / Mac Ads Cleaner.log
Det finns tillägg av Mac Ads Cleaner i önskade webbläsare på din Mac, du måste också inaktivera dessa tillägg i webbläsare.
Safari
steg 1Öppen Safari-webbläsare och klicka på Safari-menyn och klicka sedan på Inställningar ...
steg 2Välja förlängningar, leta efter och klicka på Mac Ads Cleaner.
steg 3Klicka Avinstallera för att ta bort Mac Ads Cleaner.
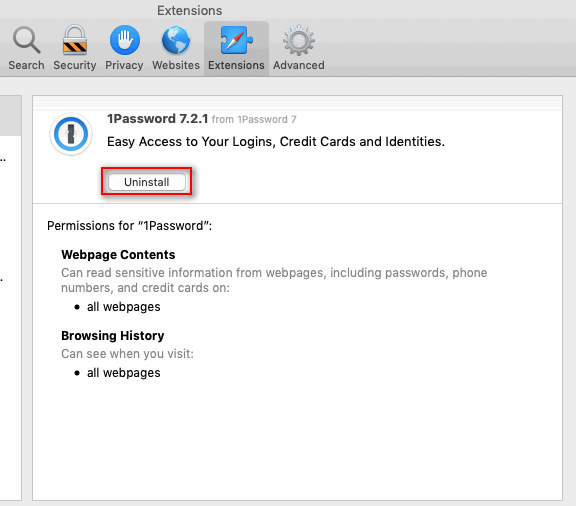
Google Chrome
steg 1Klistra in länken chrome: // extensions i Chrome.
Eller du kan klicka Chrome-menyn > Fler verktyg > förlängningar.
steg 2Navigera till Mac Ads Cleaner-tillägg.
steg 3Klicka på papperskorgen för att ta bort det från Chrome.
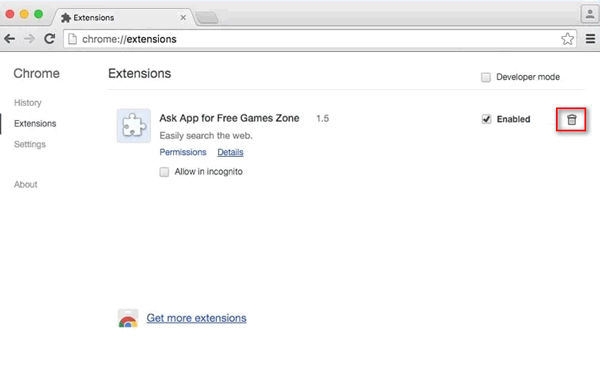
steg 1Klistra in länken om: addons i firefox.
Eller du kan klicka Öppna Menyn i det övre högra hörnet av Firefox och klicka sedan på Add-ons.
steg 2Navigera till förlängningar och hitta Mac Ads Cleaner-förlängning.
steg 3Klicka AVLÄGSNA för att ta bort detta tillägg.
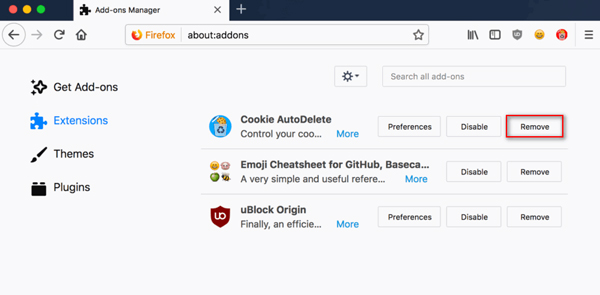
Det finns begränsningar i denna metod. Det verkar vara en komplicerad process att ta bort Mac Ads Cleaner från din Mac. Om du vill hitta en snabb metod bör du gå till del 2.
Slutsats
När du har läst den här artikeln kan du ta reda på vad som är Mac Ads Cleaner och hur du tar bort det från din Mac. Vi erbjöd dig normala lösningar och snabb metod med programvaran från tredje part. Med den professionella Mac Cleaner kan du enkelt avinstallera Mac-programvaran. Om du har några metoder, vänligen lämna ett meddelande till oss.